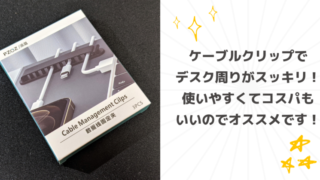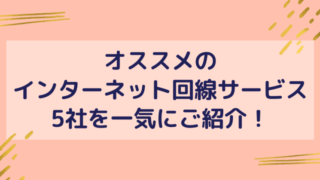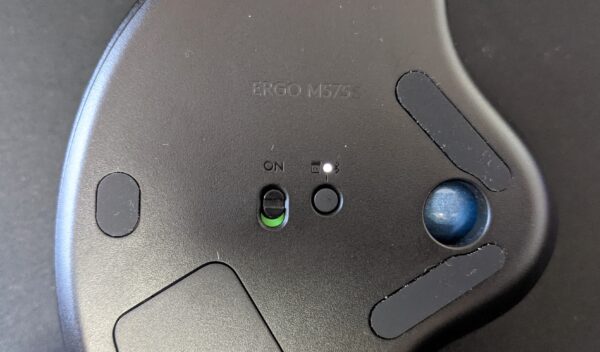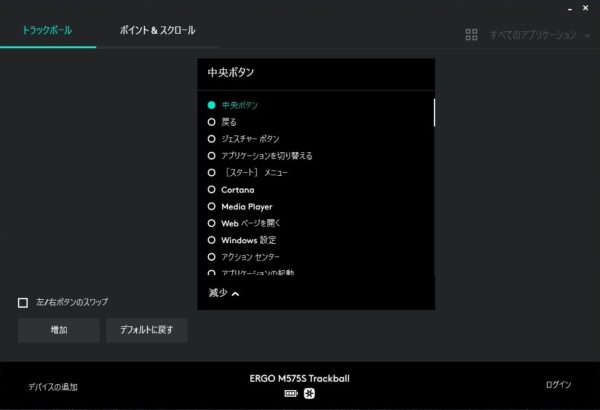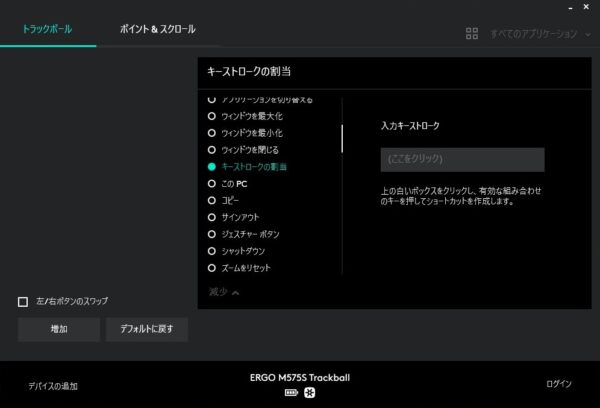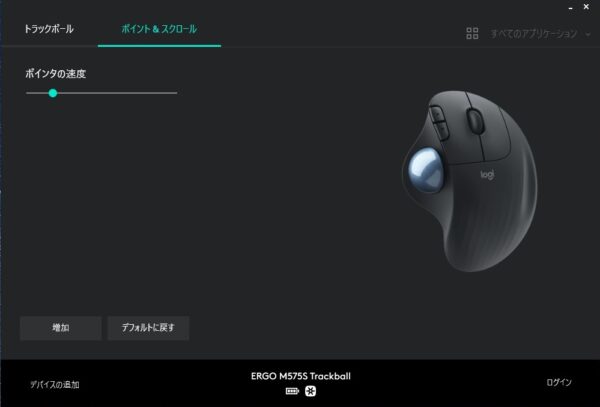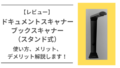私は今まで光学式のマウスを使っていました。今回、初めてトラックボールのマウスを買ってみましたが、これが思った以上に良かったんです。
最初は慣れないせいか使いづらかったのですが、慣れると使いやすくて長時間使っていても手の疲れも感じませんでしたね。
ボタンの割り当てができるカスタマイズ機能でより使いやすくなるロジクール(Logicool)のトラックボールマウス『M575S』
今回はこのマウスを実際に使ってみた感想をお話ししたいと思います。
トラックボールマウスとは?
通常のマウスはマウス自体を動かしてカーソルを動かしますが、トラックボールマウスはマウスのトラックボール(球体)を操作することでカーソルを動かすことができます。
つまり、パソコン操作のときにマウス自体を動かす必要がありません。
トラックボールを操作するのでそのトラックボールは大きめです。ですので、マウス自体のサイズが大きいのが特徴です。
商品説明
外箱
外箱はこんな感じです。本体が少し大きいので普通のマウスより箱も大きめですね。
同梱物
同梱物は本体とUnifying USBという受信機が入っています。ちなみにUnifying USBはマウスの電池ケースの中に収納されています。
本体
サイズ
製品サイズは10cm×13.4cm×4.8cmで重さは145 gあります。今まで使っていた光学式のマウスは小型だったので少し大きく感じますね。
ですが、光学式のようにマウスを動かしてカーソルを操作するものではないので大きくてもそれほど問題ありません。
表面
裏面
設定
Unifying USB接続
Unifying USBはロジクール製品で使われている無線USB機器で互換性があります。つまり、1つのUnifying USBで複数のマウス、キーボードなどのデバイスが使えるようになります。
実際に私もロジクールのキーボードを使っていましたが、Unifying USBは1つだけで問題なく使えていました。
Unifying USBはとても小さいUSBアダプタでパソコンに接続するだけですぐにマウスの操作が可能となっています。マウス専用の受信機という感じでしょうか。
なお、Unifying USBで操作する場合はマウス裏面のボタンを押してランプを白に切り換えます。
Bluetooth接続
Bluetooth接続はマウス裏面のボタンを押してランプを青にしてから接続したい端末とペアリング接続します。
なお、初めて使う場合は1回目だけペアリング設定が必要になりますが、一度ペアリングを行うと次からは裏面のボタンを押すだけですぐにBluetooth接続でマウス操作ができるようになります。
実際に使ってみた感想
トラックボールなので腕が疲れない
やはりトラックボールはマウスを動かさなくてもいいので腕の負担は少ないですね。光学式のマウスですとマウスを動かすのでその分、手や腕が疲れますから。
それとこれは“あるある”かもしれませんが、たまに机の端で操作していると画面の端に移動するときに机が足りなくてマウスが移動できないことがあります。
そういうときはマウスを浮かせて移動しないといけませんが、トラックボールマウスならマウス自体を動かす必要がないのでそんな面倒な動作もしなくてすみます。
角度があるので握りやすい
このマウスは角度がついていて手を乗せたときに楽な状態になるんです。少し外側に向いているので握手する状態とまではいきませんが、手首に負担がかからない角度になっています。
ボタンを割り当てられる
個人的に便利だと思ったのが、ボタンの割振機能です。これはロジクールのソフト「Logicool Options」をインストールすることで使えるようになる機能ですが、好きな操作をボタンに登録することができます。Unifying USBをパソコンに接続するとポップアップが出ます。
たとえば、私の場合はキーストローク(矢印の上と下のボタン)にはページアップとページダウンを割り当てていて、キーボードで操作しなくてもマウスだけでページのアップ、ページダウンができてしまいます。
これはあくまで私がよく使う機能を割り当ているだけですが、それ以外にもいろいろな操作を登録できるので自分が普段よく使う操作を登録することで作業効率を上げることができます。
ポインタ速度変更
2つの端末で使える
これは複数の端末を操作しなければあまり意味がありませんが、Unifying USB接続とBluetooth接続の両方ができるため、2つの端末でマウスを使うことができます。
Unifying USB接続はUSB接続なのでデスクトップパソコンやノートパソコンなど、使用できる端末が決まっていますが、Bluetooth接続はBluetooth機能がついている端末ならどんな端末でも使用することができます。
私の場合、Unifying USBはデスクトップパソコンで使っていて、Bluetoothはノートパソコンで使っています。
ノートパソコンはトラックパッド操作なのでカーソルの操作が少し不便なんですよね。マウスならスムーズに操作できるので便利なんです。
気になったところ
慣れが必要
一つだけ気になったのは光学式のマウスに慣れていると始めのうちは使いづらいと思うことがあるということです。私自身も長い間光学式のマウスを使っていたので慣れるまでは大変でした。
たとえば、クセでマウス本体を動かしてしまったり、カーソルが思うように動かせなかったりしたこともありましたね。
ですが、カーソルの速さはソフトで調整することができますし、ボタンに好きな操作を登録することもできるので、工夫して使うことで使いやすくなります。
長時間使っていると慣れてくるので、光学式のマウスより使いやすいと感じるのではないでしょうか。
最後に
ロジクールのトラックボールマウスはマウス自体を動かす必要がないので手や腕の負担も減ります。個人的には長時間使用していても疲れにくくなりましたね。
また、ボタンをカスタマイズできるので使いやすくもなります。
今まで光学式マウスを使っていた人は慣れるまで時間がかかると思いますが、慣れるととても使いやすいと感じるでしょう。よかったら参考にしてみてください。