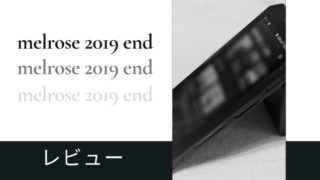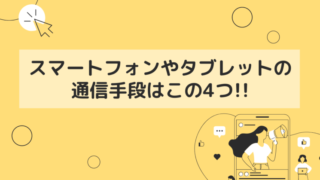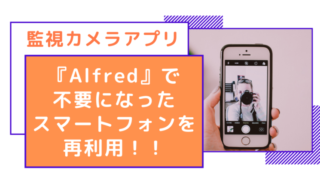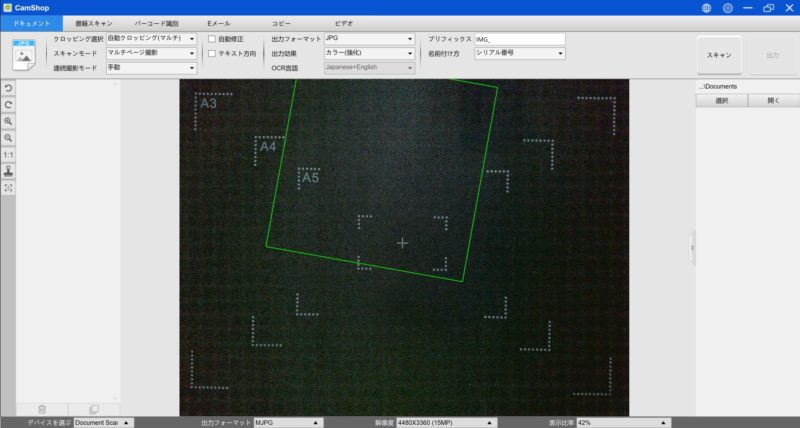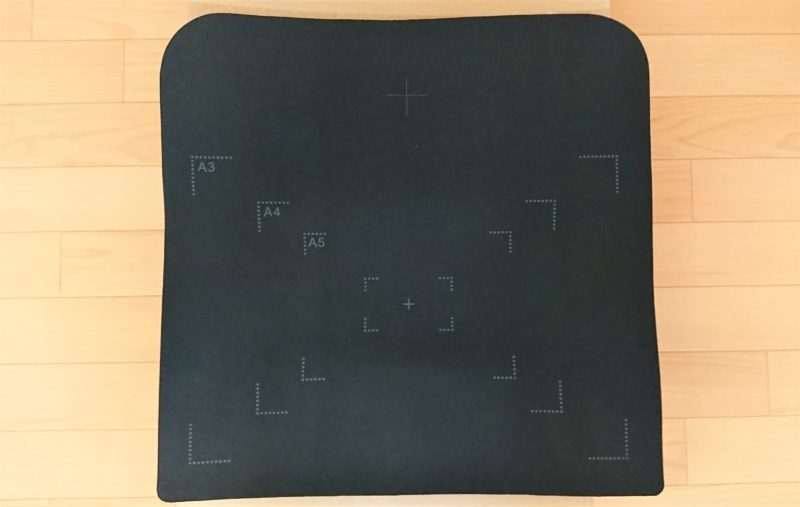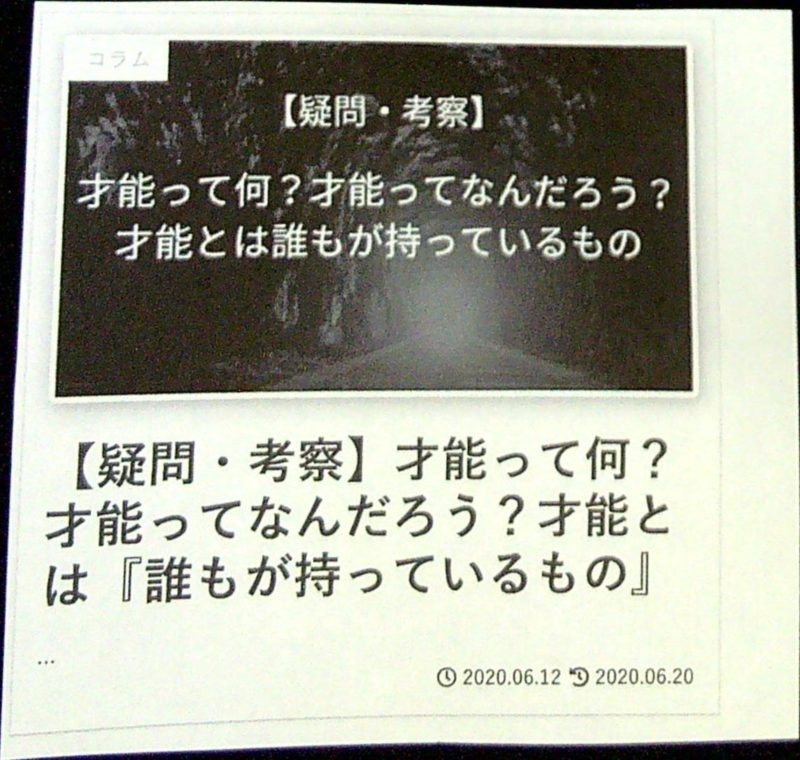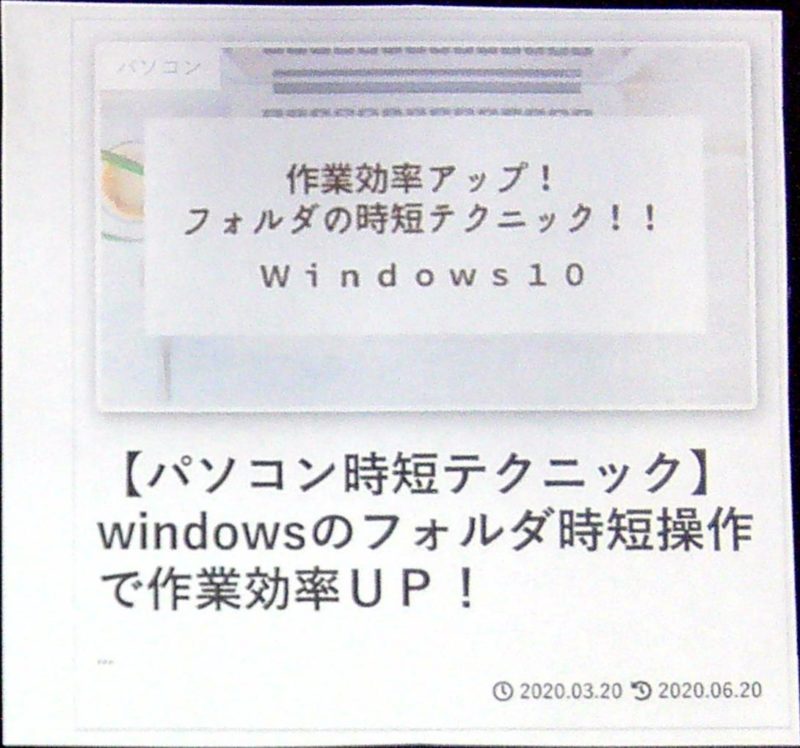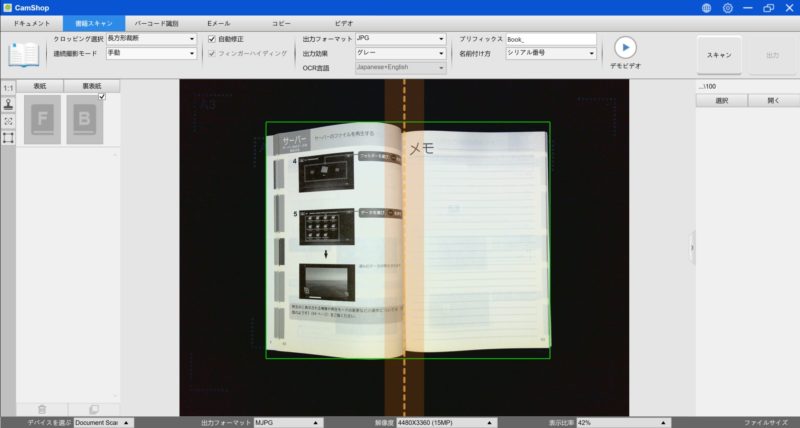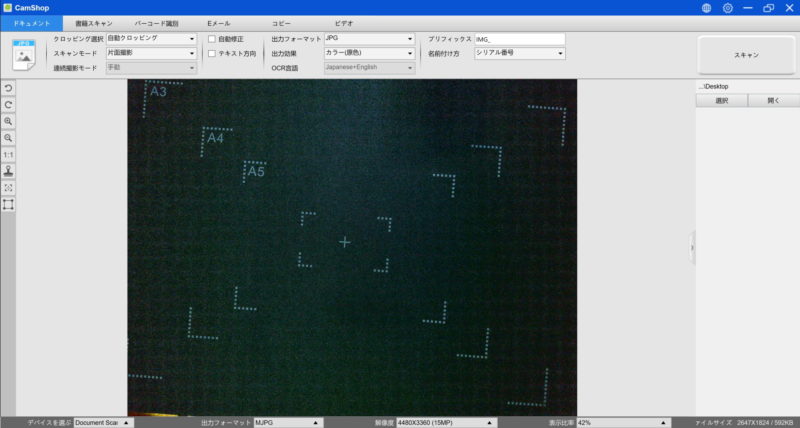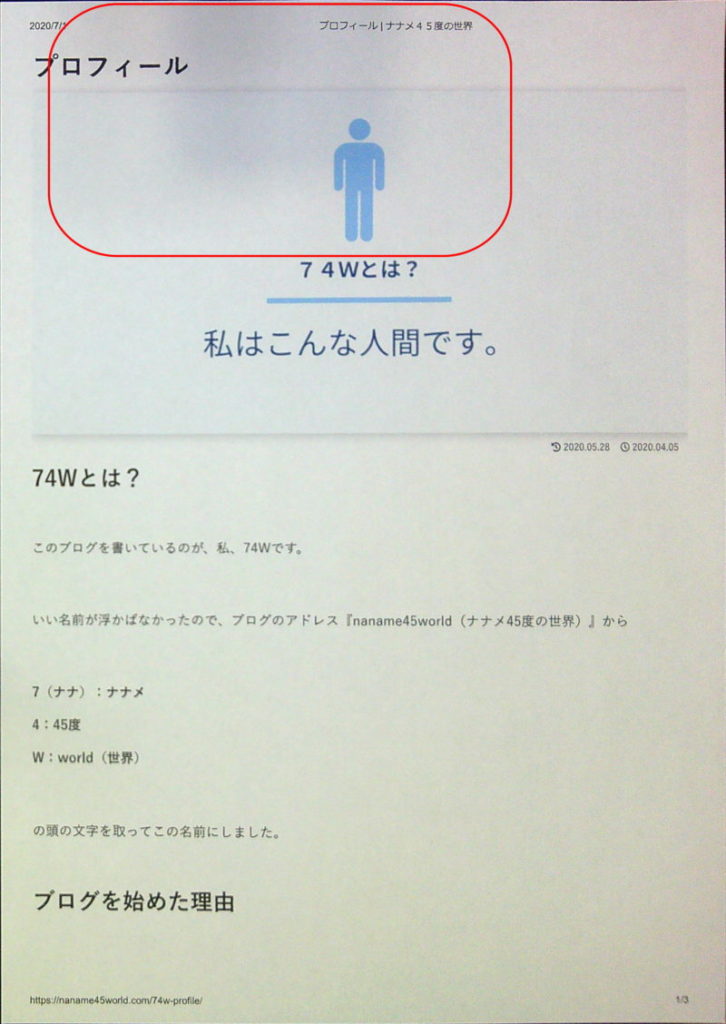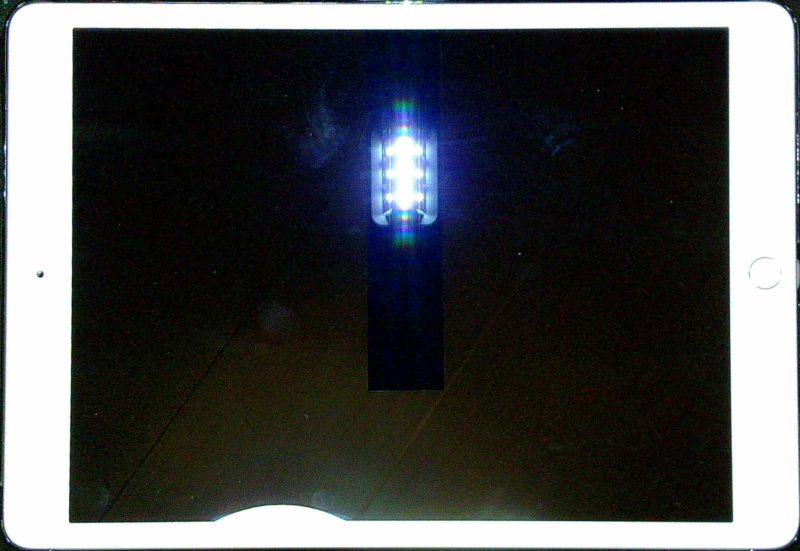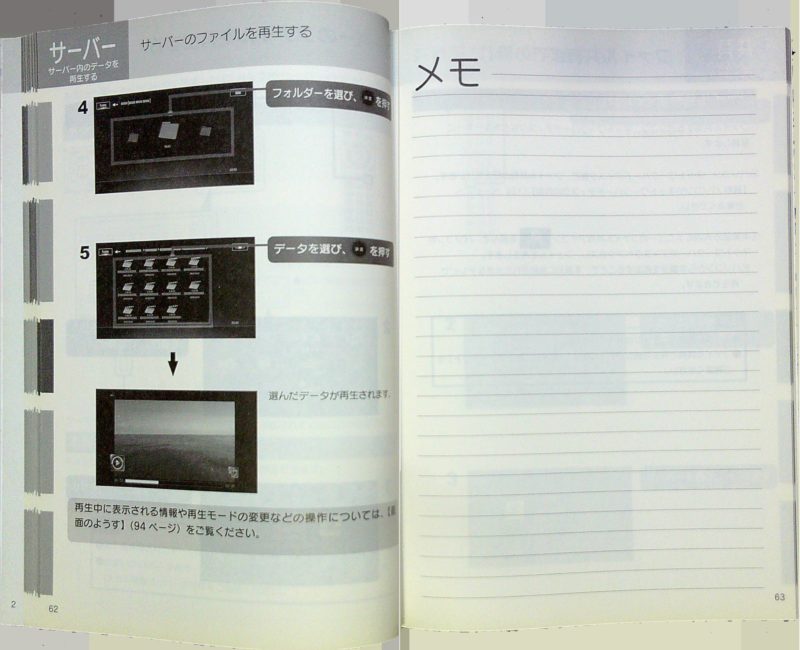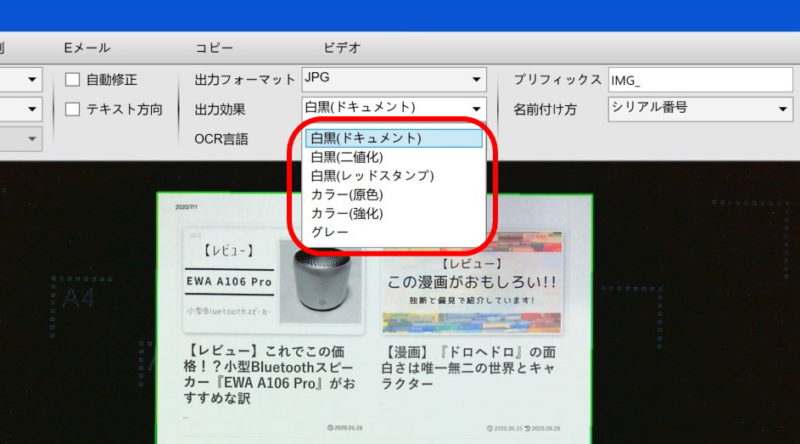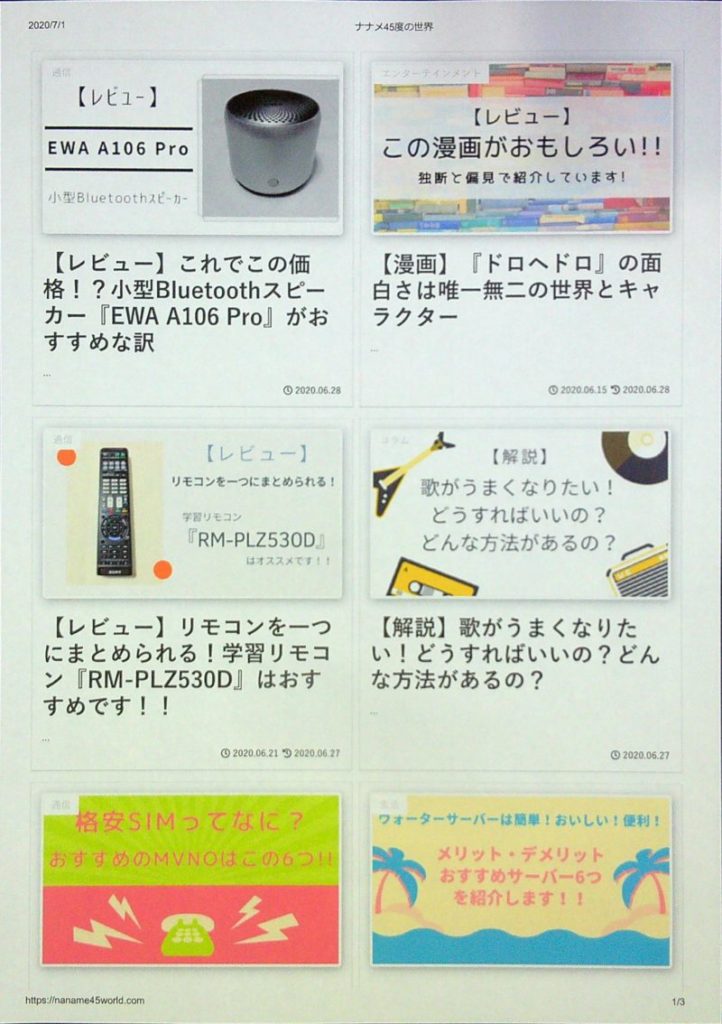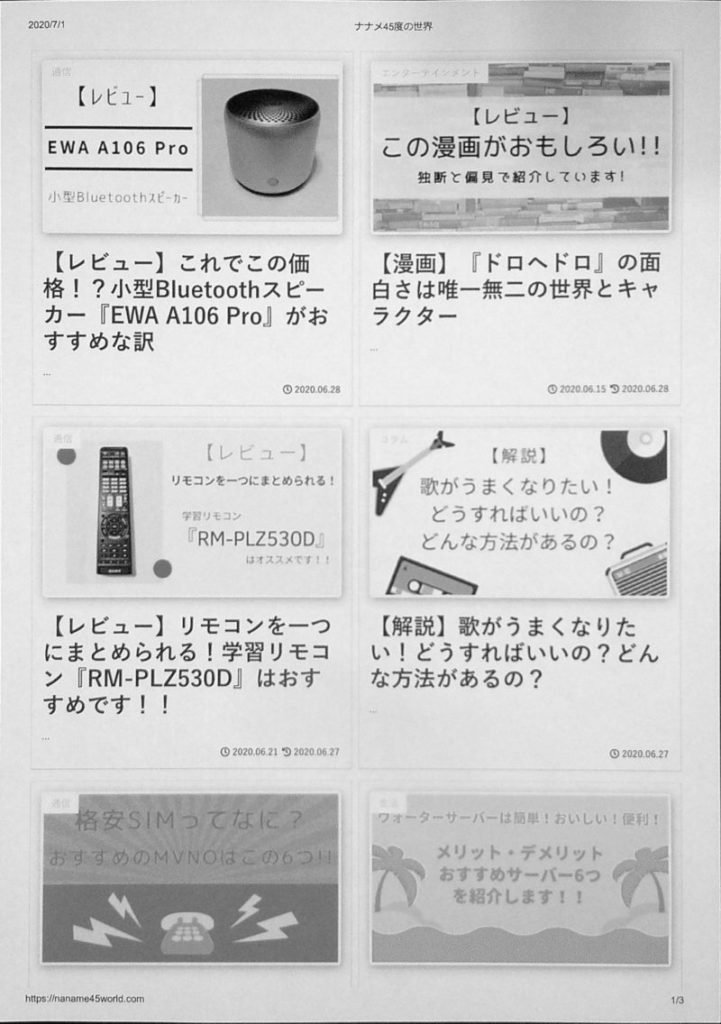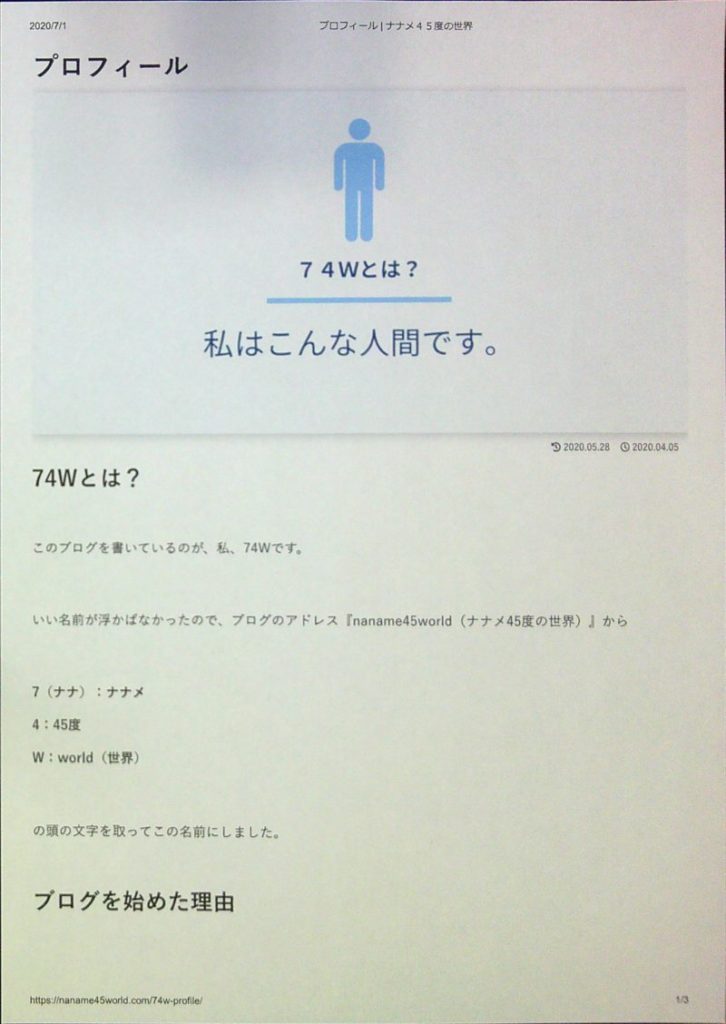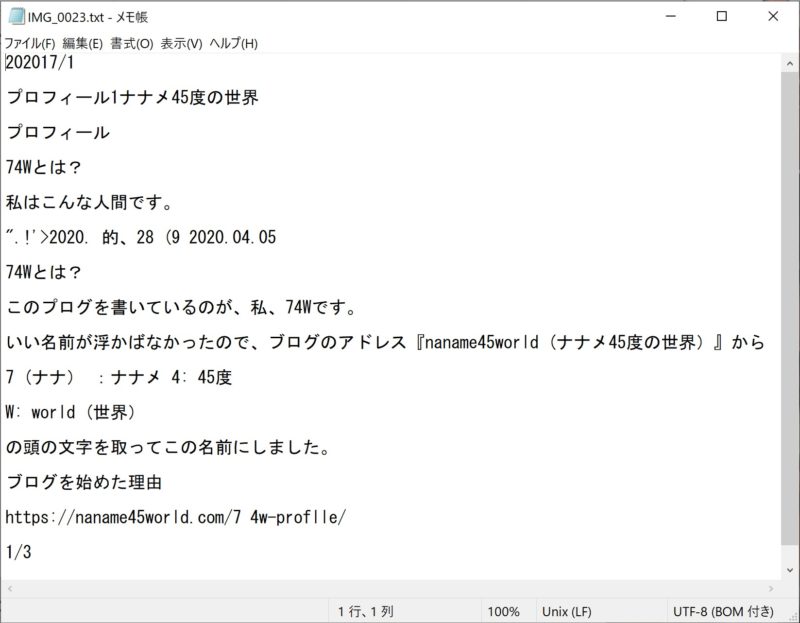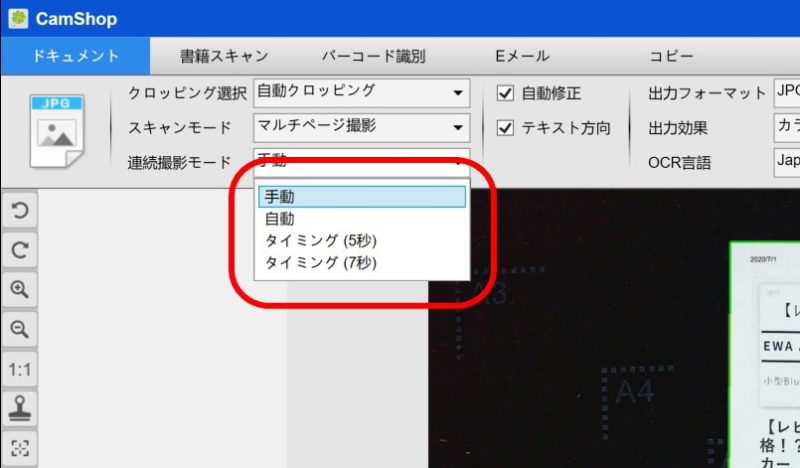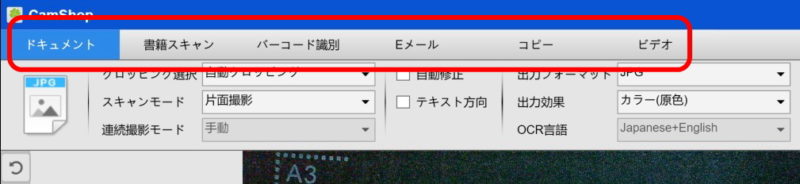私は紙が嫌いです。字が下手なので書くことも嫌ですし、何より保管するとかさばります。ですので、以前から紙をスキャナーで取り込んでデータ化したいと思っていました。
スキャナーといってもいくつか種類があります。家庭用複合機プリンターの大きさで読み込むシートフィードタイプのスキャナーや持ち運びができるモバイルタイプのスキャナーなど。それぞれ使い方や価格に違いがあります。
いろいろ悩んだ末、ドキュメントスキャナーやブックスキャナーと呼ばれるスタンド式の非接触タイプのスキャナーを買いました。
今回はそのスキャナーを実際に使ってみた感想をお話ししたいと思います。
スキャナーの種類は4種類
今回、この4種類のスキャナーから選びました。読み込む紙の枚数や保存状態、価格によって購入するスキャナーは変わるかと思います。それぞれのスキャナーを簡単に説明していきますね。
ドキュメントスキャナー(シートフィード)
シートフィードと呼ばれるドキュメントスキャナーは価格が高いものが多い気がします。実際、探してみるとだいたい税込みで30,000円~50,000円でしたので高い印象でした。
そして、本体も大きいものが多いですめ。見た目も家庭用のプリンター複合機と同じような大きさになるかと思います。
このスキャナーは一枚一枚読み込ませる仕組みになっているため、一度に多くの紙を読み込めるのがメリットですね。どちらかというと仕事などで使えそうです。
ただし、その反面、書籍などは裁断しないといけないのでそれはデメリットになります。
フラットヘッド
フラットヘッドと呼ばれるタイプのスキャナーですが、このスキャナーの特徴は薄くて場所を取らないことと、かんたんに読み込みが行えるということでしょう。価格は税込み9,000円~30,000円で比較的リーズナブルに買えます。
さきほのスキャナーは大きいため、スペースを確保しなければなりませんが、このスキャナーは机の上にも置けます。また、最近のものは縦置きした状態で読み込めるものもあるため、非常に便利ですね。
ただし、1ページごとに読み込みを行うため、大量の紙を読み込むのには向いていません。
モバイルスキャナー
モバイルスキャナーは税込み5,000円~20,000円で買えるため、スキャナーの中では一番価格が安いでしょう。その反面、大量の紙の取り込みには向いていないなどのデメリットがあります。
また、大きいサイズを読み込むことができないのと機能も最小限です。そのため、きれいに取り込むには向いていないでしょう。
しかし、免許証などの厚い紙を読み込めるモバイルスキャナーもあり、持ち運びができるので仕事などで使う目的としては一番向いています。
ドキュメントスキャナー(ブックスキャナー)
今まで紹介したスキャナーはすべて紙を接触させて読み込むタイプですので、ある程度きれいに読み込めますし、比較的見かけるタイプのものです。
私が今回買ったのは、スタンド式のドキュメントスキャナーです。ブックスキャナーとも呼ばれています。
価格は税込み20,000円~40,000円ぐらいで読み込む紙をカメラでスキャンする非接触タイプのスキャナーになります。
このスキャナーを選んだ理由は価格が予算内だったのと非接触タイプのスキャナーを使ったことがなかったため、個人的に気になっていたからです。
iCODIS スキャナー X7
これは私が買ったスキャナーの説明になるのですべてのスキャナーにおいて同じ機能があるか分かりません。便利だった機能がいつくかありましたのでそれも合わせて紹介したいと思います。
このスキャナーのスペックはこのようになっています。用紙はA3サイズまで対応しているのと、付属されているソフトウェアの機能が充実していて驚きましたね。
- サイズ:約8.5×7×37.5cm
- 重量:約0.75kg
- 画素数:1500万画素高画質
- 対応用紙:A3対応
- 機能:OCR機能、自動連続撮影、平坦化機能、歪み補正、自動画像トリミング、ページ自動分割変換、指部分自動消去等
- ソフトウェア:CamShop
読み込む紙を認識するには付属のマットを敷いてその上にカメラがついているスタンドを設置する必要があります。
上がカメラで下にはLEDライトが搭載されています。
Windows専用のCamShopというソフトをインストールして読み込みを行います。
これは後継機になります。2100万画素でバージョンアップしています。ただ、価格が税込み30,000円以上なのでそこまできれいに読み込む必要がなければX7でもいいように感じます。
メリット
価格と機能のバランスがいい
シートフィードのスキャナーは税込み30,000円以上するものが多く、機能も充実しているかと思いますが、やはり価格は高くなります。
しかし、非接触タイプのスキャナーは思った以上に機能が豊富でしたし、なにより価格も少し安いため、バランスがいいように感じます。
収納できる
個人的に良かったのは場所を取らないということです。私の家はプリンターの複合機もあり、保管場所に困っていました。
しかし、このスキャナーはスタンド式なのでコンパクトに収納できます。これはメリットになりますよね。マットは広げると横48cm×縦47cmになります。
スタンドは折りたたむとコンパクトになりますし、マットも柔らかい素材なので丸めることができます。
名刺などがとりこめる
このスキャナーにはマルチモードといって紙の大きさを認識する機能があります。この機能を利用すると2枚以上の紙を同時に取り込めるんです。
1回の取り込みでそれぞれの紙のファイルを分けることができるので時間の短縮になります。名刺の場合、サイズが小さいので1回の取り込みで複数枚取り込めるので非常に便利ですよね。
たとえばこのように4枚の紙を置いて撮影します。
そうするとこのようにそれぞれ一つずつ別のファイルとして保存されます。
書籍を切らずに読み込める
これが最大のメリットになるかと思いますが、書籍を開いた状態で取り込むことができます。
他のタイプのスキャナーは紙を一枚一枚読み込ませる必要がありますが、スタンド式のスキャナーはページをめくって読み込ませることができます。
ただし、厚すぎるとゆがんでしまうのできれいな状態で保存することはできません。
デメリット
設置に時間がかかる
収納できる分、設置には時間がかかります。まず、マットを敷く必要があります。このスキャナーは黒いマットの上に紙を置くことで読み込む紙を認識させています。
マットがないと上手く読み込みができなくなってしまいます。
マットを敷いたらスタンドを設置します。スタンドはパソコンとケーブルで接続する必要があり、さらにボタンスキャン用のボタンも接続しなければなりません。
付属品のケーブルでスタンドとパソコンを接続してボタンはスタンドに接続します。
そして、設置したあとに付属されていたソフトウェアを立ち上げますが、スタンドについているカメラの調整も行うのでそこも時間がかかってしまうかもしれません。
この画面ではマットが右下にズレています。カメラの向きを変えてこの枠がきれいに画面に収まるようにしなければなりません。
影ができる
これは一番大きなデメリットになるかもしれませんが、カメラがついているスタンドが光をさえぎることによって影ができます。
私が買ったスキャナーにはカメラと一緒にライトがついているので多少影を消すことができますが、それでもスタンドがあることによって影ができてしまいます。
これをなくすにはデスクライトを使って影を消したり、読み込みモードを変えたりするなど、ひと工夫必要になります。
少し見えづらいですが、上の一部分が黒っぽくなっています。これはカメラがついているスタンドが光をさえぎっていることにより影を作っています。
光が反射することがある
読み込む紙の真上にライトがついているため、光が反射することがあります。白黒の文字ならそんなに反射しませんが、写真やカラー画像は反射がひどいときがあります。光の形がはっきり分かるぐらい反射することもありますね。
ためしにiPadを置いてスキャンしてみました。光沢で黒いものをスキャンすると光の写り込みが大きいことが分かります。
ページ数が多い書籍には向いていない
書籍は切らずに読み込める反面、ページ数が多い書籍は一枚一枚めくって読み込んでいくので時間がかかります。
ただし、スキャナーによっては自動読み込みモードがあるのでこれを使えば比較的楽に取り込めるでしょう。私が買ったプリンターには自動読み込みモードがあったので思った以上に便利でした。
また、ページ数が多い書籍は厚い分、ゆがむことがあるのできれいに保存することができません。ここは妥協するしかありませんね。
実際に使ってみた感想
このスキャナーを買って、実際に使ってみて良かったことが3つありました。
- 出力効果という機能があった
- ORC機能(文字読み取り)があった
- 物理ボタンがあった
これはすべてのスキャナーに装備されている機能ではありませんので参考としてみてください。逆に『確かにこの機能は便利だな~』と思ったら、これらの機能があるスキャナーを選んでくださいね。
出力効果という機能があった
このスキャナーには出力効果という機能があり、出力するときの色や画質を選ぶことができます。
選択する項目によって画質が劣化する場合がありますが、カラーで印刷された紙を白黒にして読み込むことができるので必要に応じて使い分けることができます。
ORC機能(文字読み取り)があった
私はこれが非常に感動したのですが、ORCと呼ばれる文字読み取り機能の精度が思った以上に高かったですね。ORCとは紙に印字されている文章や文字をテキスト形式等でファイルに保存してくれる機能です。
実際にこの紙をORC機能を使って読み込んでみました。
テキスト形式で保存したのがこれです。多少誤認識、誤変換していますが、それでもそれなりにきれいに読み込まれています。もっと文字化けや誤変換が多いと思ってましたね。
物理ボタンがあった
スキャナーによって付属されていない場合がありますが、このスキャナーには物理ボタンが付属されていました。これが想像以上に便利でしたね。
このスキャナーでスキャンを行う場合は3つの方法があります。他の方法も合わせて説明していきます。
- 付属ソフトのスキャンボタンをクリックする
- 自動スキャン機能を使う
- 物理ボタンを押す
付属ソフトのスキャンボタンをクリックする
このソフトでは右上にスキャンボタンがあり、これをクリックすることで読み取りが開始されます。これは普通の操作になりますが、読み込み枚数が多いときは少し不便で面倒ですね。
スキャナボタンをクリックする場合はマウスを置くスペースが必要だったり、押しづらかったり、動いてしまったり、操作がしづらかったことがありました。
自動スキャン機能を使う
これがあればボタンをクリックする必要はなくなります。たとえば『タイミング5秒』を指定すると5秒ごとに自動スキャンされます。ページ数が多い書籍を読み込む場合は便利なんですよね。
また、自動というモードもあり、これはページをめくったあとの手が写っていない状態を認識して自動で撮影してくれる機能です。これには驚きました。
スキャンするときは紙の枠を認識するのですが、手が写ると紙の枠が認識されなくなるのでそれを利用して自動でスキャンしているようです。あくまで推測ですが…
物理ボタンを押す
この物理ボタンは本当に便利でしたね。マウスのように動いてしまうこともありませんし、何より押しやすいんです。
手動でスキャンすると自分のペースでボタンを押すので時間はかかりますが、このボタンを使うとそれほど大変さを感じることはありませんでした。
その他
このスキャナーには動画撮影モード、バーコード識別、読み込んだデータのメール送信などの機能もありました。ここまで機能がついていたことに驚きましたね。
また、非接触タイプのスキャナーは紙以外のものでもスキャンできるので使い方によっては重宝しそうです。
ただし、黒いものはマットと同化してしまいますし、大きいものはカメラからはみ出てしまうので本当に限られたものだけにはなりますが…
最後に
スタンド式のドキュメントスキャナーは最低限の機能しかなく、『そこまで使えないかな。』と思っていましたが、実際に使ってみていろいろ機能があって思った以上に便利で驚きました。
ただし、きれいに保存することには向いていないかと思いますのでそこは注意して購入するのがいいでしょう。私は自身はとても満足しています。よかったら参考にしてみてください。