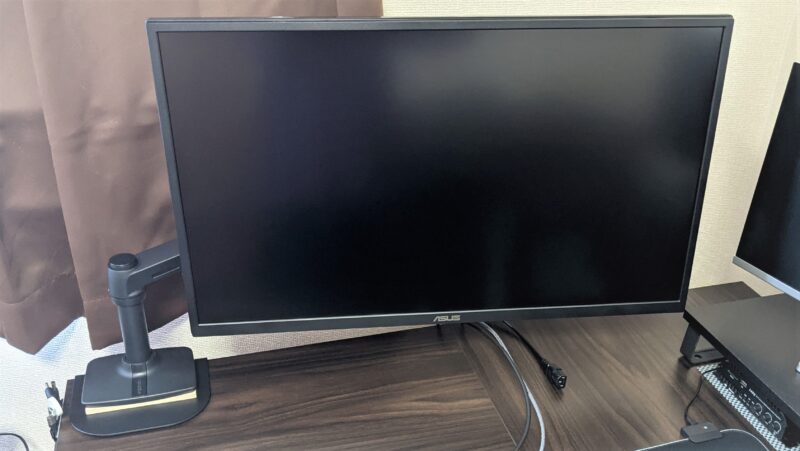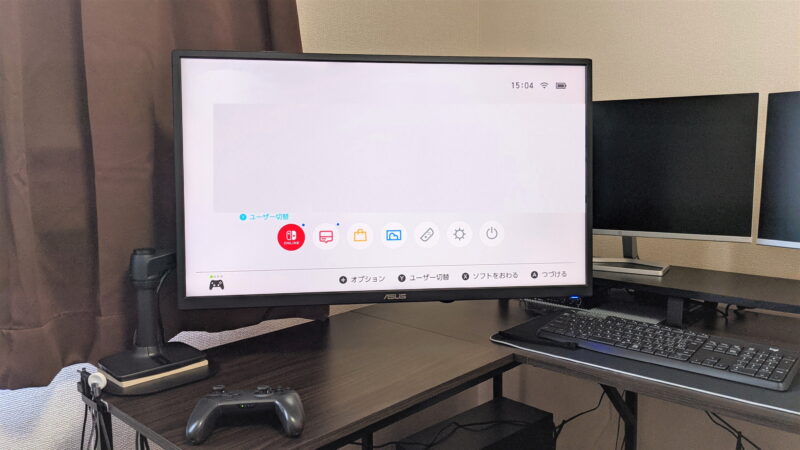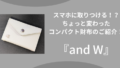モニターアームってご存知ですか?
机にモニターアームを取りつけて、そこにパソコンのモニターをセットすることでスタンドが必要なくなり、自由にモニターを動かすことができるんです。
さらにモニターの下にもスペースができるので、机の上もスッキリして一石二鳥です。
私は以前からパソコンのモニターを置くモニター台を使っていますが、やはりモニターアームの方が快適だと感じています。
今回はそんなモニターアームについて実際にエルゴトロン(ergotron)のモニターアームを設置するまでの解説と使ってみた感想をお話ししたいと思います。
モニターアームが取りつけられるか確認する
まずはここからですが、そもそもモニターアームを取りつけるにはこの2つの条件が必要になります。
それは『モニターアームが取りつけられるモニターか?』ということと、『モニターアームが取りつける机か?』ということです。
モニターにVESAマウントネジがあるか?
モニターアームを取りつけるにはモニターがモニターアームに対応していなければなりません。
どういうことかというと、モニターアームはモニターの裏面にある『VESAマウントネジ』に取りつけるようになっているということです。
つまり、『VESAマウントネジ』がないとモニターアームを取りつけることろができません。このモニターアームは10cmx10cmと7.5cmx7.5cm間隔のVESAに対応しています。
モニターアームによってはこの『VESAマウントネジ』がなくても取りつけられるものもあるようですね。もし、どうしてもモニターアームに取りつけたい場合は検討してみてください。
アダプタだけになるので、モニターアームに取りつけてモニターをセットする使い方になるかと思います。
机にアームが取りつけられるか?
机取りつけるため、机の天板裏に骨組みなどがあると取りつけることができない場合があります。
モニターアームは机の端に固定マウント部品を挟んで固定します。このマウント部品はガッチリ固定されるようになっています。
机にこのマウント部品が固定できないとそもそもモニターアームを取りつけることができないんですよね。
これは事前に今使っている机の天板の裏を確認してください。また、新しく机を買う場合は『モニターアーム対応』と書かれている机を探すといいでしょう。
私もモニターアームを取りつけたかったので、この記事[【レビュー】L字デスクは机が広く使える!!パソコン作業が快適になりますよ!]で紹介しているL字デスクを買うときには『モニターアーム対応』という文字を確認してから購入しました。
商品特徴
このモニターアームは34インチまでの大きさのモニターに対応していて、モニターの重さは3.2kgから11.3kgまでとなっています。
可動範囲は前後伸縮64cm、昇降33cm、縦横回転360°、パン360°、チルト後方70°、チルト前方5°です。
引用:Amazon
のちほど出てくる『気になったところ』に書いていますが、私のモニターは大きかったので可動範囲がせまくなってしまいました…
大きいモニターをセットしたい場合にはこのようにアームの可動範囲も気にしないといけません。モニターのうしろに壁があるとさらに可動範囲も限られてしまいますね。
エルゴトロンモニターアームは種類が豊富
シルバーのモニターアームもあります。ただ、これは30インチまでしか対応していません。
そしてこれは追加用のアームとなります。あとからデュアルモニター用に変更できるということですね。
これはちょっと驚いたのですが、延長アームというものもあり、アームを延長させることもできます。
その他、ノートパソコン用のトレーもあります。エルゴトロンのモニターアームは拡張性があるのでどんな人でも使いやすくなっていますね。
同梱物
ここにモニターアームが収納されています。とにかく重いです。そして、大きいですね。
同梱物ですが、LXアーム、エクステンション、ベース、ポール、デスククランプ、グロメットマウント、取り付け金具、説明書が入っています。
必要なもの
私が用意したものはモニターにキズがつかないように画面を覆った布ぐらいです。
モニターが大きかったのでモニターにモニターアームを取りつけるときに画面を下にして取りつけたので布が必要でした。
また、モニターアームには六角ネジがありますが、同梱されている『L型(L字)六角捧レンチ』で対応できます。
その他、作業をするための広いスペースや初めての作業で手順がよく分からなかったので時間も必要でしたね。
組立手順
このモニターアームには説明書が同梱されていますが、英語だったのと図での説明もよく分からなかったのでちょっと大変でした。私の手順が正しいか分かりませんが、まとめてみました。
アームを区別するため、一番下のデスククランプと呼ばれる机にセットする部品を『アームA』、その上にセットする中間のアームを『アームB』、一番上のモニターに取りつけるアームを『アームC』にしています。
補強プレートを取りつける
まずは机にアームA(デスククランプ)を取りつけますが、私は補強する意味で、100円ショップで買った板と別売りで購入した『補強プレート』も使いました。
これは同梱されていないので必要なら用意するといいでしょう。私の場合はモニターが大きくて不安だったので、モニターが小さい場合は必要ないと思います。
アームA(デスククランプ)を取りつける
それでは土台となるアームA(デスククランプ)を机に取りつけます。机の厚さによってマウント位置の調整ができます。私は購入時と同じ2番目(中間)にしました。
補強プレートがある場合は補強プレートをセットします。
見えませんが、補強プレートは下にもあるため、机の上下にセットするようになっています。
その上にアームA(デスククランプ)を机に固定します。
アームA(デスククランプ)にアームB(中間)を取りつける
続いてはアームA(デスククランプ)にアームB(中間)を取りつけます。ここはスムーズにできますが、もし、うまくセットできない場合は可動部分のネジをゆるめてみてください。
モニターにアームC(上部)を取りつける
アームC(上部)はアームB(中間)に取りつける前にモニターに取りつけます。最初にモニターに取りつけないとアームB(中間)には取りつけられません。
この面とモニターをネジでセットします。
アームモニターをセットしないと動かせない
私はここでだいぶ苦戦しましたが、アームC(上部)にモニターを取りつけたときにアームを調整しようと思ったのですが、まったく動かすことができませんでした。
力を入れすぎてモニターが壊れるんじゃないかと心配になって途中でやめましたが、このアームC(上部)はモニターを取りつけてからアームB(中間)に取りつけないと角度を変えたり、向きを変えたりすることができません。
おそらくこれは『てこの原理』というもので、アーム自体に力を加えても動かないようになっているようですね。
モニターを取りつけて始めて動かせるのでそれだけ丈夫で安定しているということでしょう。
アームB(中間)にアームC(上部)を取りつける
アームC(上部)にモニターを取りつけたら最後にアームB(中間)に取りつけます。モニターが大きくて重いと少し大変です。
さきほど書いた通り、アームB(中間)に取りつけるとアームが動かせるようになります。
それぞれのアームを微調整する
同梱されているL型(L字)六角捧レンチでアームのネジを調整していきます。ゆるくするとアームが動きやすくなり、きつくすると動きづらくなります。
ケーブルを接続する
最後にパソコンとモニターをケーブルで接続します。アームB(中間)はケーブルが通せるようになっているので見た目もきれいになりますね。
実際に使ってみた感想
良かったところ
モニターの下がスッキリする
これがモニターアームの一番のメリットだと思いますが、モニタースタンドがなくなるのでモニターの下がスッキリします。実際にモニターアームにしてみてその違いに驚きましたね。
モニターの角度を変えられる
私個人的にはこれがとても良かったところですが、モニターの角度を変えるのがかんたんというところです。
私がモニターアームに取りつけているモニターは31.5インチの大きさで普段はパソコンに接続されていますが、この記事[【レビュー】HDMIセレクターはケーブルを1本にまとめられるので挿し替え不要で見た目もスッキリ!]で紹介したHDMIセレクターを使ってゲーム機とも接続されています。
パソコンで使うときは壁に近いところにありますが、ゲームや映画、動画などを視聴するときは机から椅子を少し離して画面を見るため、手前に移動させています。
スタンドだったらモニターを動かすのは大変ですよね。大きいモニターならなおさらです。モニターアームならモニターを動かすのもかんたんなのでとても快適なんです。
気になったところ
落ちないか心配になる
初めて取りつけたときはモニターの左側にモニターアームがありました。左側につけた方がモニターの下が何もなくスッキリするのでそれはそれで良かったのですが、とにかく重いので落ちないか心配でしたね。
モニターアーム自体は重さ11.3kgまで耐えられるので製品としては問題ないかと思いますが、気持ちとしては不安だったわけです。
そこで思い切ってモニターの中央の位置にアームがくるように移動させました。やはりアームA(デスククランプ)がモニターの真下になったので、少し気になります。
ですが、それでもモニターのスタンドよりはスッキリするのでこれでも問題ないですね。安定感があるので倒れないか心配することもなくなりましたし。
モニターが大きいと高く上げられない
どういうことかというと、アームの高さには限界があります。上に上げられる高さが決まっているわけなんですよね。
つまり、モニターが大きいと一番上に上げてもそれほど高い位置にはならないんです。正確にいうと高く感じないということでしょうか。
モニターが小さければ机ギリギリの高さからアームの上限の高さまで距離があるので、その分高く上げられるというわけです。ちょっと分かりづらいかもしれませんが…
最後に
実際にモニターアームを使ってみて、角度を自由に変えられるところやモニターの下のスペースがスッキリするというところがとても良かったですね。
ただし、モニターによっては取りつけられないモニターもありますし、取りつけるときにはスペースが必要になり、時間もかかります。それらを理解した上で購入してみるといいでしょう。
よかったら参考にしてみてくださいね。