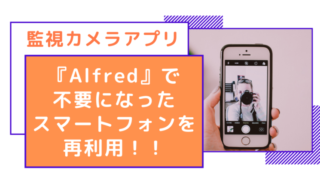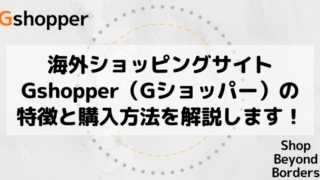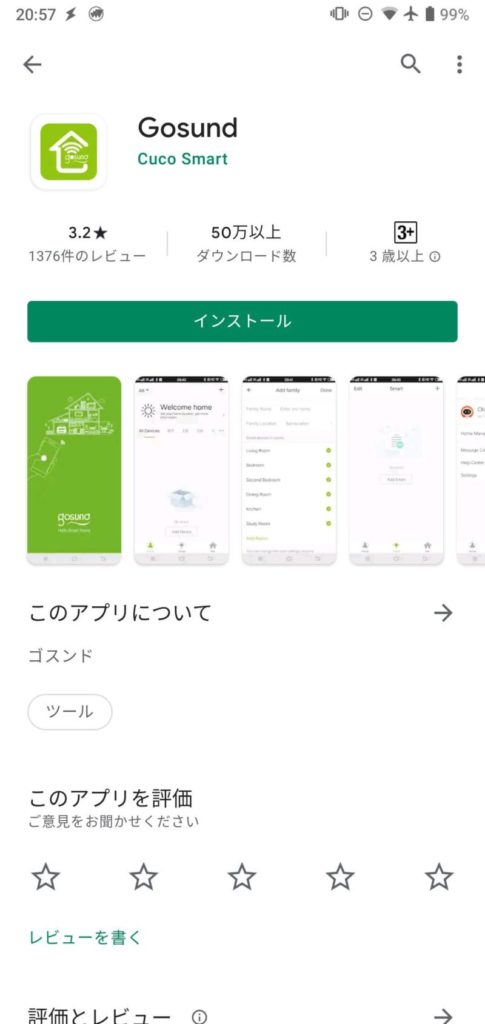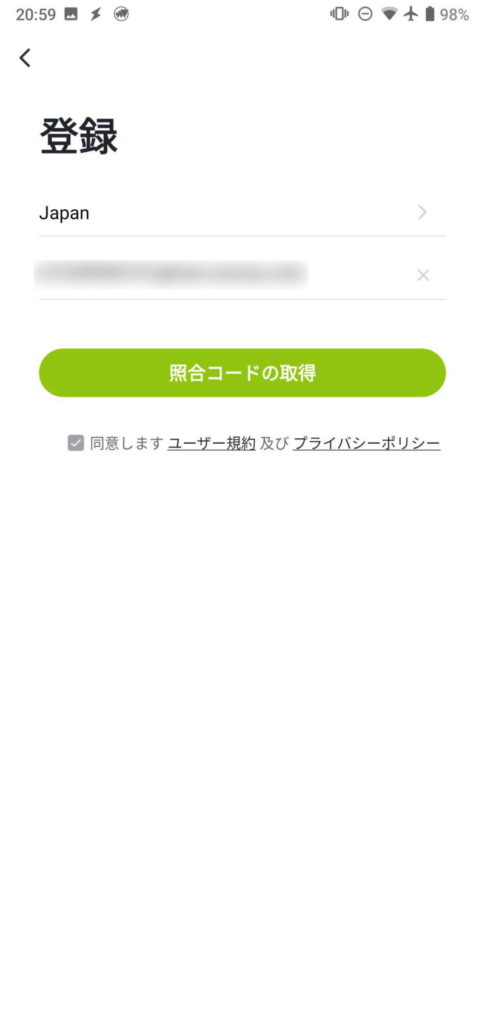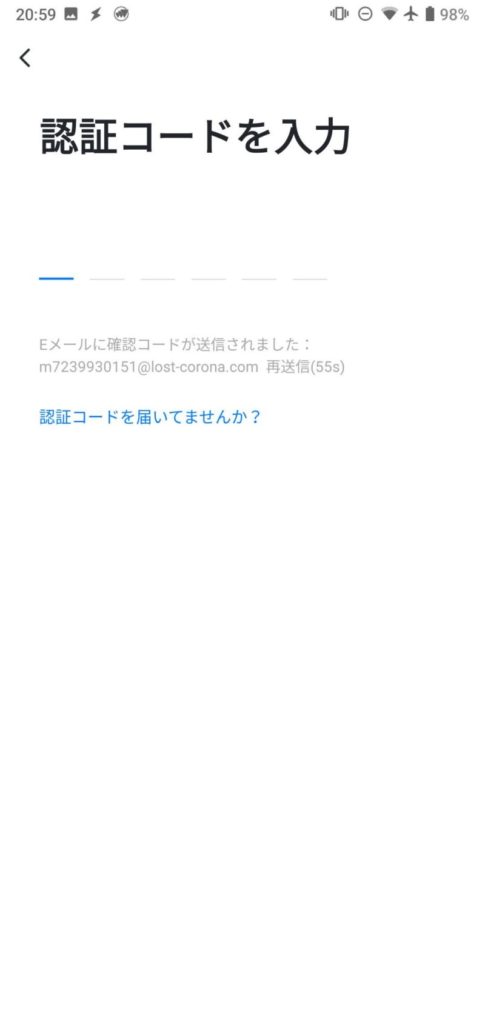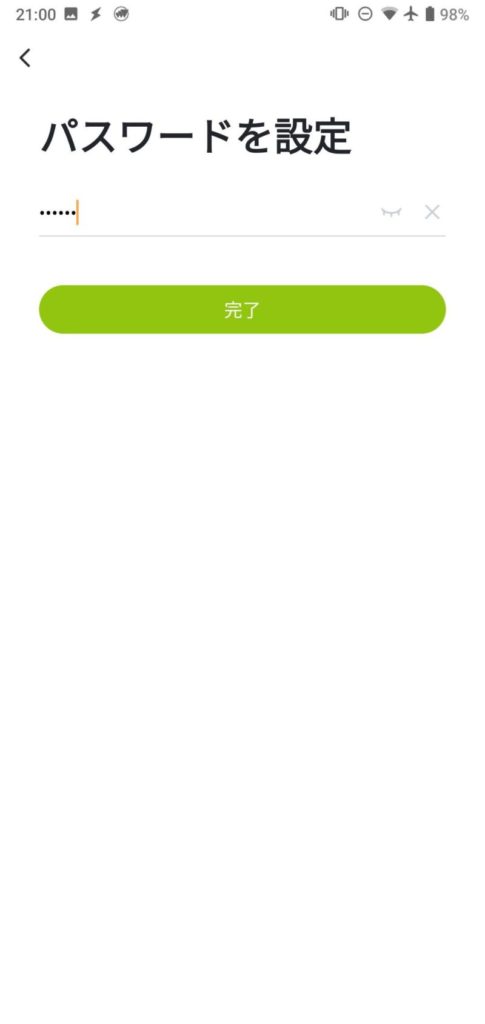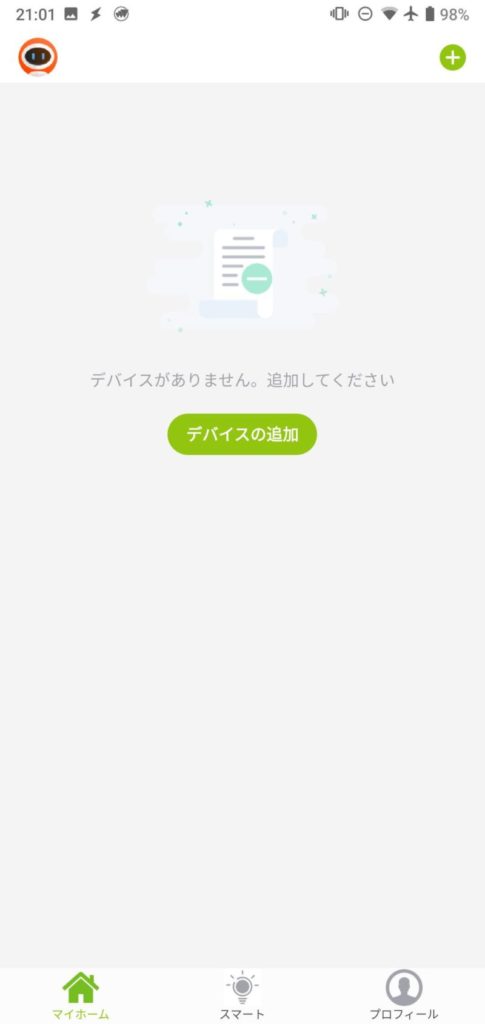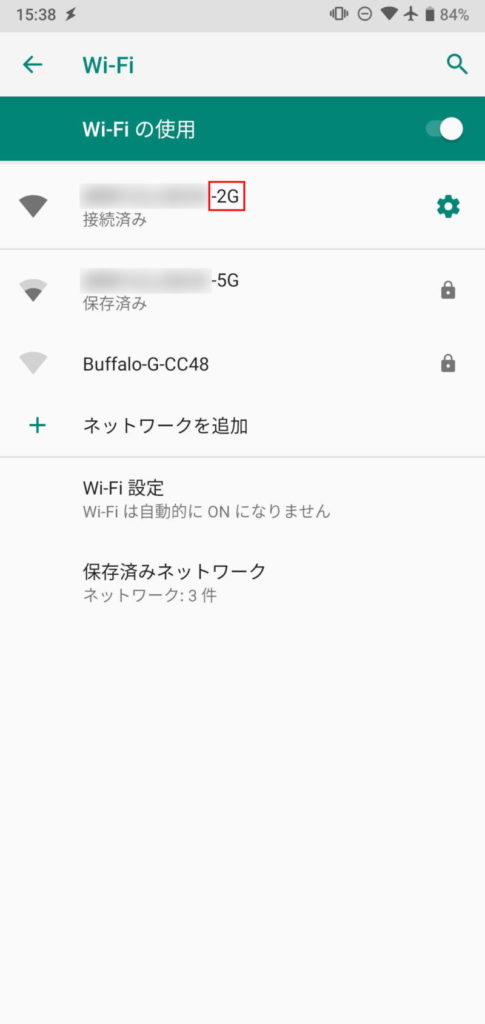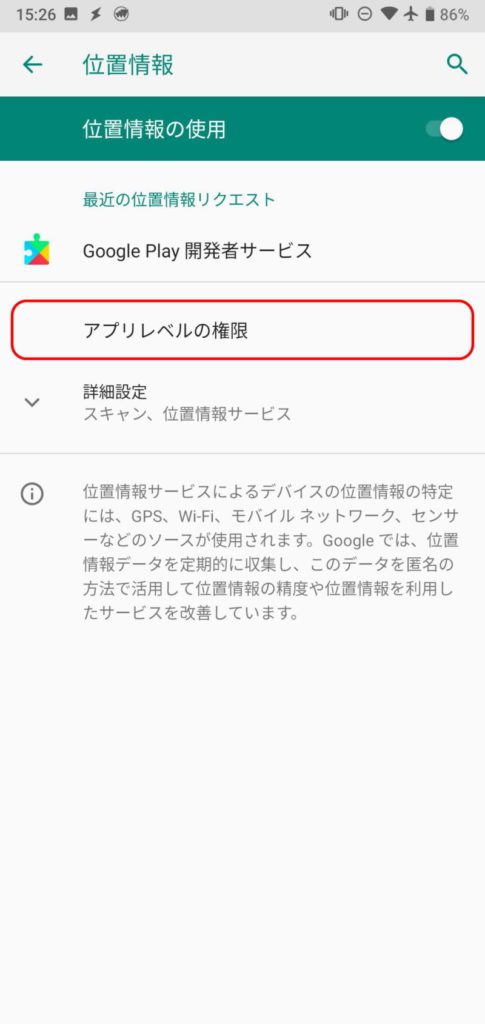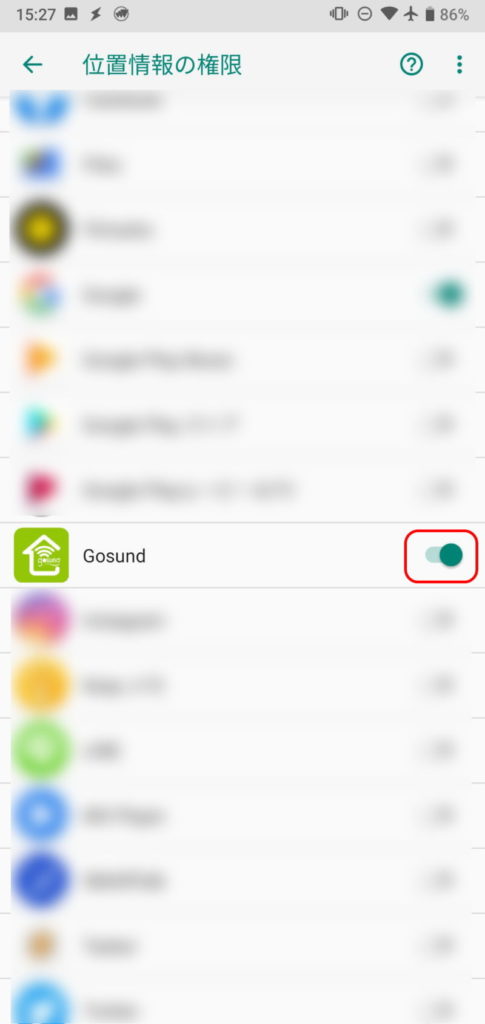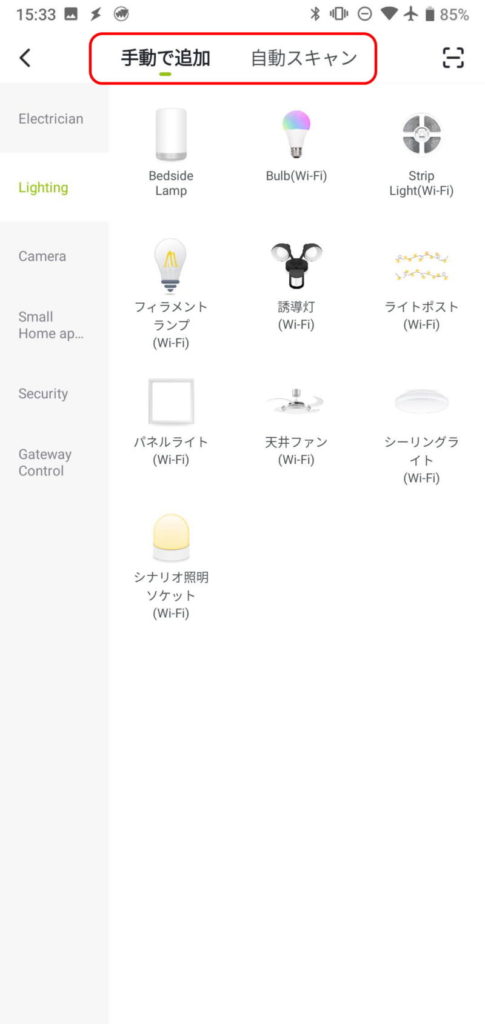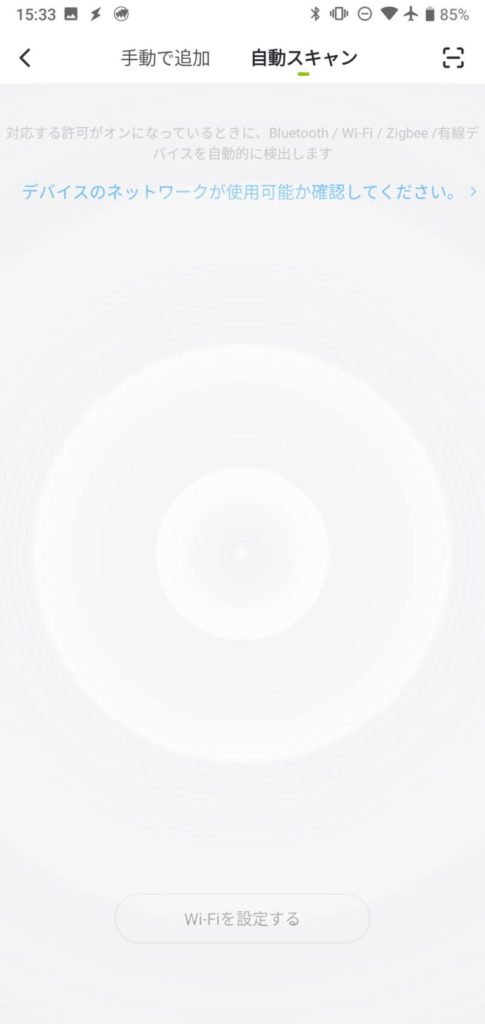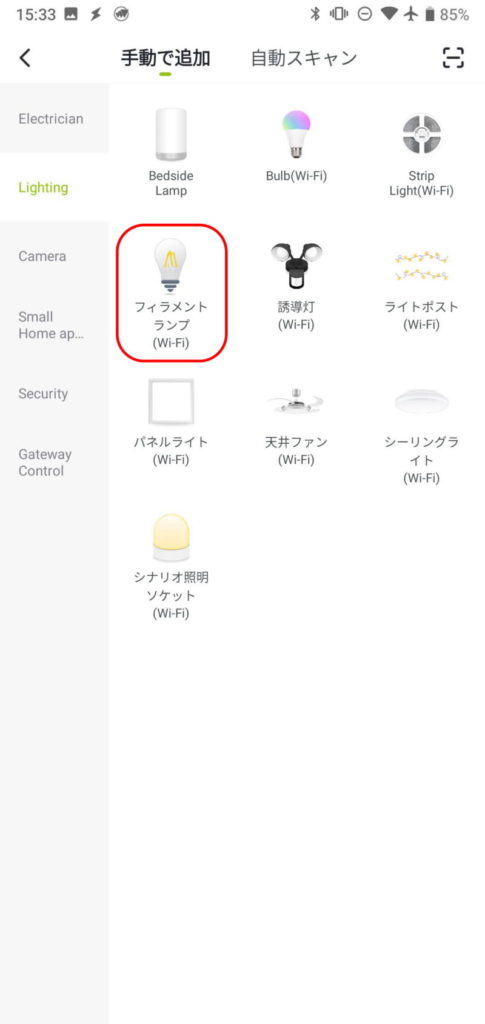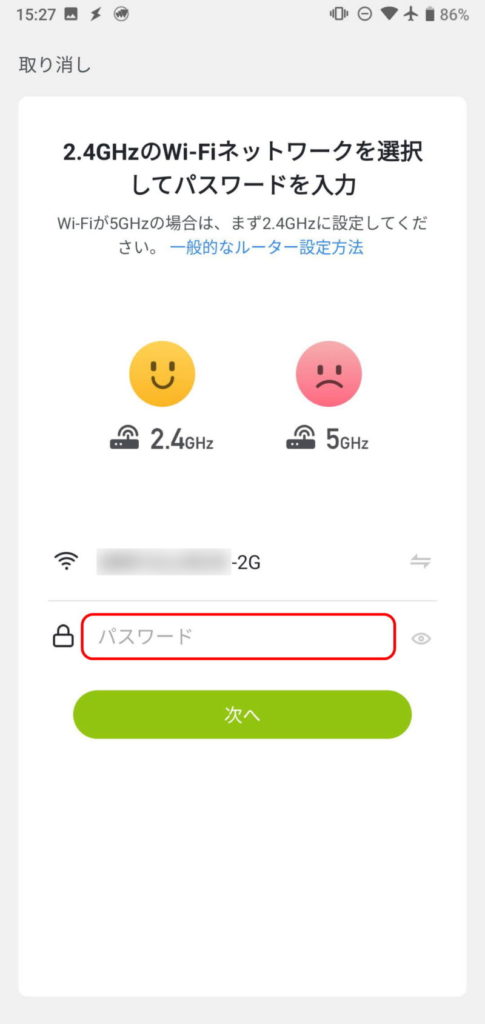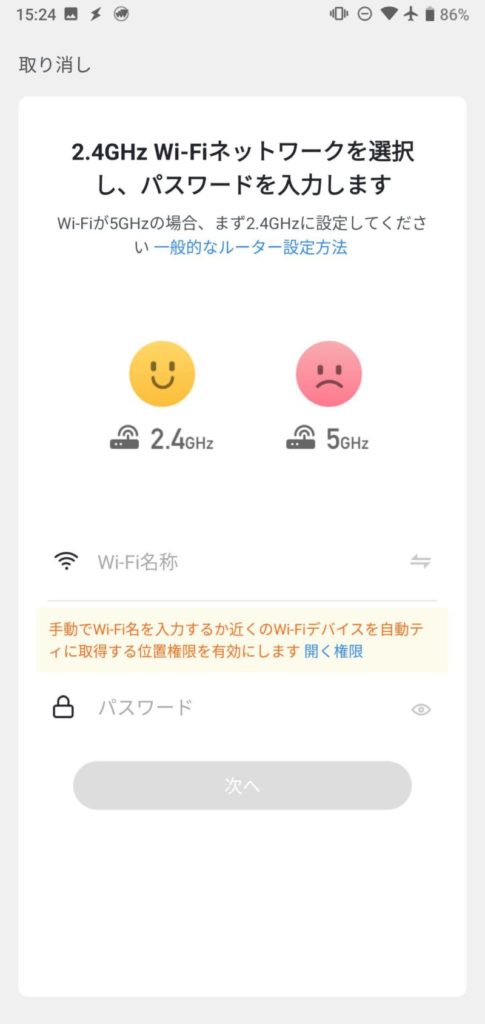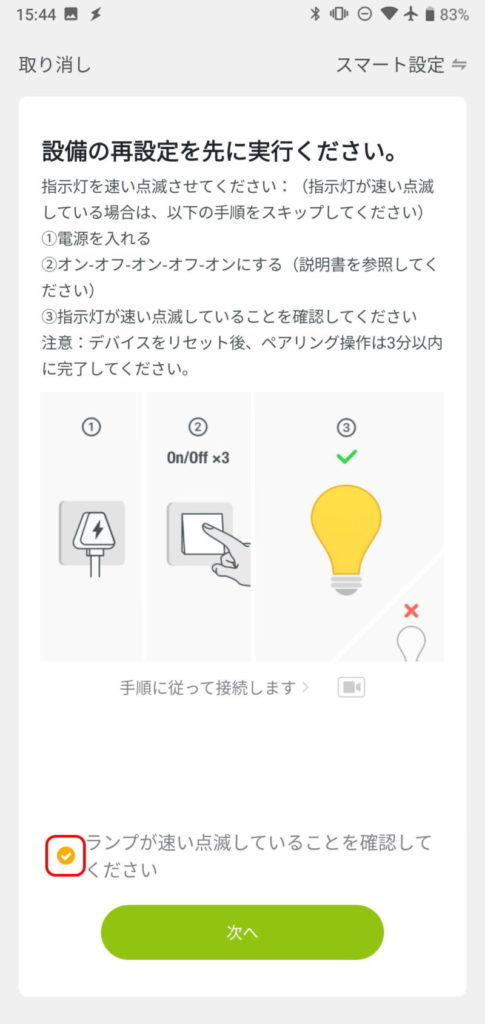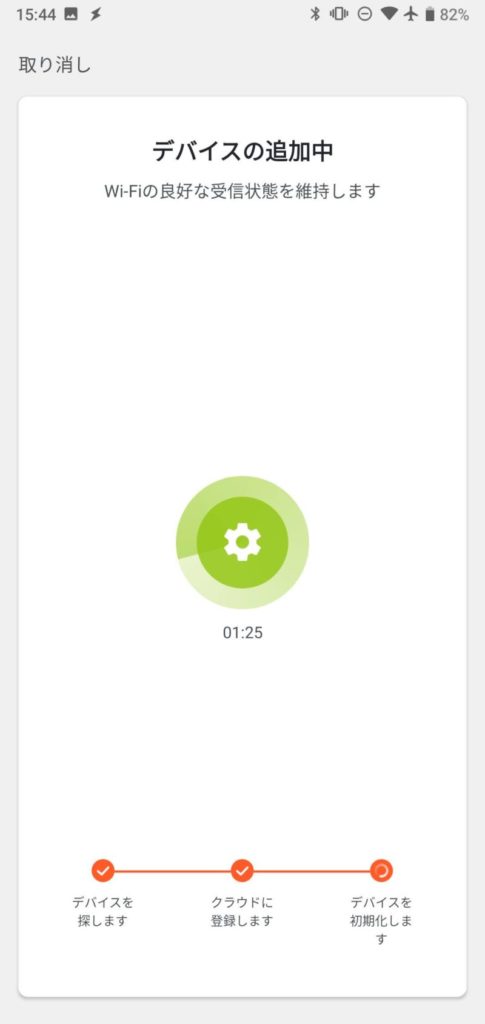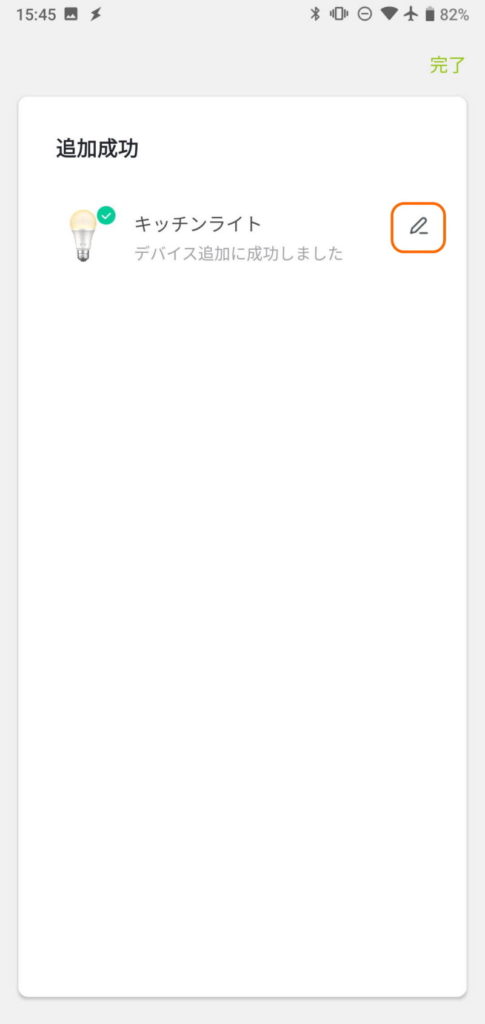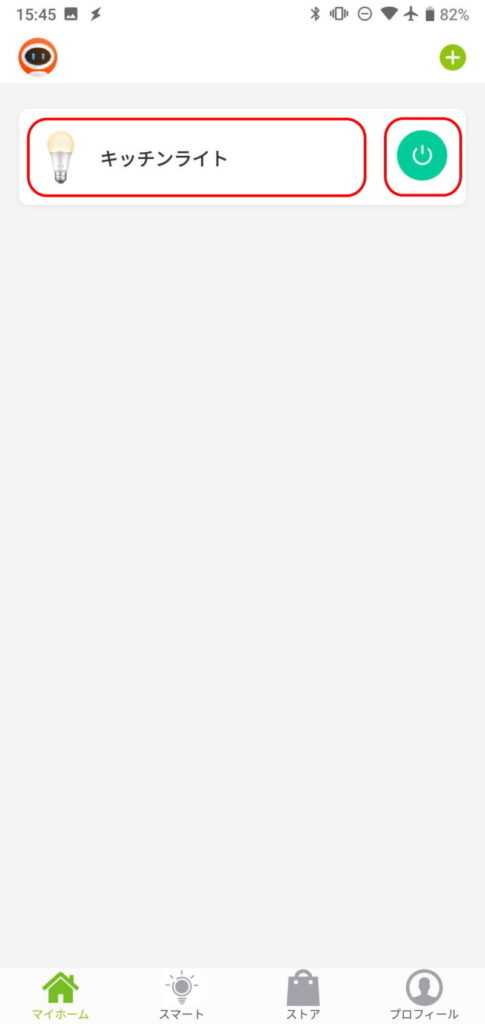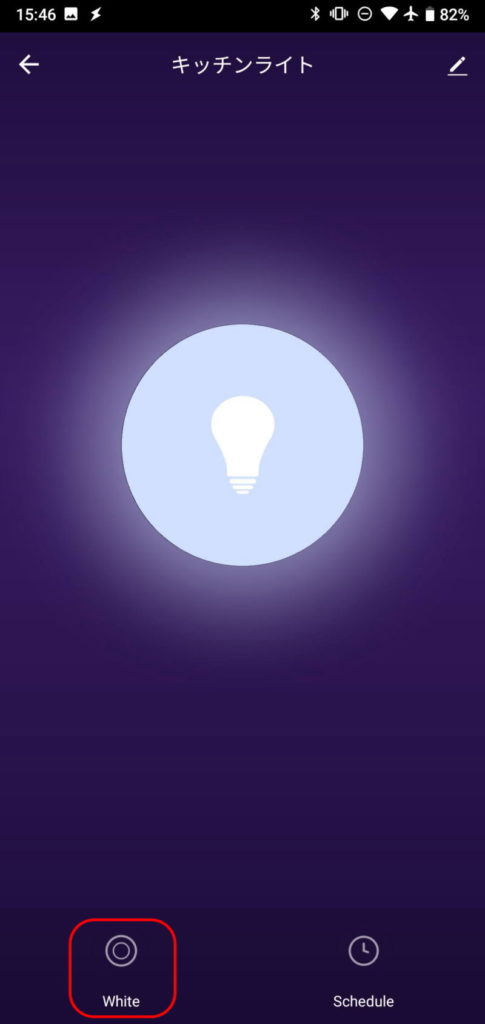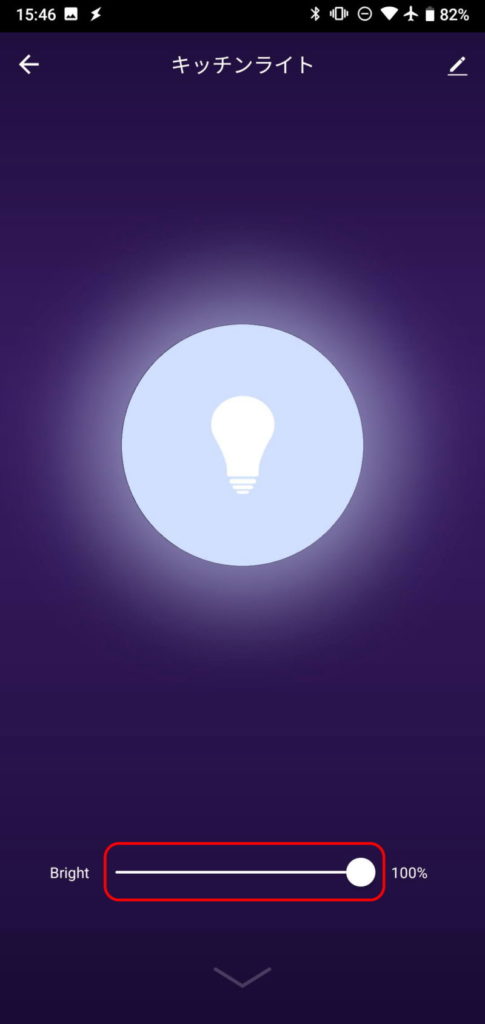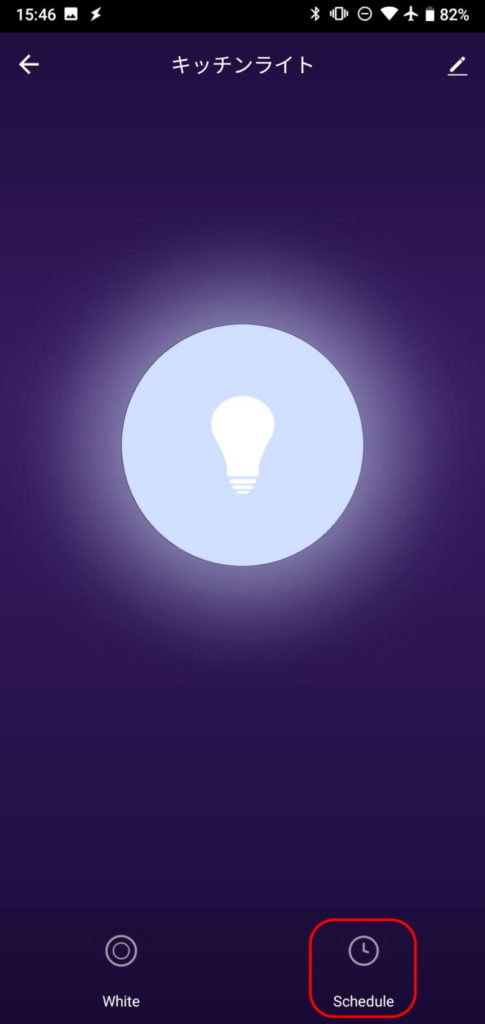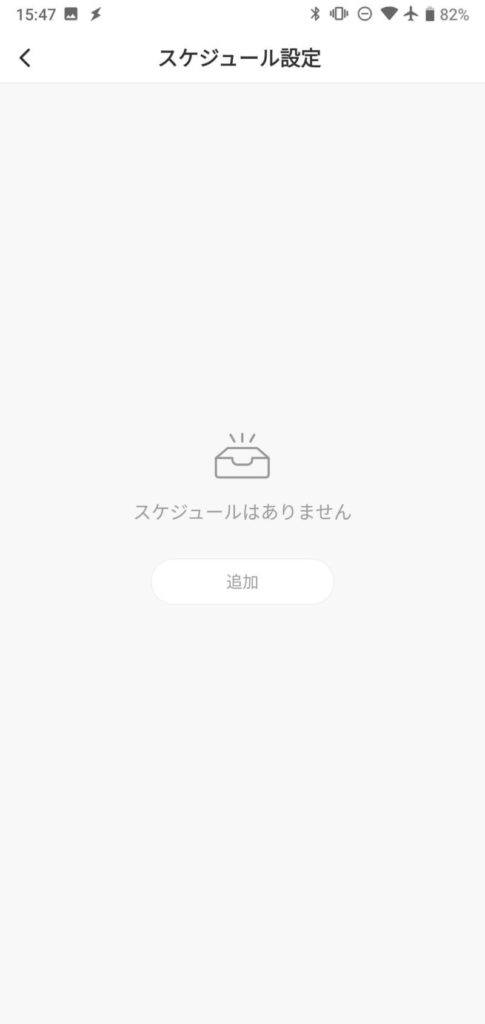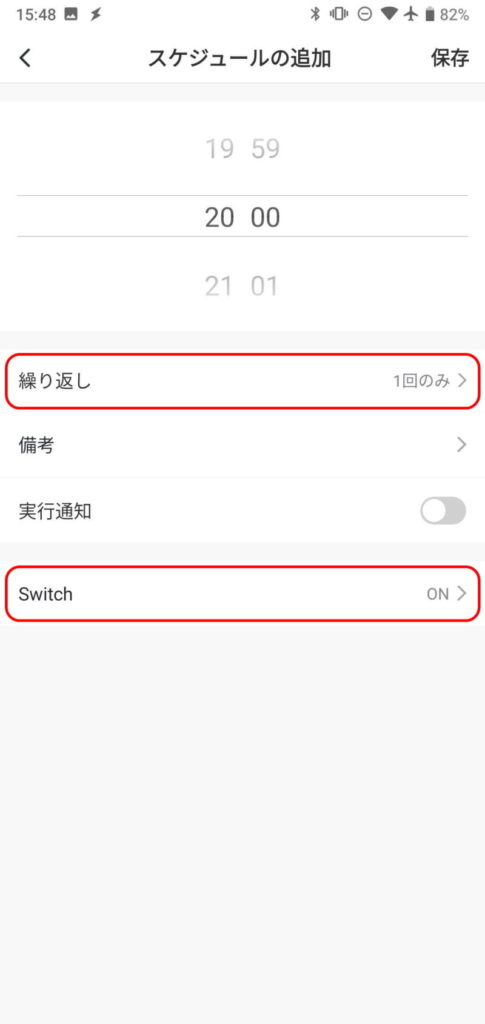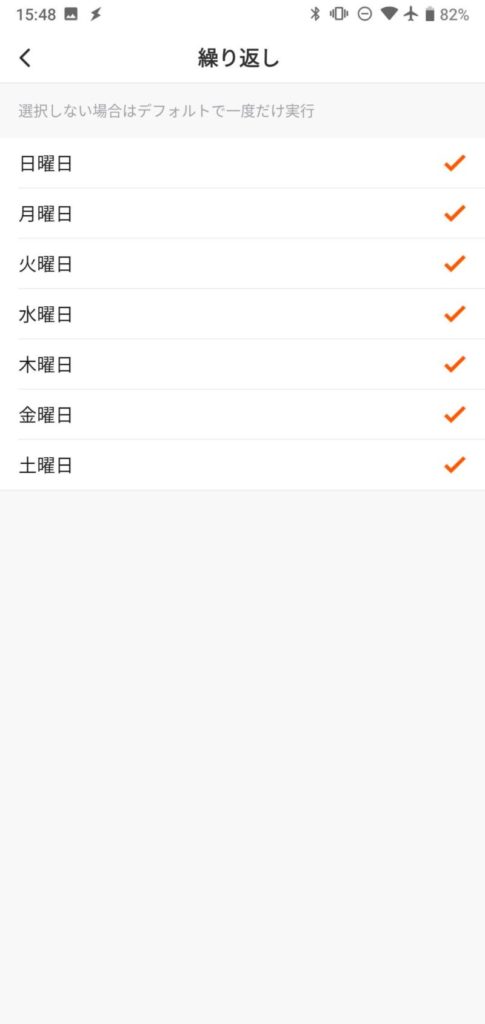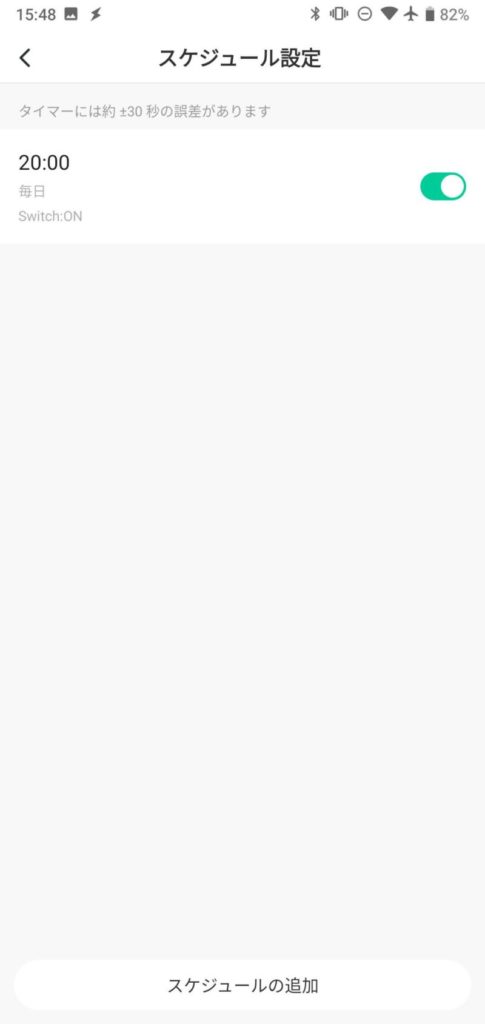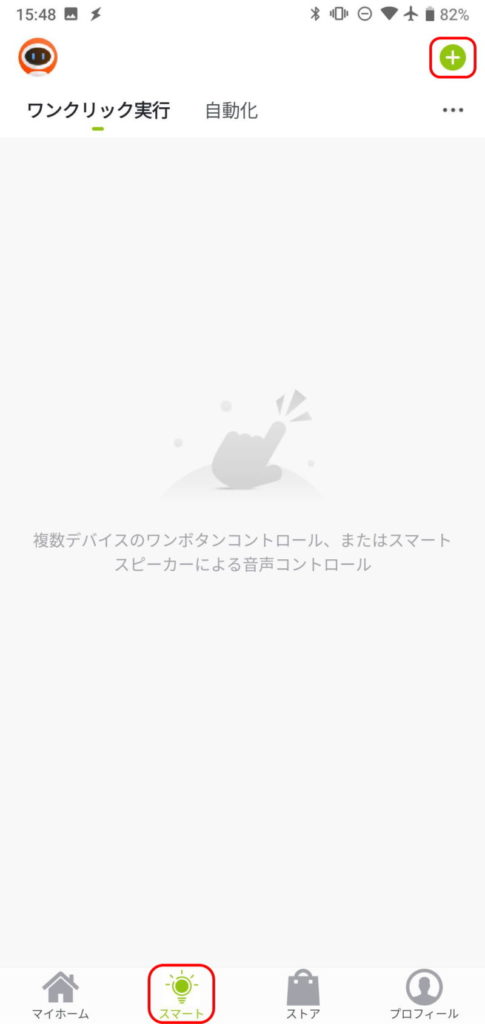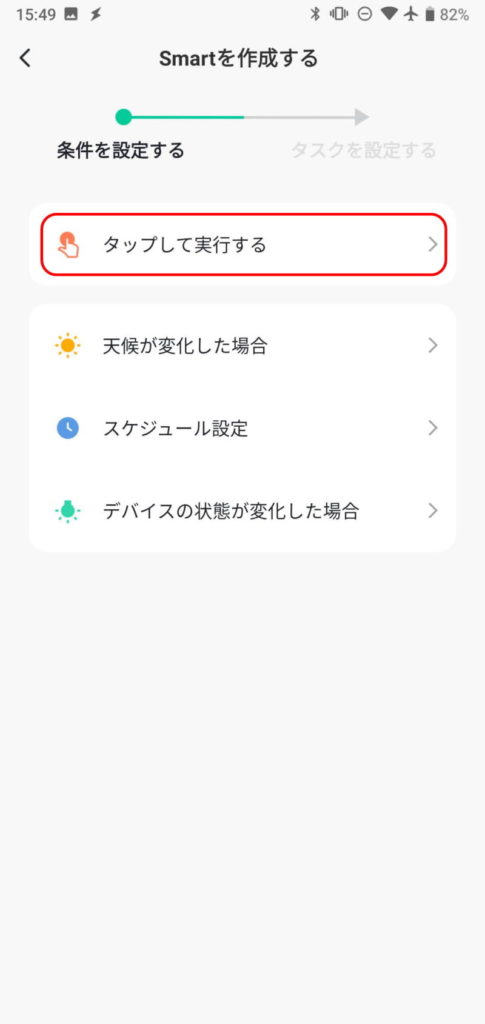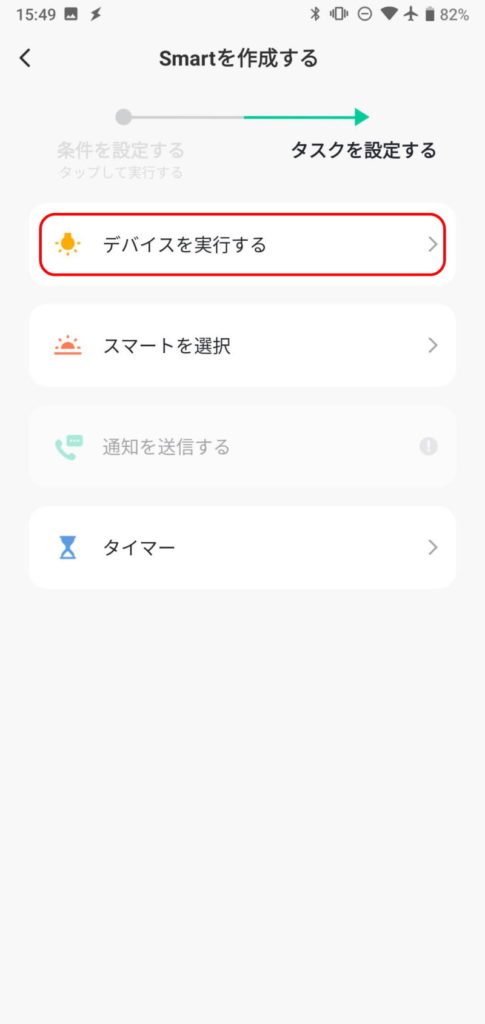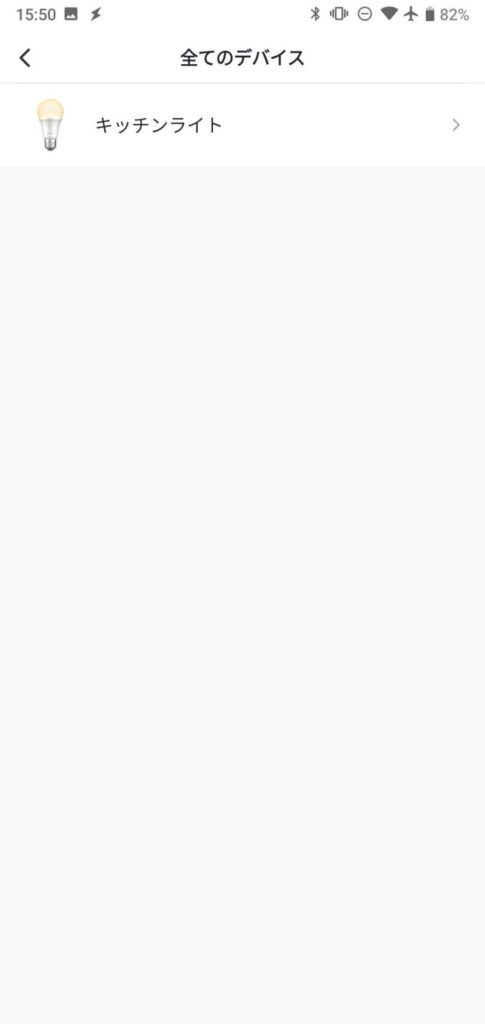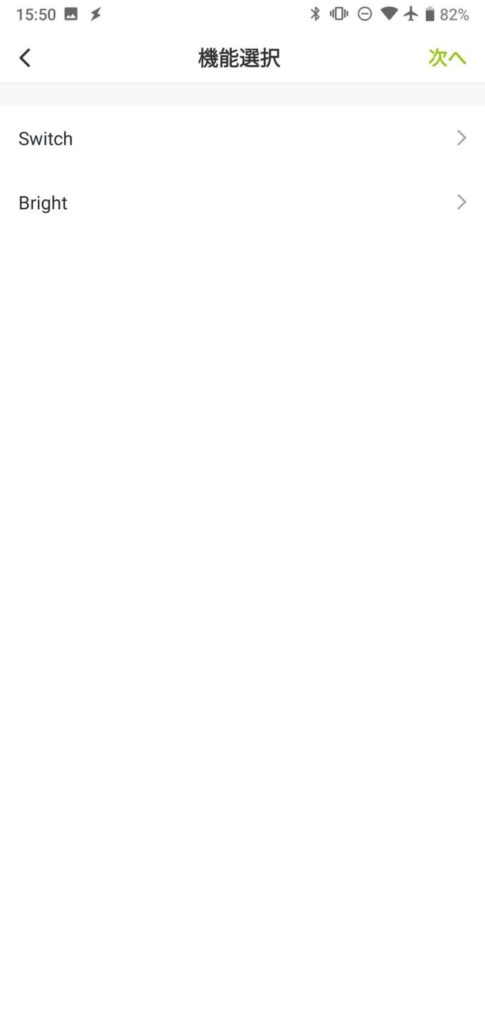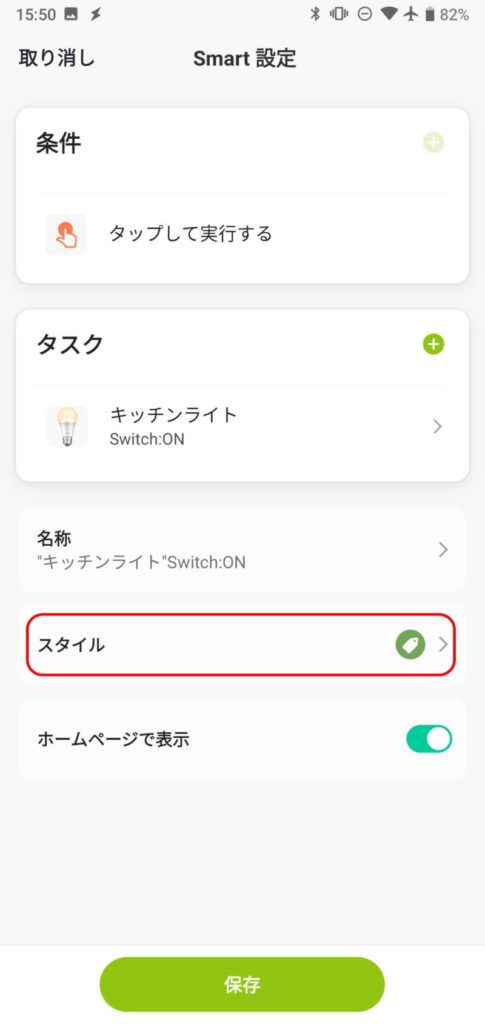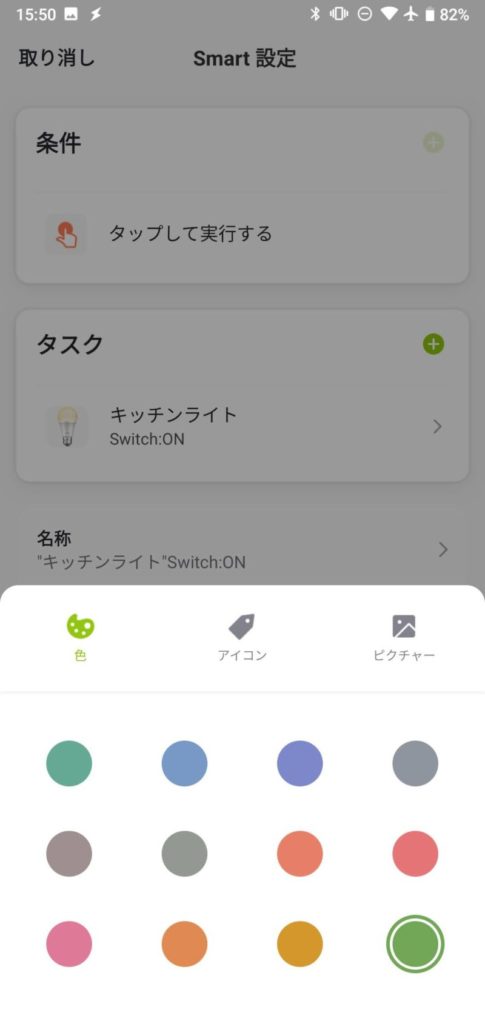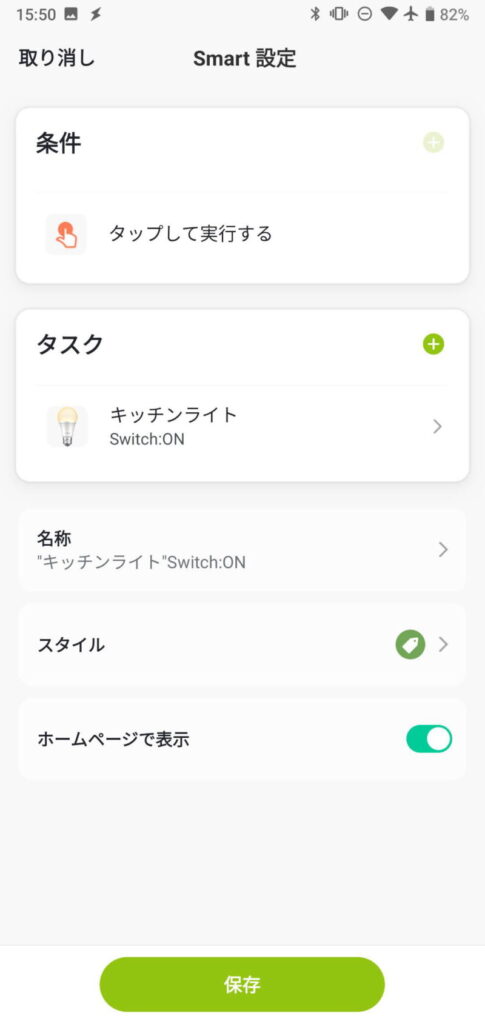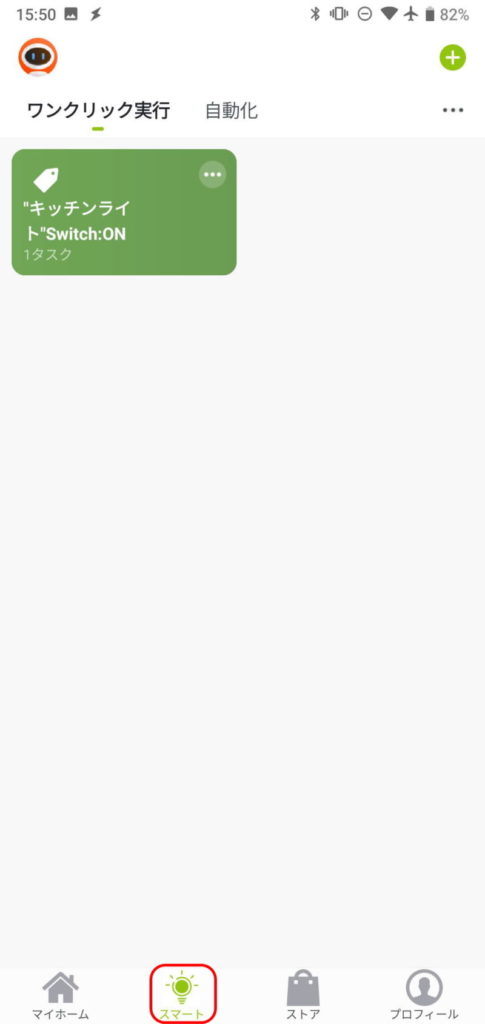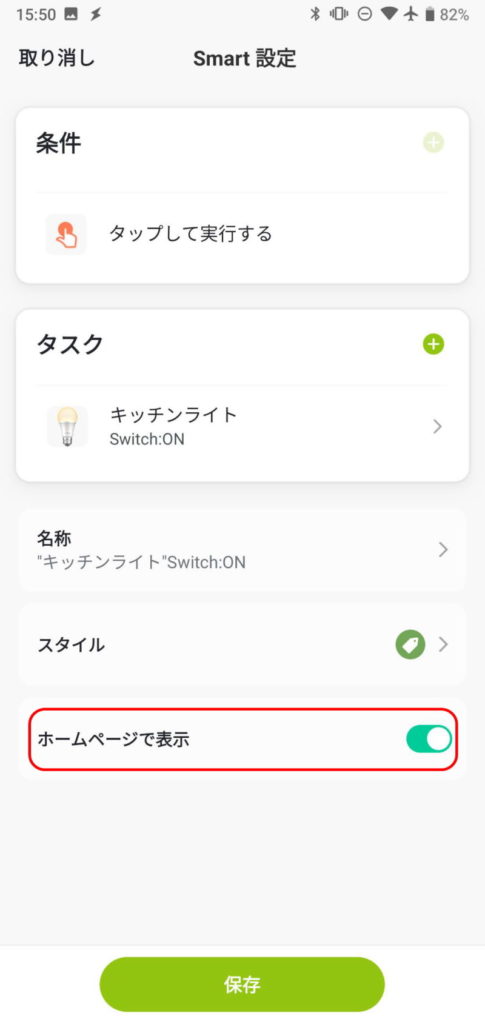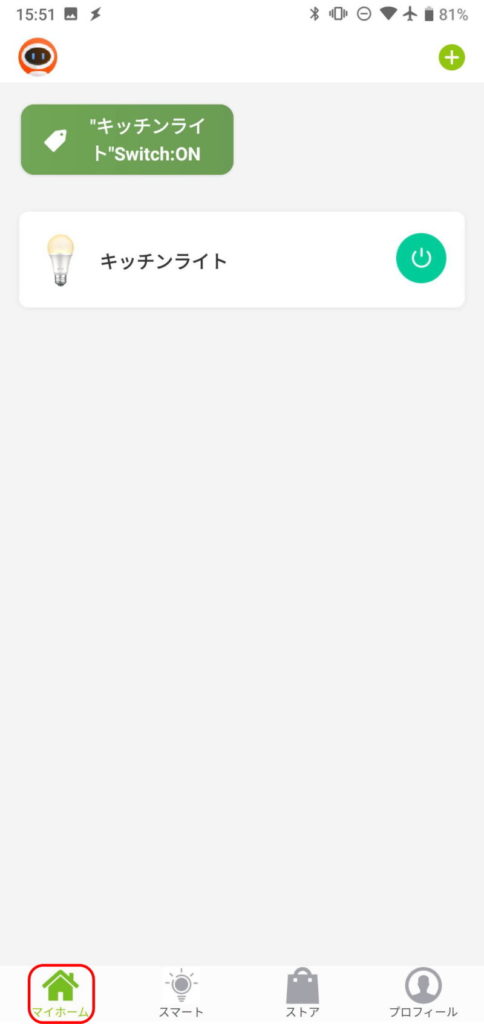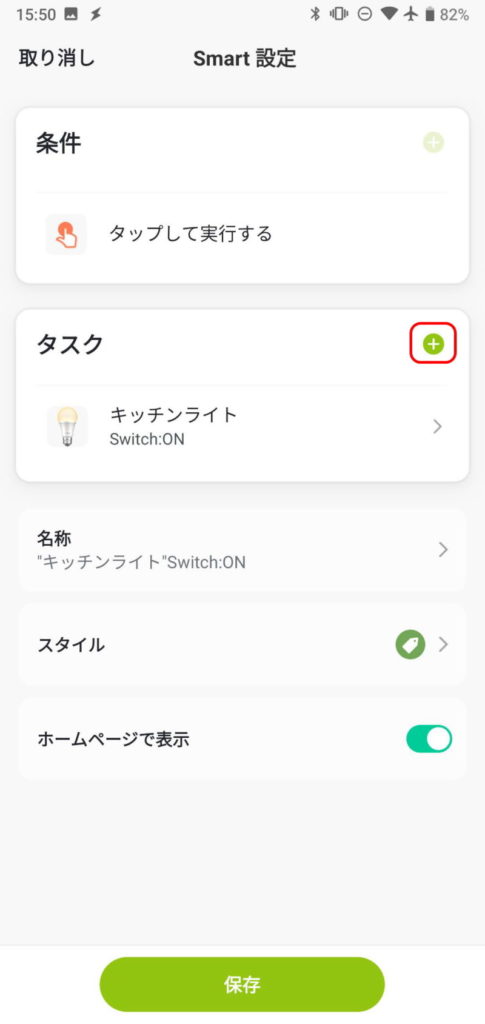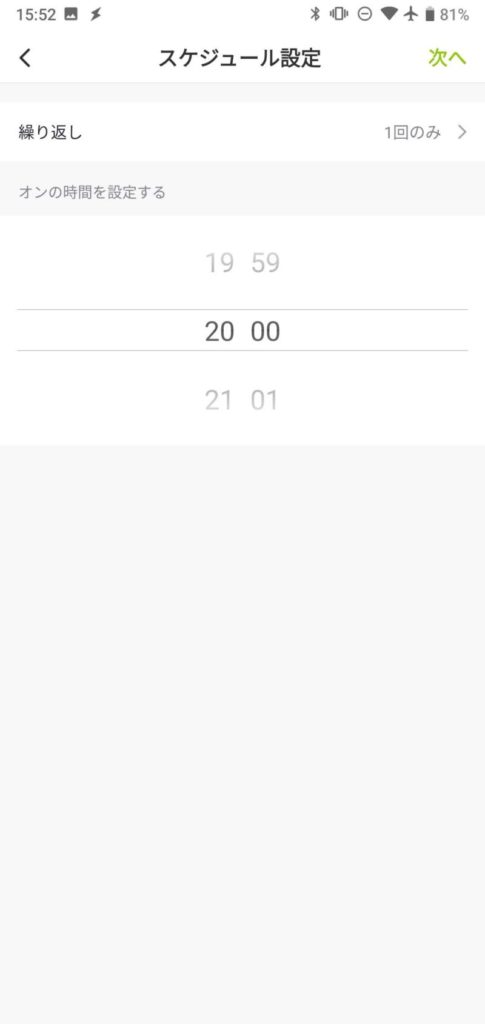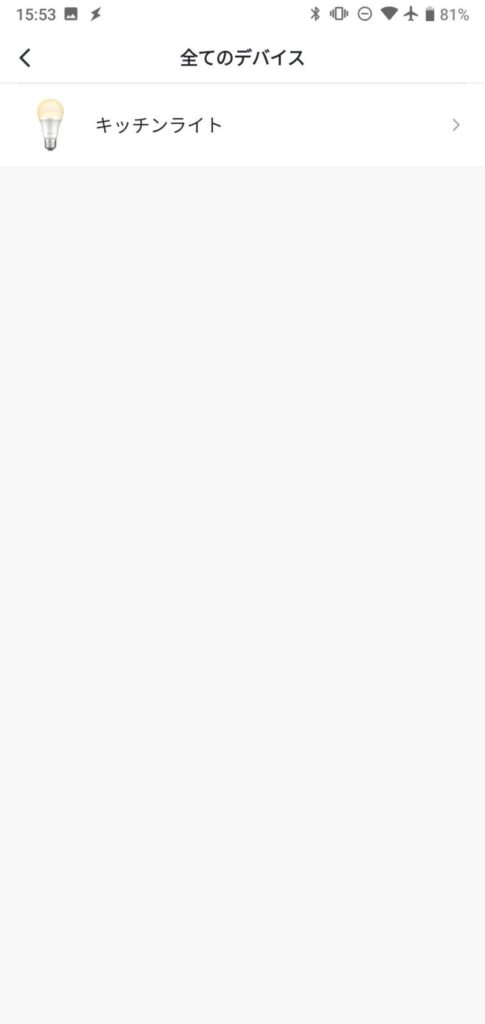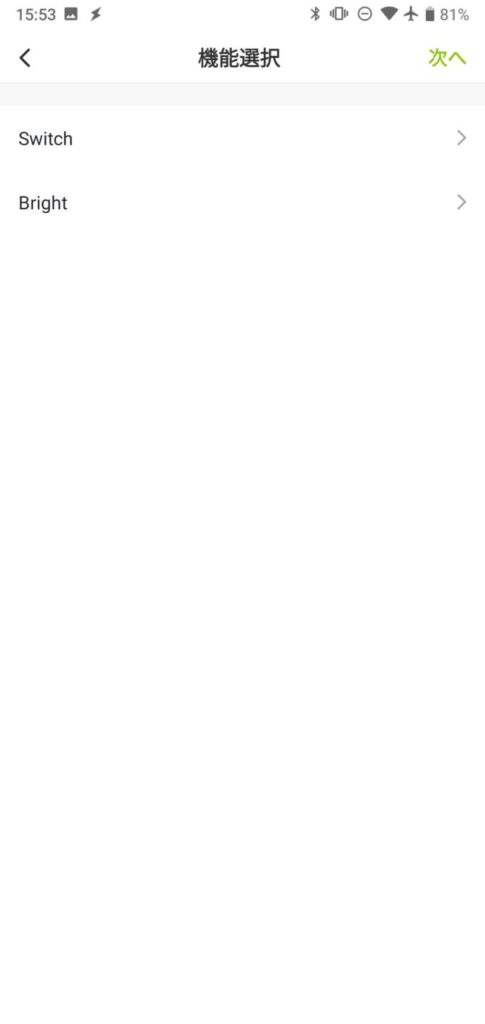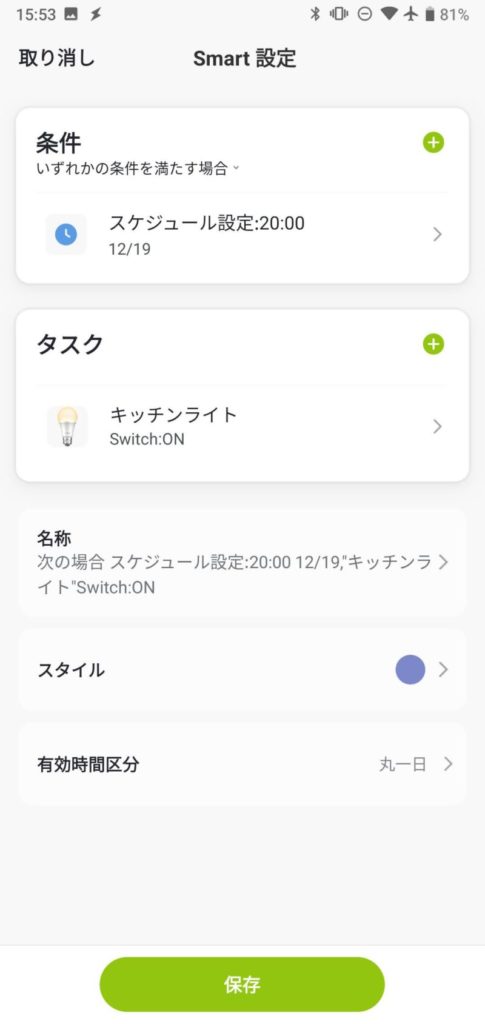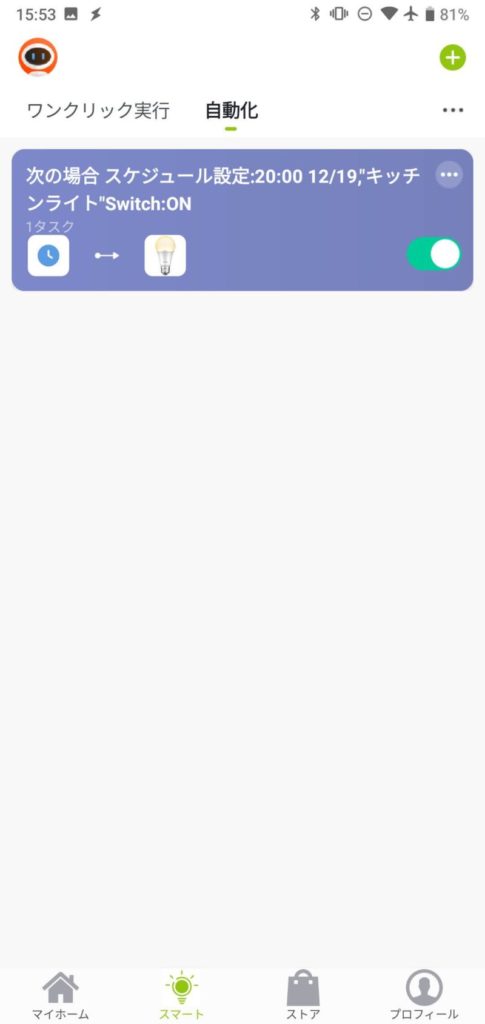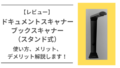私はこの記事[【レビュー】スマートリモコン SwitchBot Hub Miniってなに?なにができるの?使ってみた感想と登録手順を解説します!]でも書いていますが、以前からスマート機器をいくつか持っていて、それらを使って家電やコンセントを自動化しています。
例えばスマートリモコンを使って朝7時になったらエアコンを自動でオンにしたり、スマートプラグを使って夜10時になったら自動で間接照明をつけたりしています。
今の環境では赤外線のリモコンやコンセントプラグを操作することができますが、電気はそれらのように自動化することができませんでした。
なぜならば、物理的に電気のコードを引いたり、壁にある電気のスイッチをオンオフしたりすることができなかったからです。
正確にいうと壁に埋め込まれているスイッチをオンオフするスマート機器はあります。しかし、これは物理的にスイッチにつけるので見た目がかなり強烈ですし、なによりジャマなんです…現実的ではないんです…
そこでいろいろ探していたところ、『スマート電球』というものを見つけました。
今回はこの『スマート電球』を実際に購入して使ってみた感想をお話ししたいと思います。
スマート電球とは?
スマート電球はWiFiスマートライトとも呼ばれていますが、分かりやすくいうとスマートフォンやスマートスピーカーを使って電球をつけたり、消したり、明るさを調整したりすることができるものです。
通常、部屋の天井にある電気はコードを引っ張るか、壁に埋め込まれているスイッチを切り換えてつけたり消したりしますよね?
スマート電球は電球内部にオンオフを切り換える基盤があるので、電球そのものをオンやオフにすることができるわけです。
ただし、操作するには条件が必要になります。それはソケットにつけて電球がつく状態(電源オン)になっていないといけないのと、WiFi通信が整っている環境でないと操作することができません。ここは注意が必要ですね。
- WiFi通信が整っている環境で使う
- 電気がつく状態(電源オン)にしておく
例えばこれはスイッチ付きのソケットにスマート電球を取り付けた状態です。この状態でスイッチをオンにします。
スイッチがオフの場合はそもそも電球が流れていないので電球をオンにすることはできません。また、WiFi通信ができない状態の場合もオンオフ操作ができません。
スマート電球の選び方
メーカーについて
私はSwitchBotのスマートリモコン、merossのスマートプラグを持っているので、本来この2つのどちらかのメーカーのスマート電球にする方がいいのですが、私が探していたときに一番安かったのがGosoud(ゴウサンド)
のスマート電球でしたのでこれにしました。
違うメーカーにしてしまうとスマート機器の操作をそれぞれ別のアプリで行うことになるので管理が大変になってしまいます。実際、私は現在3つのアプリを使って自宅にあるスマート機器を管理しています。
私としてはいろいろなメーカーのスマート機器やアプリを使ってみて比較することができるので特に不便を感じていませんが、普通に使うのであれば使いづらいと思います。やはり、メーカーは統一する方がいいでしょう。
明るさの種類について
私が買ったのは電球色のスマート電球です。オレンジっぽい色合いで明るさが抑えられた電球になります。この電球は色の明るさの調整(調光)はできますが、色の調整(調色)はできません。
色を変えたい場合は調色タイプのスマート電球が必要になります。調色タイプのスマート電球を使うと昼白色や昼光色、電球の色を変えることができるようになります。
電球色は安かったのと、とりあえず使ってみて良ければ他のタイプのスマート電球を買ってみようと思っていたので、今回は電球色で調光のみのスマート電球を選びました。
電球の大きさ
私が買ったスマート電球は口金直径が26mmの口金サイズE26になります。
E26は比較的多くの照明機器で使われている電球ですが、購入する際にはセットする照明機器のソケットの大きさを確認することをおすすめします。とうぜんですが、サイズが違うと電球をセットすることはできません。
スマート電球の設定方法
今回はGosoud(ゴウサンド)というメーカーのスマート電球を購入したので、この電球の設定方法を説明していきます。おそらく他のメーカーのスマート電球も同じような設定方法になるかと思いますので参考にしてみてください。
アカウントを作成する
どんなスマート機器でも基本的にはアプリで操作するためにアカウントが必要になります。アカウントを作ると同じメーカーのスマート機器を一括管理できるのと、他のスマートフォンやタブレットでも操作が可能になります。
デバイス(スマート電球)を登録する
アカウントを作ったら次はデバイス(スマート電球)の登録を行います。デバイスの登録を行うことでそれぞれの電球を個別に操作したり、アプリの機能を使って複数の電球を同時に操作したりすることができるようになります。
ちなみに電球一つに対してデバイスの登録作業が必要になるので、電球を複数用意した場合はその数だけ登録を行うことになります。
事前準備
デバイスを登録する前にWi-FiとGPSの設定が必要になります。これは私自身が実際にやって気づいたことですが、これをやらないとスムーズに登録が行えないかもしれません。事前に設定することをおすすめします。
デバイス追加
事前準備が終わったら次はデバイス追加をしていきます。
電球をペアリング待機状態にするには?
スマート電球をペアリング待機状態にするには『オン→オフ→オン→オフ→オン』の操作を行いスマート電球を点滅させる必要があります。
しかし、そもそも電球自体にはオンオフのスイッチがないのでどうやったらペアリング待機状態になるのか分かりませんでした。ここは最初非常に分かりづらくて手こずりました…
スマート電球をペアリング待機状態にするにはスマート電球ではなく電球をセットした電気そのもののスイッチを使ってオンオフ操作を行う必要があります。
例えば、スイッチ付のソケットにスマート電球をセットした場合、このスイッチをオンオフ操作します。
もし、天井から吊るすタイプの電気にセットした場合、コード(ひも)を引くか、壁に埋め込まれているスイッチでオンオフ操作をします。
電気の『オン→オフ→オン→オフ→オン』を行ってスマート電球が点滅したらペアリング待機状態となります。オンオフの操作は早めにやるのがコツです。
デバイス単体で明るさの調整やスケジュール設定を行う
デバイスが追加できたらスマートフォンでオンオフの操作ができるようになります。そして、それと同時に明るさの調整と電球単体でスケジュール設定を行うことができます。
複数の電球をタップ操作する場合やスケジュール操作する場合はのちほど説明する『スマート』という機能を使います。
スマートという機能を使う
登録したデバイスを複数同時にワンクリックでオンオフ操作したり、スケジュール設定したりして自動化することができます。
このスマート電球では『スマート』という機能を使うことでそれらを行うことができます。スマート電球を利用する一番のメリットがこれではないでしょうか。
複数の電球を同時にオンにすることで本来1回ずつ行う作業を簡略化することができますし、いつも決まった時間につけている電気があれば、それをスケジュール設定してしまえば自動化することができます。
ワンクリック実行
ワンクリック実行は単体の電球や複数の電球をタップすることでオンオフできる機能です。これは自分が好きなタイミングで複数の電球を同時にオンオフできます。
自動化
さきほどはタップすることで電球をオンオフすることができましたが、自動化を設定すると決められた曜日と時間になると自動でオンオフしてくれます。
タップする必要がないのと、ここでも複数の電球を指定することができるので、2つ以上の電球を決まった時間にオンやオフにしている場合は自動化することで非常に便利になります。
実際に使ってみた感想
良かったところ
明るさが調整できる
あらかじめ明るさが調整できる調光ライトなどを購入すれば明るくしたり、暗くしたりすることができますが、その機能がない電気を使っている場合は調整ができません。
スマート電球は電球自体で明るさの調整ができるので、普段から使っている電気にスマート電球をセットすることで明るさの調整ができるようになります。
明るさの調整ができるので普段は暗めにしておいて本を読むときやスマートフォンを見るときには明るするなど、使い方に合わせて調整することができます。
いつも使っている電気の明るさの調整ができるようになるのでとても快適になりますね。
ワンタップ操作やスケジュール設定ができる
さきほど説明しましたが、この機能は本当に便利です。たいてい電気をつける時間や場所って決まっているんですよね。
例えば『家に帰ってきたら廊下とリビングの電気をつける。』とか『朝起きたら部屋の電気をつける。』とか。
あくまで例えばですが、多くの人は生活リズムやサイクルというものがあって決まった時間に電気をつけることが多いかと思います。
ですので、電気を自動でオンオフするのでオンにしたりオフにするときの動作や時間を省略することができます。
ちょっと気になったところ
たまに光の揺らぎが発生する
表現が難しいですが、たまに光がゆらゆら揺れるような現象が発生します。これは電気の流れが不安定なのか、スマート電球ならではの不具合なのかは不明です。
明るさが調整できるのでそのせいではないかと思いますが、私のように間接照明として使用する分にはそれほど気になりませんが、読書などをする際に使用する場合には気になるかもしれません。
耐久性があるかは分からない
電球の寿命や耐久性がどのくらいあるのかは長期間使ってみないと分からないところですね。オンオフ切り換えを行うので負担はかかっていると思っています。
また、とうぜんですが、普通の電球に比べたら割高なのですぐに切れてしまうのであれば損をするかと思います。自動で電球のオンオフができることに価値があるのでここは理解して使った方がいいでしょう。
やっぱり自動でライトがつくのがいい
今はこんな風に間接照明として使っています。設定した時間になると自動でライトがつくのでわざわざスイッチを入れる必要がないんですよね。ですので、間接照明との相性は抜群ですよ。
最後に
今回は電球色のスマート電球について解説しましたが、私自身はスケジュール設定をして快適に使えています。自動化することでスイッチに触れることなく電気をつけたり消したりすることができるのでとても便利です。よかったら参考にしてみてくださいね。