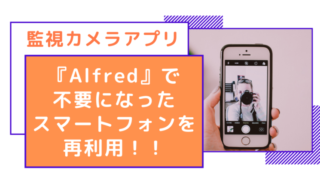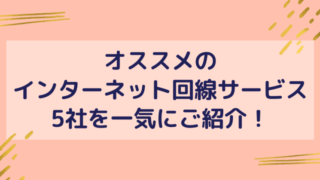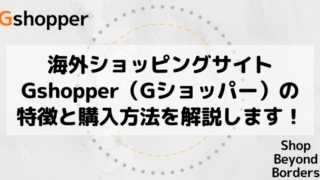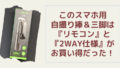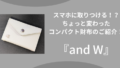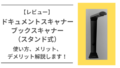今回は使わなくなったパソコンからHDD(ハードディスクドライブ)を取り出して外付けのハードディスクとして再利用したお話しです。
ちなみに私のパソコンにはSSD(ソリッドステートドライブ)も内蔵されていたので一緒に取り出してみました。
使わなくなったパソコンを中古パソコンショップで引き取ってもらう場合、HDDやSSDが内蔵されているとデータ削除や処分料としてけっこうな料金が発生してしまいます。
かといって自分で処分するとなると知識も必要になるのでなにかと大変です。
ですので、それなら自分でHDDやSSDを抜いて外付けのハードディスクとして再利用しようと思ったわけです。
外付けのハードディスクケースが必要になったり、準備や時間がかかったり、注意したりすることもありますが、思っていたより難しくはなかったので解説していきたいと思います。
ハードディスクを取り出すときの注意
破損や故障の原因になる
自分でHDDやSSDを取り出す際に衝撃などでHDDやSSD自体が破損して使えなくなることもありますし、パソコン内部の部品で怪我をすることもあります。
また、メインで使用しているパソコンのHDDやSSDを取り出すことや、取り出した外付けのハードディスクに重要なデータを保管することは個人的にはおすすめしません。
私自身、以前同じようにパソコンからHDDを取り出して外付けのハードディスクとして使っていましたが、データが消えてしまったことがありました。あくまで自己責任で行っています。
HDD(ハードディスクドライブ)とSSD(ソリッドステートドライブ)
今回はパソコンからHDD(ハードディスクドライブ)とSSD(ソリッドステートドライブ)を取り出したいと思います。
HDDとSSDがどういうものかについてはここでは詳しく説明しませんが、かんたんにいうとどちらもデータを保存する機器です。
それぞれにメリットデメリットありますので使い分けることができます。下記のように調べるといろいろなサイトで解説されていますので読んでみてくださいね。
BTOパソコンから取り出す
私はマウスコンピューターでBTOパソコンを購入して使っていました。ちなみに今もパソコンのスペックは違いますが、同じBTOパソコンを使っています。
BTOパソコンにおいてはこの記事[【解説】BTOパソコンってなに?カスタマイズできるから安くて快適!]で少し解説していますが、自分で好きなようにカスタマイズできるのと、場合によっては安上がりにもなるのでおすすめです。

必要な道具
パソコンにもよりますが、今回は100円ショップで買った大きさが違うプラスマイナスに変換できるドライバーを使いました。
パソコンによっては大きさが変わりますし、特殊なドライバーが必要になるかもしれません。

全体の流れ
かんたんに全体の流れを説明するとこんな感じになります。
- 電源を切ってケーブルを抜く
- カバーを外す
- ケーブルを外す
- HDD(ハードディスクドライブ)を取り出す
- SSD(ソリッドステートドライブ)を取り出す
- 外付けのハードディスクケースに入れる
- パソコンにつなぐ
電源を切ってケーブルを抜く
パソコンの裏面に電源スイッチがある場合はオフにしてから10分以上放置させてから、電源ケーブルを抜いて作業をしてください。
電源をオフにしてすぐに取り出す作業をすると内部機器の破損や故障につながってしまいます。
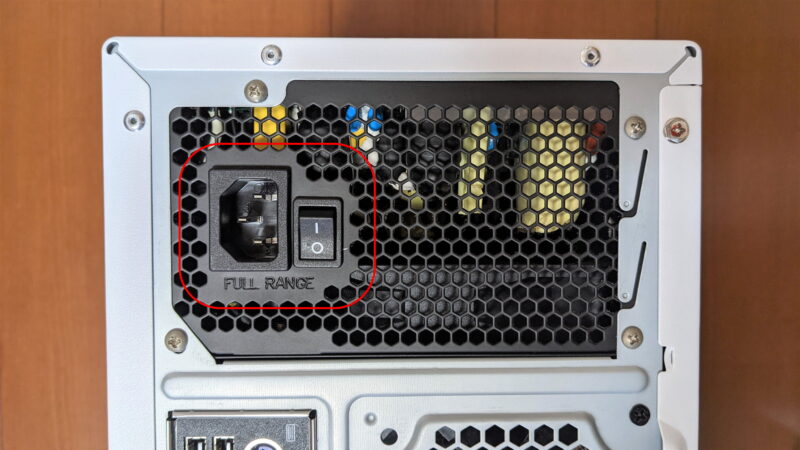
カバーを外す
このパソコンはプラスドライバーでカバーを取り外すことができます。パソコンによってはマイナスネジや特殊なネジが使われているかもしれません。

カバーを開けるとHDDとSSDが見えます。ケースに固定されていてケーブルが接続されていますね。

画像の上がHDDで下がSSDです。HDDはケースに入っていて、SSDはむき出しの状態です。

ケーブルを外す
まずはケーブルを外していきます。それぞれ白いケーブルと黒いコネクタでカラフルなケーブルが接続されています。
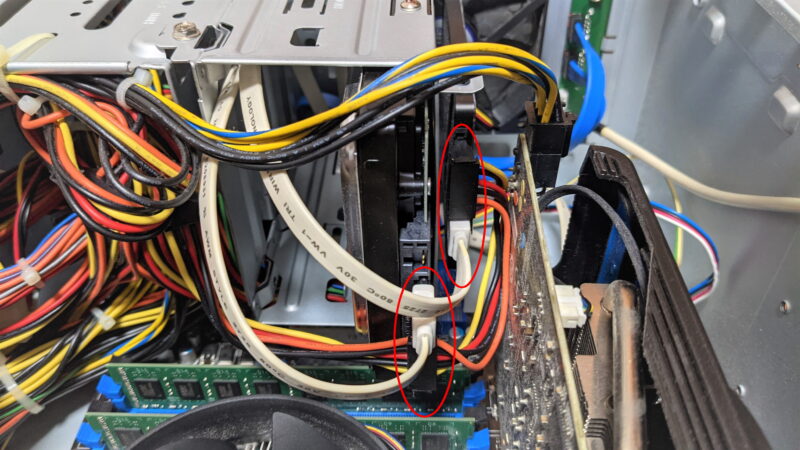
白いケーブルはコネクタの広い面の金属部品を押しながら抜きます。

続いては黒いコネクタでカラフルなケーブルを抜いていきます。

こっちはコネクタの狭い面を両手で持って少し力を入れて左右にずらしながら抜いていきます。

SSD(ソリッドステートドライブ)を取り出す
ケーブルを取り外したら次はSSDを取り外します。SSDはすでに本体が見えていて黒いネジをプラスドライバーでゆるめていきます。

ネジが外れたらあとは引き出すようにして取り外します。

SSDを取り外しました。これは小さいサイズで2.5インチとなります。

HDD(ハードディスクドライブ)を取り出す
HDDは少し大変です。まずはSSDと同じようにネジをプラスドライバーで外します。

HDDはSSDとは違って上側のネジを外すだけでは取り出すことができません。実は下側にもネジがあって固定されています。ですので、ネジで固定されている収納ケースごと取り外します。

HDDが収納されているケースのネジをプラスドライバーで外していきます。

ネジを外すと収納ケースが取り出せます。


さきほどは見えなかった下側のネジを外します。

HDDも取り出すことができました。こっちは3.5インチで大きめなサイズです。

外付けのハードディスクケースに入れる
取り出したHDDを外付けハードディスクのケースに入れていきます。これは3.5インチサイズのハードディスクが入るケースになります。
ちなみに私が持っている外付けハードディスクケースは古いので電源ケーブルが必要です。
電源ケーブルが必要ないケースもあるのでそっちの方がいいですね。じゃまですし、接続するのも面倒ですから。

このケースはプリンターケーブルと同じUSB2.0-USB Type-Aケーブルでパソコンと接続できるようになっています。

外付けハードディスクケース
3.5インチサイズのケースならこんなのがいいですね。『AUTO PC連動機能』というものが搭載されていて、パソコンの電源のオンオフに連動します。
これも同じく3.5インチサイズのケースです。自動スリープ機能がついているので電源管理がかんたんです。なによりこの色がオシャレですよね。
これはHDD、SSD両方に対応していますし、接続もかんたんですね。サイズは2.5インチです。
これは透明なケースになっています。中が見えるというのがいいですよね。これもサイズは2.5インチです。
HDDを外付けハードディスクケースに入れる
パソコンから取り出したHDDを外付けハードディスクケースに入れていきます。

このケースはHDDの両側に固定板を取りつけるようになっています。これによってケースに入れたときに動いてしまうことなくしっかり固定されるわけですね。

固定板をつけたら電源パネルをコネクタに接続します。

電源パネルをコネクタに接続したらそのままケースに入れます。

パソコンにつなぐ
ケースに入れたら電源ケーブルとUSB2.0端子を外付けハードディスクケースに接続して、USB Type A端子をパソコンのUSBに接続します。
無事、パソコンで認識されました。あとはフォーマットをすれば外付けハードディスクとして使えます。
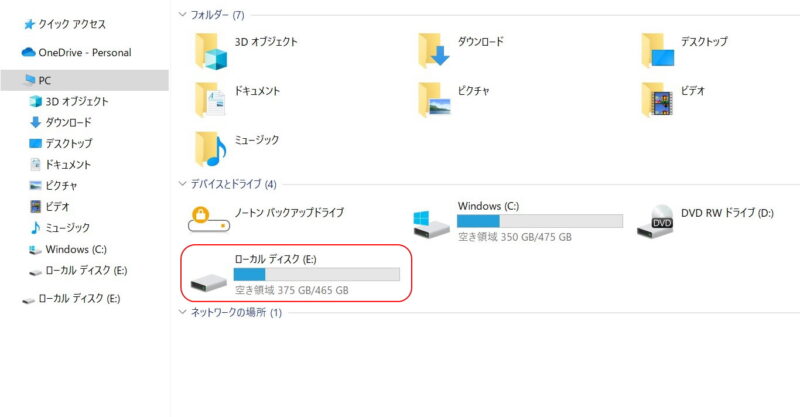
SSDはHDと同じケースが使える
ちなみにSSDはHDDと同じコネクタ端子がついていて大きさも同じです。

さきほどの外付けハードディスクケースは3.5インチでSSDは2.5インチなのでサイズが合いませんが、SSDを入れてもちゃんとパソコンで認識します。
すべてではないかもしれませんが、ケースによっては同じものが使えるようですね。
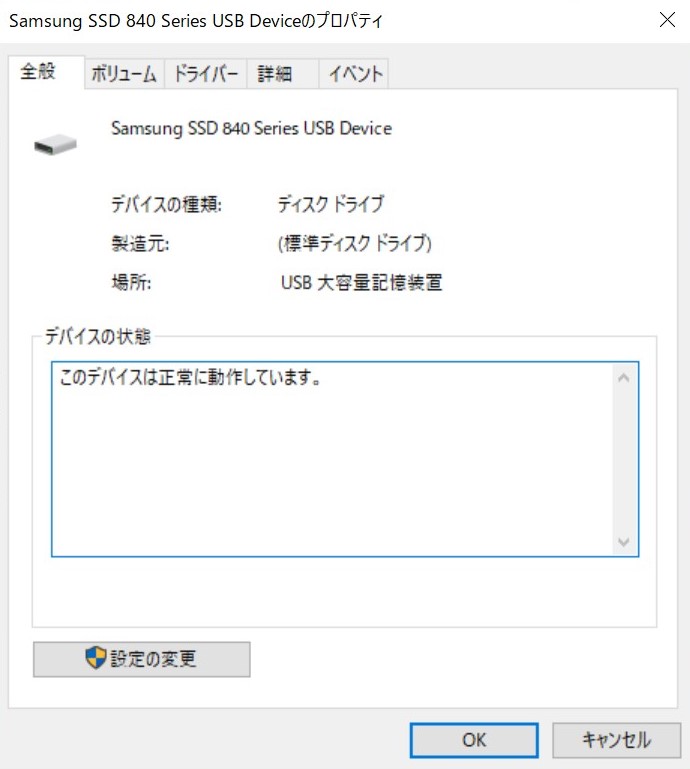
最後に
私はパソコンの知識はあまりありませんが、一つずつゆっくり作業していったのでなんとかできました。
あくまで処分するパソコンで、取り出したハードディスクも重要なデータを保管しないような使い方をするならやってみてもいいかもしれません。
ただし、もし、同じような作業をする場合は怪我することもあるので十分注意して行ってくださいね。