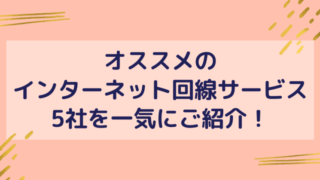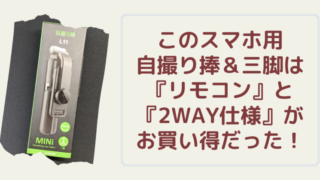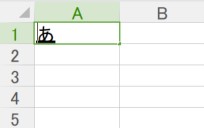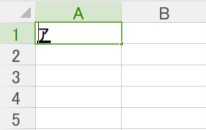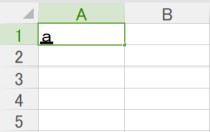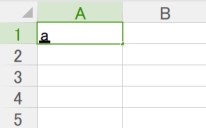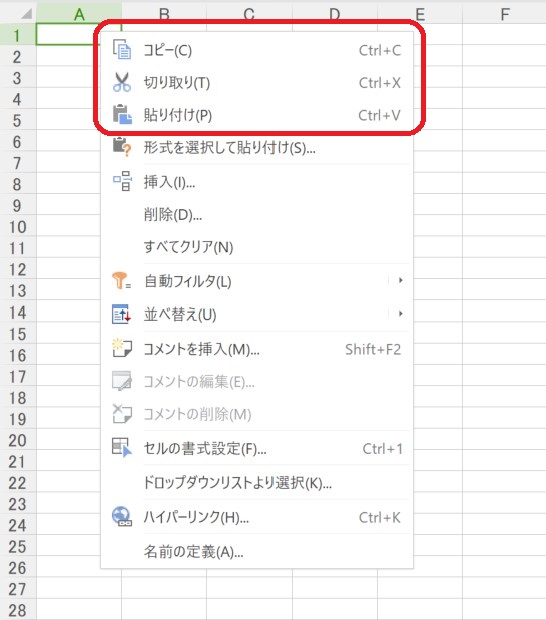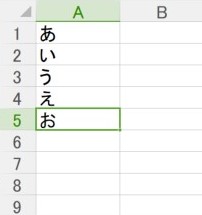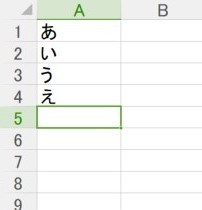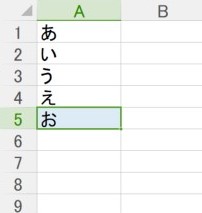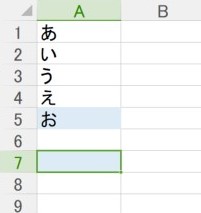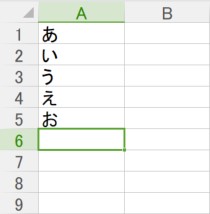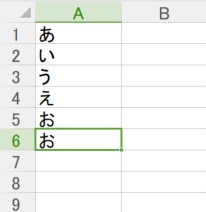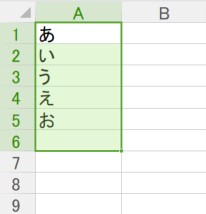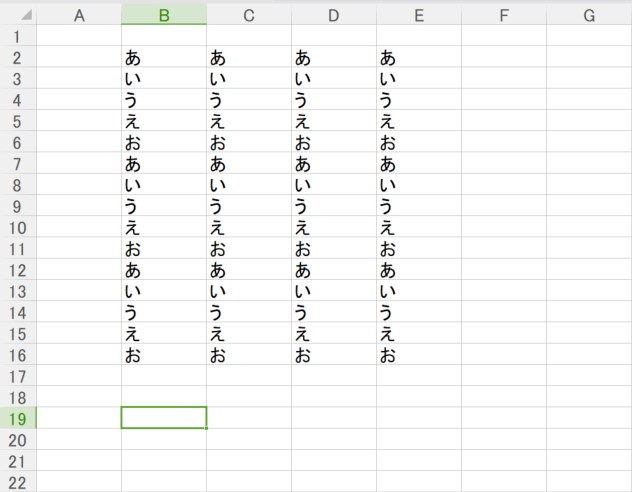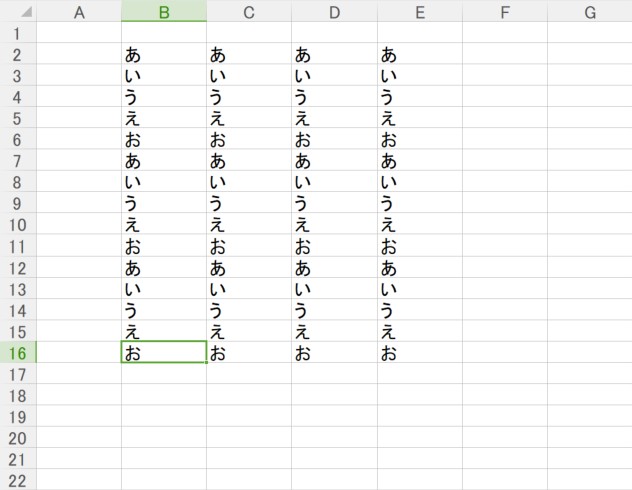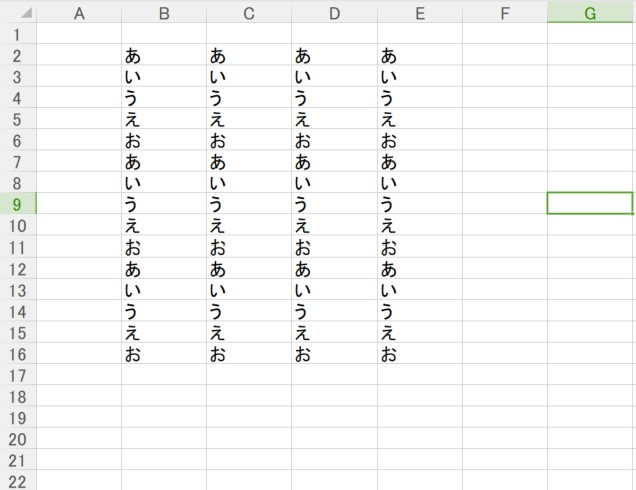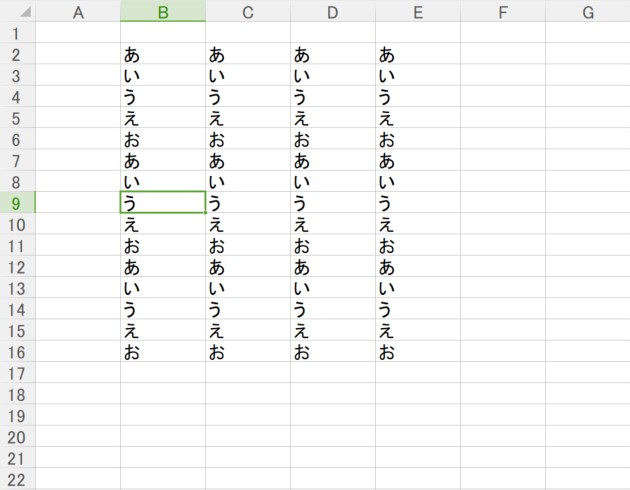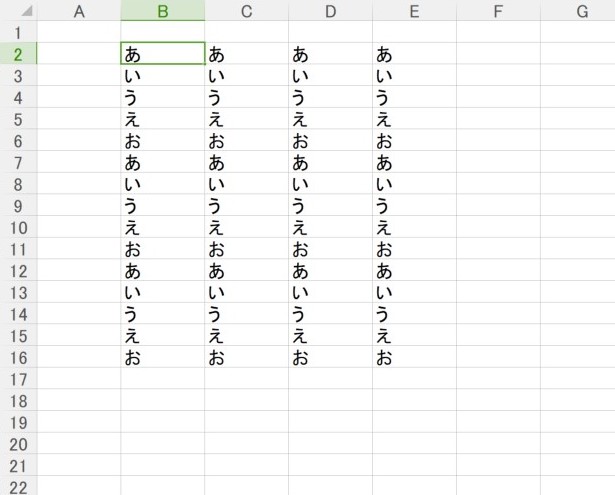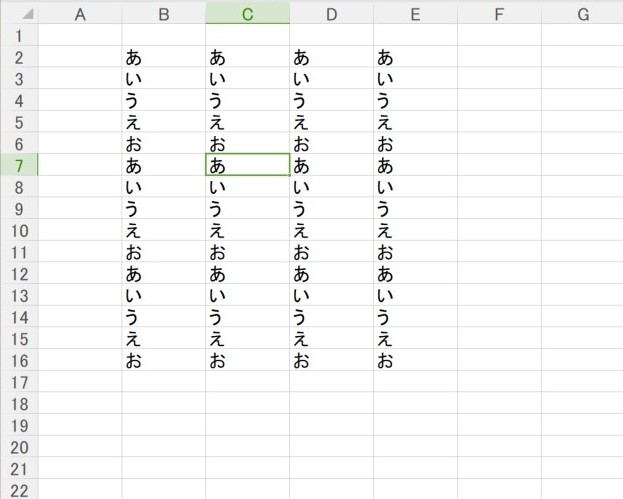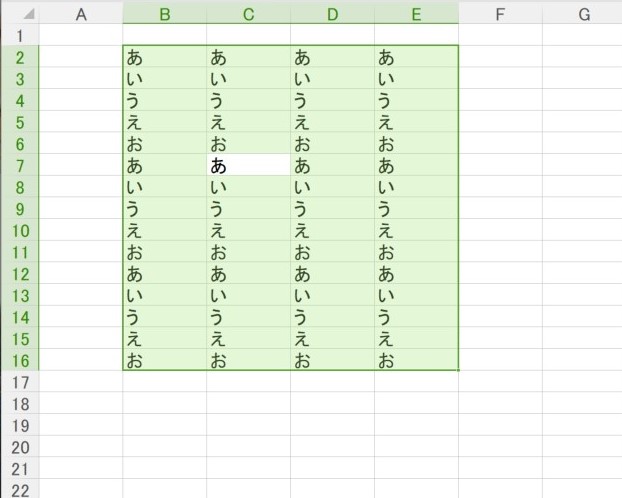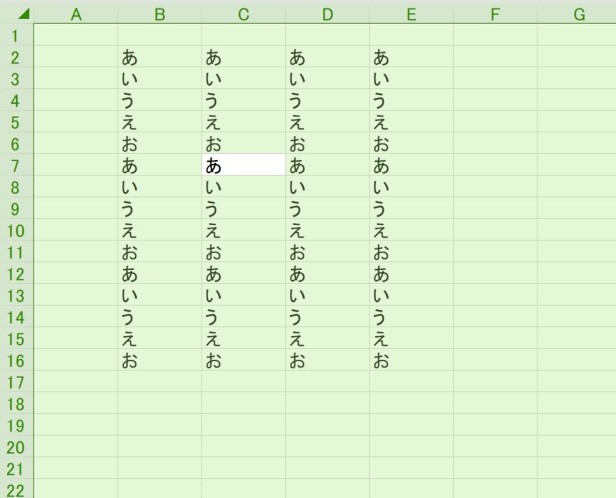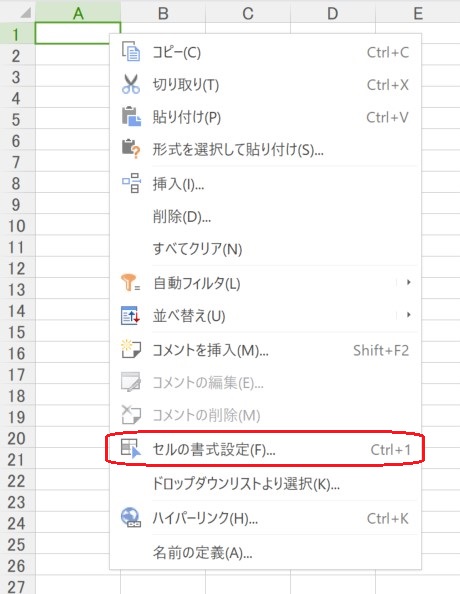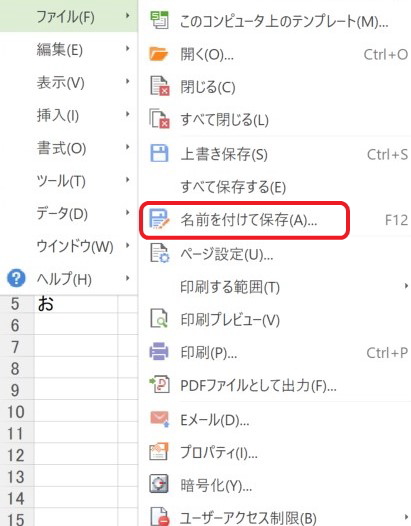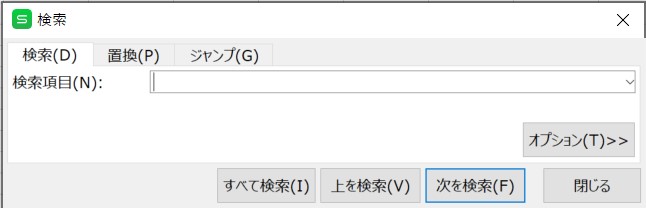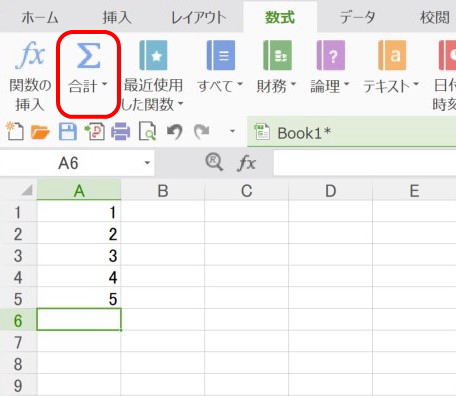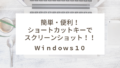私は普段、仕事でパソコンを使用していますが、特にExcelはその中でも長時間使用しているソフトです。Excelを使っている人は多いですよね。
長時間使用するからこそもっと速く操作できるようにならないかな?と思っていました。確かに長い期間使用していれば操作に慣れるのでそれなりに速くなります。でもそれでは限界があります。
そう思っていた私はExcelのショートカットキーと出会いました。覚えるまでは少し大変でしたが、一度覚えてしまえば驚くほど早く操作できるようになりました。
そこで今回は実際に私が普段使っているショートカットキーをご紹介したいと思います。

えっ、ショートカットキーを覚えるだけでそんなに変わるの?
便利なショートカットキー
セルの編集、セル内の文字変換
文字を入力した状態(編集の状態)で各種キーを押すと文字変換できます。
- F2:セル編集
- F7:全角カナ変換
- F8:半角カナ変換
- F9:全角英字変換
- F10:半角英字変換
コピー、切り取り、貼り付け
コピー、切り取り、貼り付けの操作は、マウスでメニューバーから操作できますが、Ctrlキーを押しながら対象のキーを押すとマウスを使わずにキーボードの操作でコピー、切り取り、貼り付けができます。
- Ctrl + C:コピー
- Ctrl + V:貼り付け
- Ctrl + X:切り取り
※Word、ファイル、フォルダでも同様の操作ができます。
メニューから操作した場合
直前の操作を元に戻す、やり直す
Ctrl + Zを押すと直前の操作を元に戻すことができます。セルへの入力、セルの塗りつぶしなどの操作を1つ前の状態に戻すことができます。
そして、Ctrl + Yを押すと元に戻した操作をやり直す(元に戻した直前の操作をキャンセルする)ことができます。
- Ctrl + Z:直前の操作を元に戻す
- Ctrl + Y:やり直す(元に戻した直前の操作をキャンセルする)
同じ操作を繰り返す
F4を押すと同じ操作を繰り返してくれます。できることとできないことがありますが、たとえば文字の色の変更、セルの塗りつぶし、行や列の削除を行ったあとにF4を押すと、今行ったそれぞれの操作を繰り返すことができます。
F4:同じ操作を繰り返す
1つ上のセルをコピー、一番上のセルを複数コピー
このショートカットキーは選択しているセルや範囲によって操作内容が変わります。1つのセルを選択しているときは1つ上のセルをコピーします。
複数のセルを選択しているときは選択している一番上のセルをコピーします。
Ctrl + D:1つ上のセルをコピーまたは一番上のセルを複数コピー
セルの移動
Ctrl + ↑、↓、→、←を押すと文字、数値が入力されているセルに移動できます。
Ctrl + ↑、↓、→、←:入力されているセルへの移動
Home、End、PageUp、PageDownキーのショートカット
Ctrl + Homeを押すとA1セルに移動します。Ctrl + Endを押すとデータの末尾に移動します。なお、もう一度押すと開いているExcelの最も右下にあるセルへ移動します。
Ctrl +PageDownで現在のシートから右のシート移動します。Ctrl +PageUpで現在のシートから左のシートへ移動します。
※Home、End、PageUp、PageDownキーはキーボードによってはFn(ファンクション)キーを押す操作が必要になります。その場合、Ctrl + Fn + Homeのように3つのキーを押す必要があります。
Ctrl + (Fn) + Home :A1セルへ移動
Ctrl + (Fn) + End :データの右下のセルへ移動
Ctrl + (Fn) + PageDown :現在のシートから右のシートへ移動
Ctrl + (Fn) + PageUp :現在のシートから左のシートへ移動
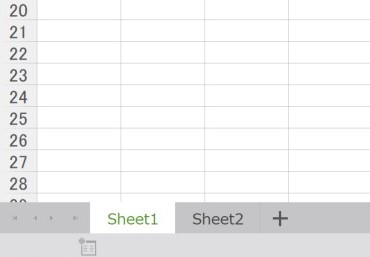
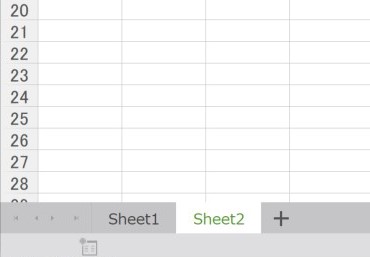
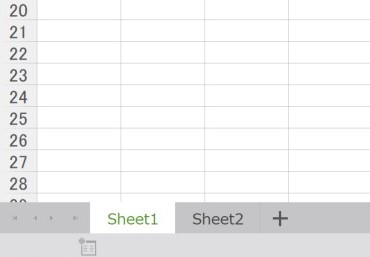
セルの範囲選択
Ctrl + Aを押すと複数のセルの範囲を選択します。もう一度押すことでファイル内の全セルの範囲を選択します。
Ctrl + A :セルの範囲選択
セルの書式設定
マウスの右クリックのメニューからセルの書式設定のダイアログボックスを表示させることができますが、Ctrl + 1 を押してもダイアログボックスを表示させることができます。
Ctrl + 1 :セルの書式設定のダイアログボックス表示
名前を付けて保存
ファイルを開いている状態でF2を押すと名前を付けて保存のウィンドウが開きます。そこで保存先のフォルダーやファイルの名前を入力して保存します。
F2 :名前を付けて保存のウィンドウ表示
ファイルの上書き保存
マウスで操作する場合、メニューバーやクイックメニューから上書き保存しますが、Ctrl + Sを押すとそのままの状態で上書き保存されます。
※新規でファイルを開いて一度も保存していない場合は『名前を付けて保存』と同じ操作になり、保存先を指定してファイル名を入力して保存します。
Ctrl + S :上書き保存または新規保存
検索、置換
Ctrl + Fを押すと検索ダイアログボックスが表示されます。Ctrl + Hを押すと置換のダイアログボックスが表示されます。
- Ctrl + F:検索ダイアログボックス表示
- Ctrl + H:置換ダイアログボックス表示
SUM関数の挿入
Shift + Alt + =(イコール)を押すとSUM関数が挿入されます。数値が連続して入力されている範囲を自動で認識して計算範囲が設定されます。
- Shift + Alt + =(イコール):SUM関数の挿入
最後に
パソコン操作を速くしたいなら、ショートカットキーを使うことをおすすめします。なぜなら、マウスを移動させて操作するよりだんぜん速く操作ができるからです。
ショートカットキーは覚えるまでに時間がかかりますし、慣れも必要になりますが、ですが、覚えてしまえばかんたんに速く操作できるようになりますよ。
よかったら参考にしてみてくださいね。