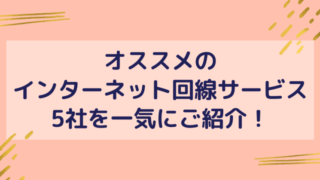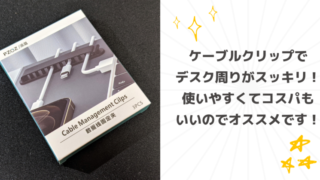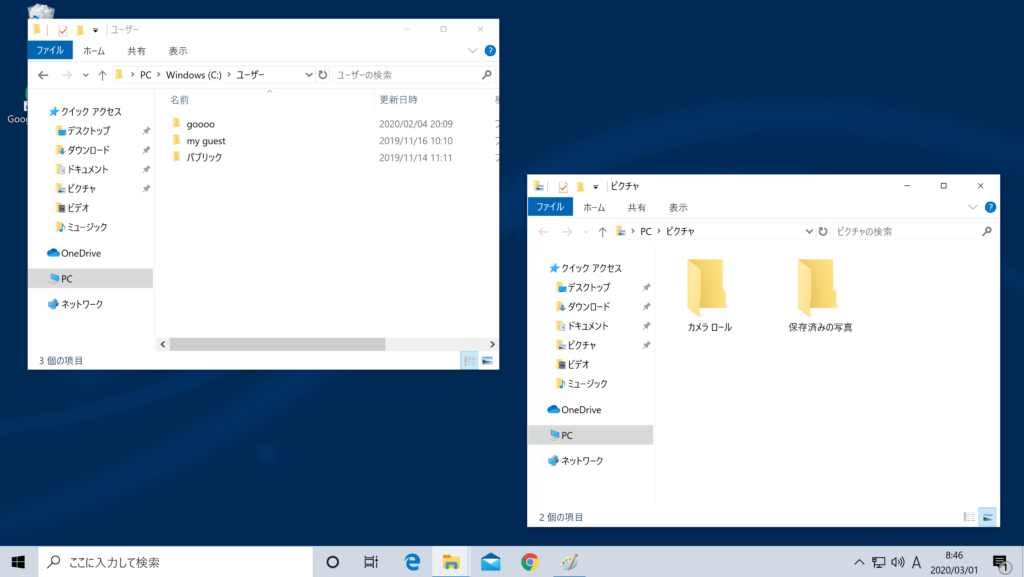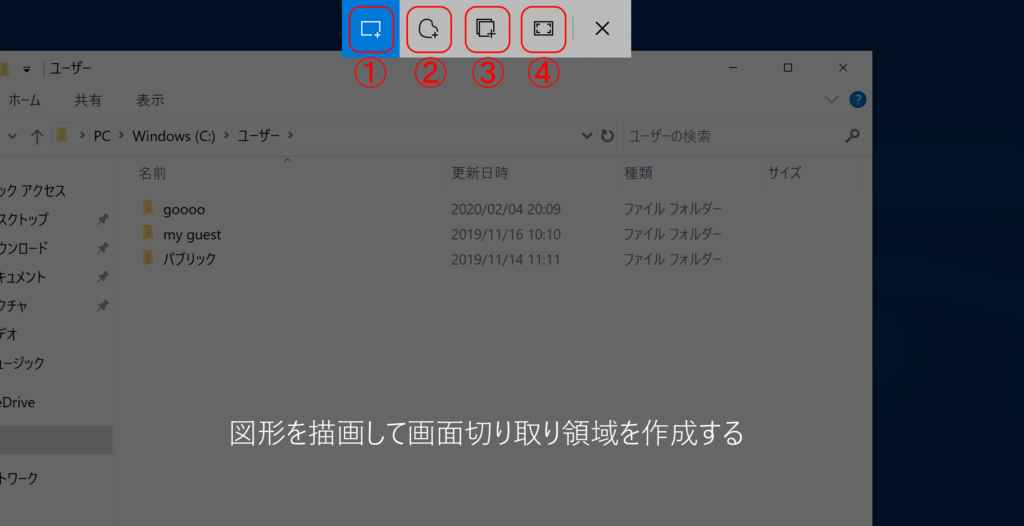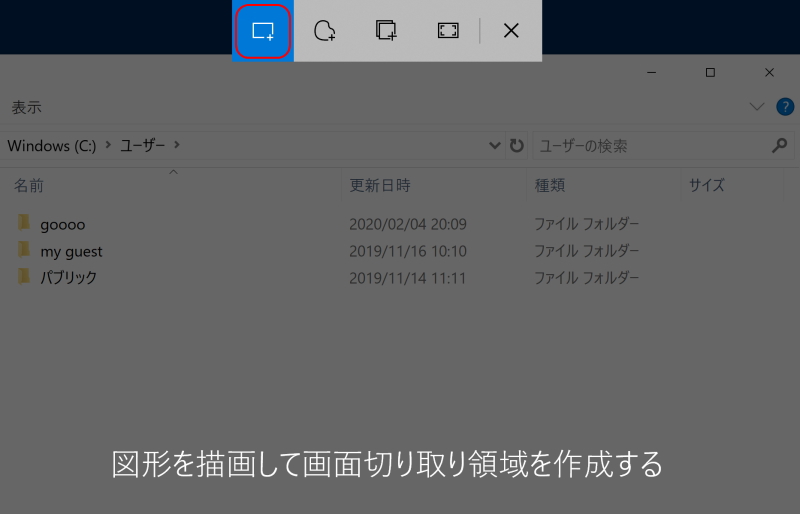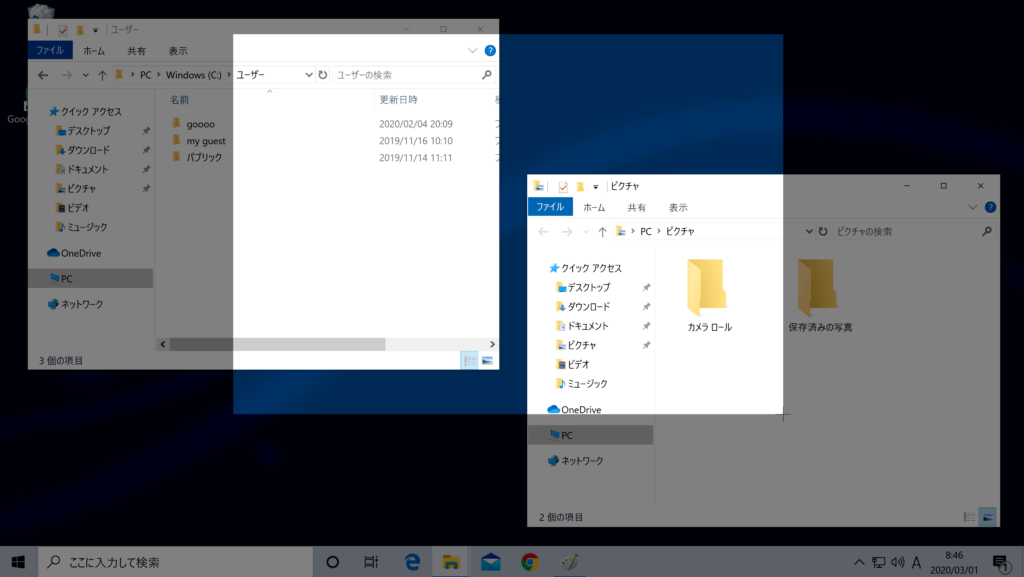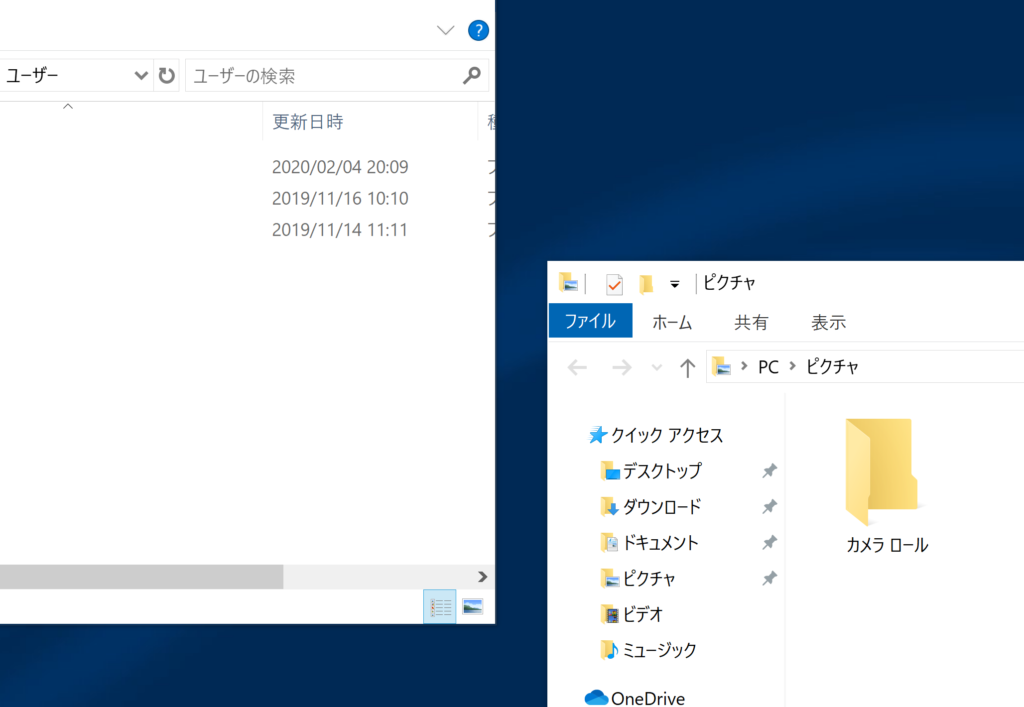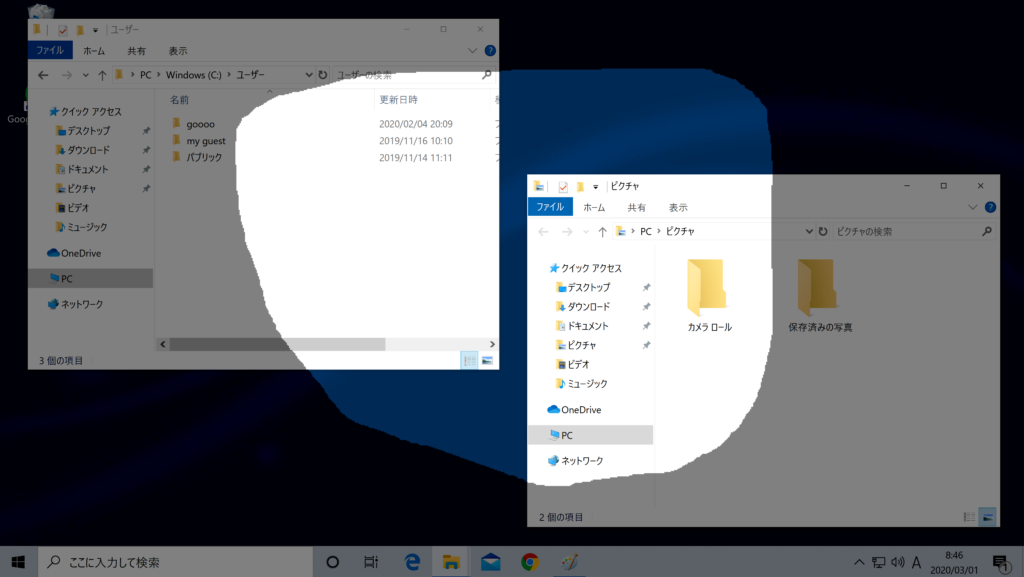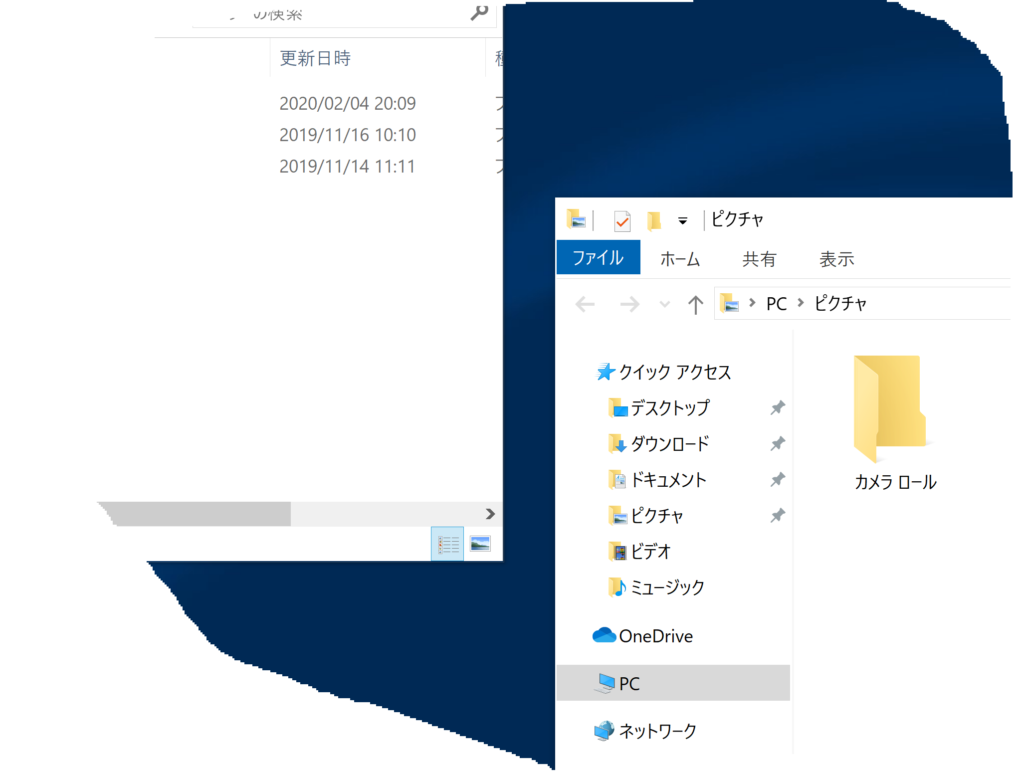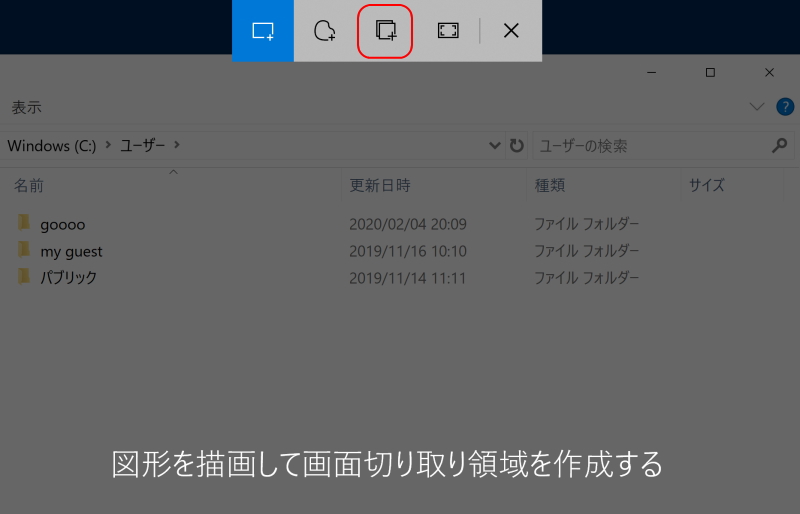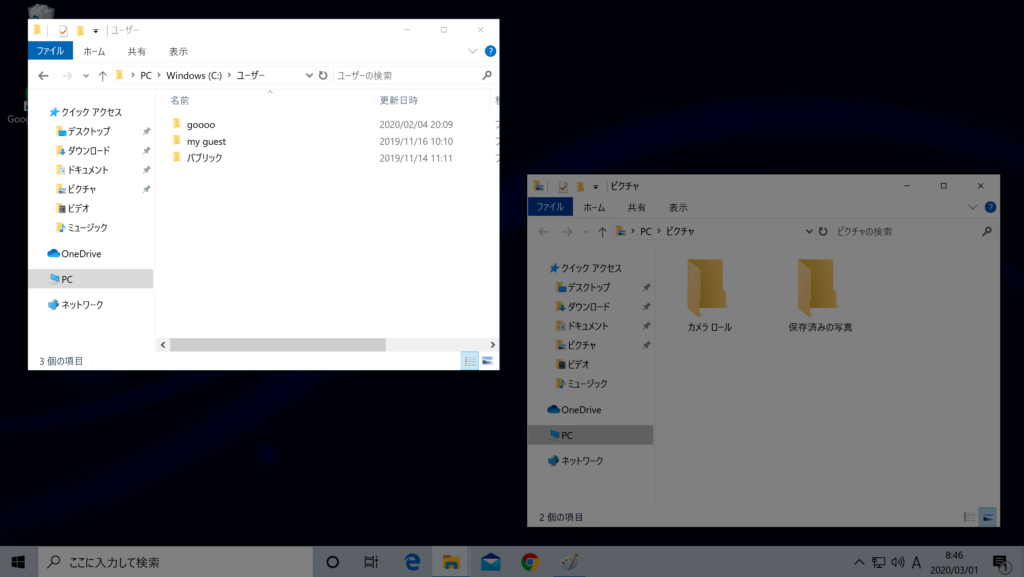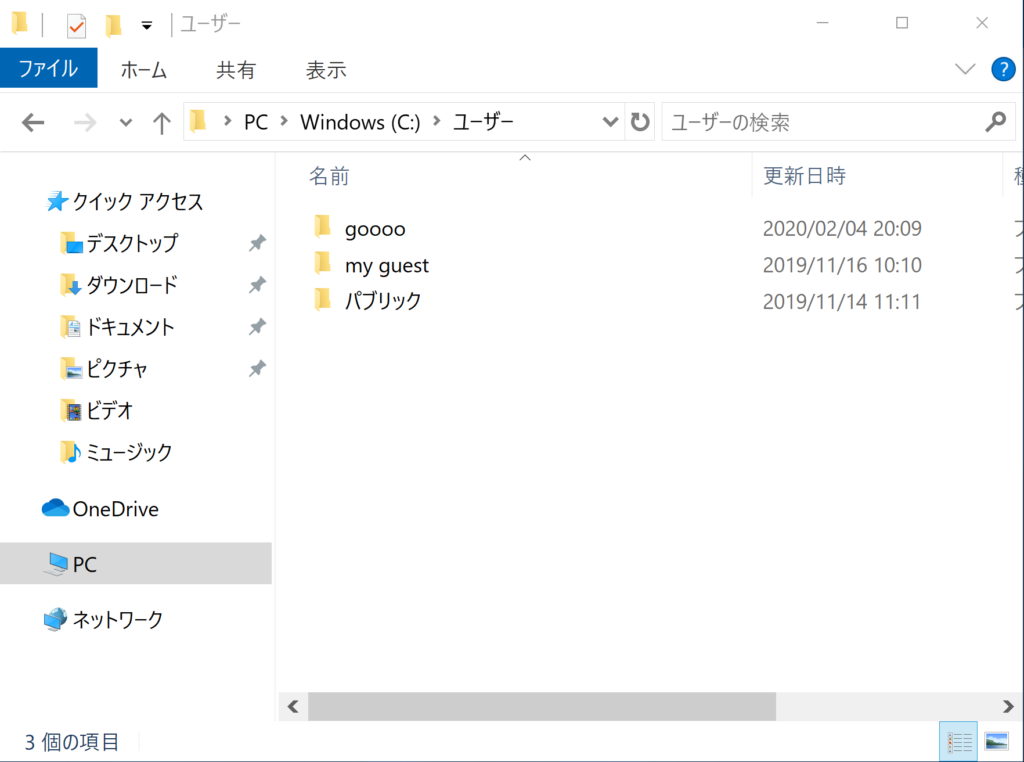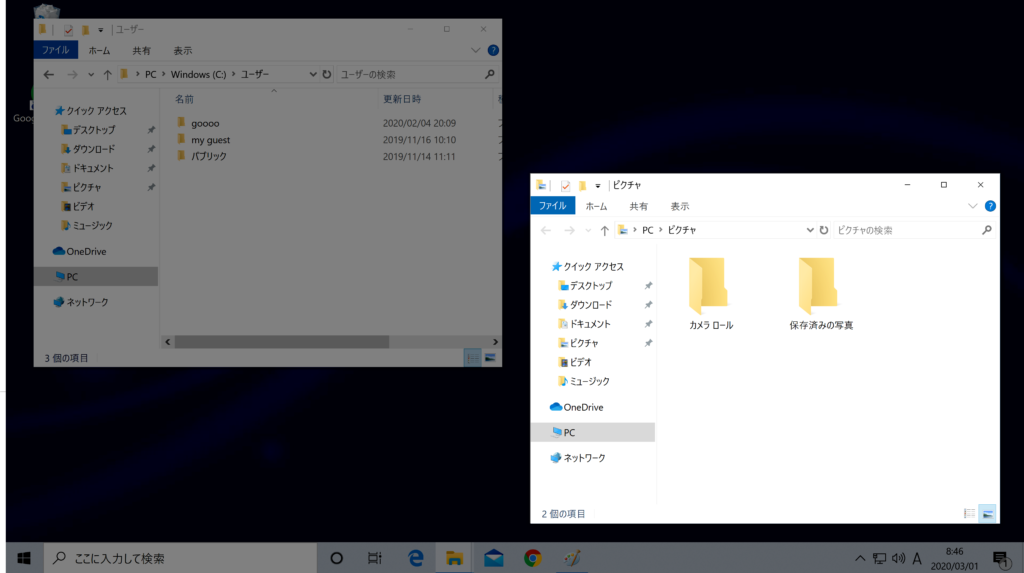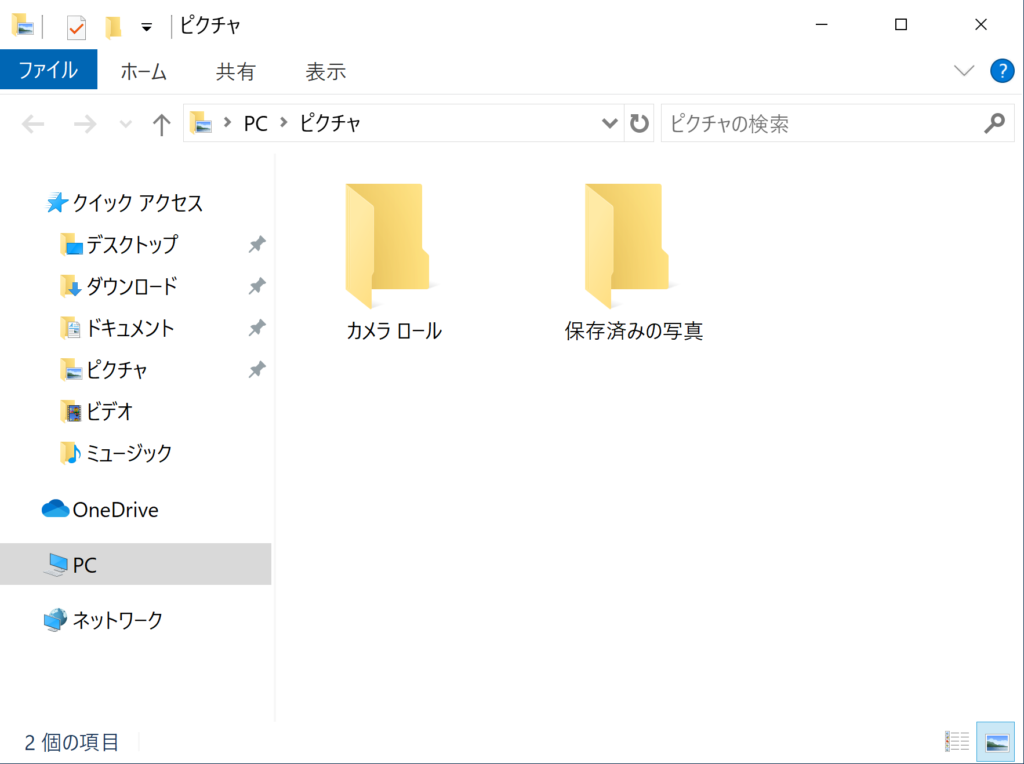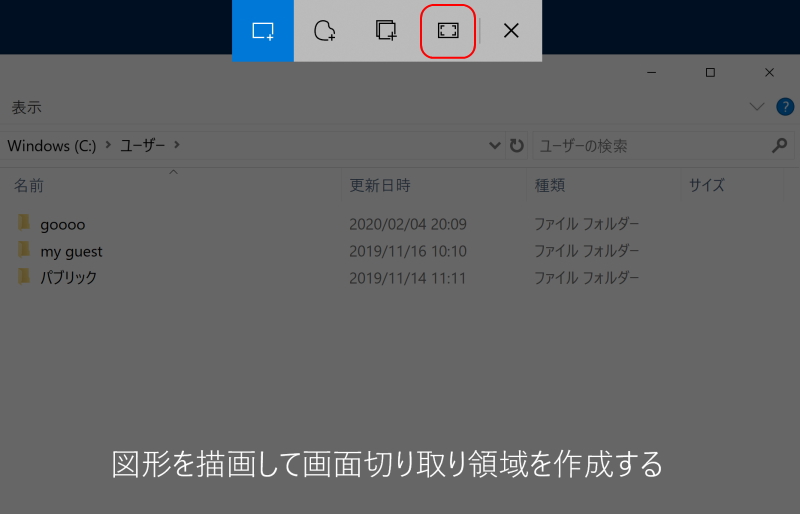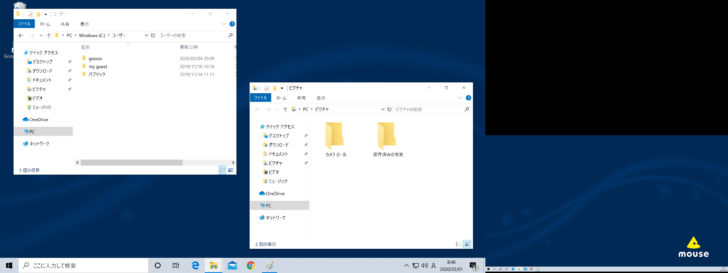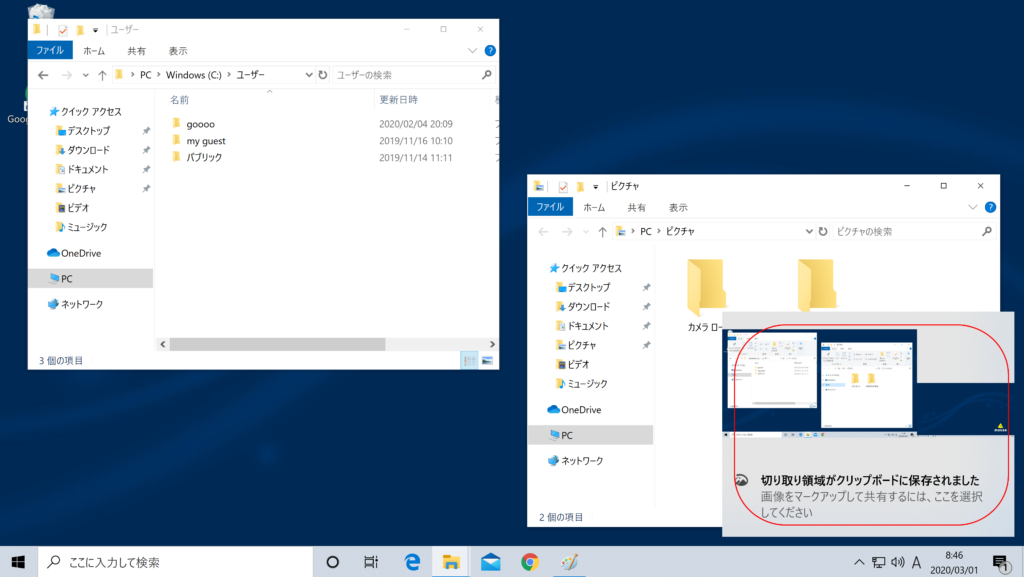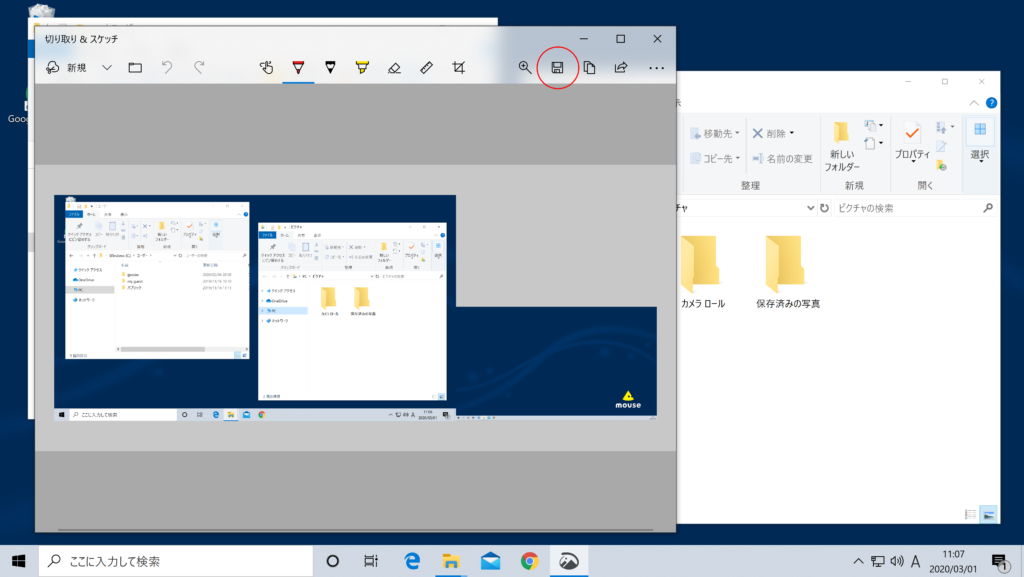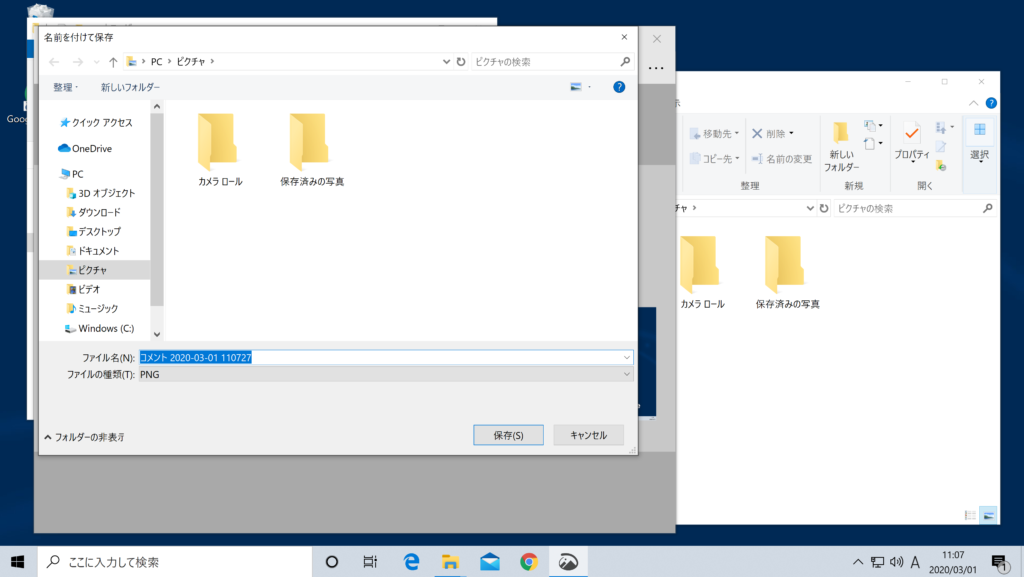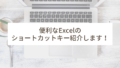私は仕事で簡易的な作業マニュアルを作成することがあり、プライベートでは趣味でブログをやっています。
その際にパソコンの画面をスクリーンショット機能で撮影し、保存することがあります。
Windows10ではショートカットキーでスクリーンショットモードを起動することができるため、かんたんにパソコンの画面を撮って画像として保存することができるんです。
今回はそんなスクリーンショットモードについて説明したいと思います。
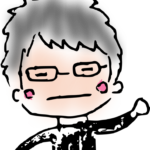
これは本当に便利!!
画面を画像保存するときにはとても重宝します。
作業効率アップ間違いなし!
スクリーンショットの種類は4つあります
スクリーンショットを撮る場合、下のキーボードのキーを同時に押します。
Shift + Windows + S
画面真ん中の上にボタンが出てきます。それぞれのボタンを押すと保存範囲を指定することができます。
- 四角で範囲選択してスクリーンショットを撮る。
- 自由に範囲選択してスクリーンショットを撮る。
- ウィンドウを選択してスクリーンショットを撮る。
- 画面全体のスクリーンショットを撮る。
一つずつ説明していきます。
四角で範囲選択する
左端のマークをクリックします。
マスクの左クリックを押したまま動かすと四角で範囲選択することができます。
自由に範囲選択する
左から2番目のマークをクリックします。
マスクの左クリックを押したまま動かすと自由に範囲選択することができます。
ウィンドウを選択する
右から2番目のマークをクリックします。
ウィンドウを選択すると選択したウィンドウのみを範囲選択することができます。
左側にあるフォルダのウィンドウを選択。
右側にあるフォルダのウィンドウを選択。
画面全体を選択する
右端のマークをクリックします。
画面全体を範囲選択することができます。マルチディスプレイの場合、両方の画面が範囲選択されます。
範囲選択した範囲を画像として保存する
それぞれの方法で範囲選択すると右下に選択した画面とメッセージが表示されたポップアップが出てきます。
ポップアップを選択すると切り取り&スケッチ画面に切り替わるので保存ボタンを押します。
フォルダを指定して必要に応じて名前を変更すれば保存されます。
最後に
普通に範囲選択するだけでなく、任意の範囲、ウィンドウ、画面全体など、いろいろな方法でスクリーンショットが撮れるので非常に便利です。
Windows10を使っていてスクリーンショットを撮るときは使ってみてくださいね。