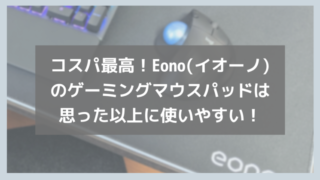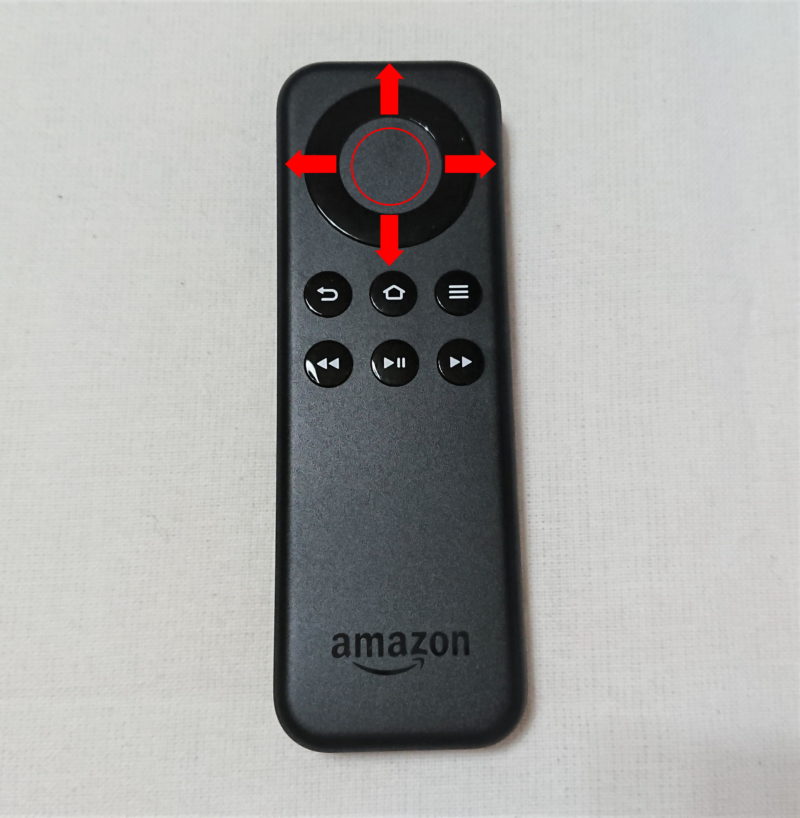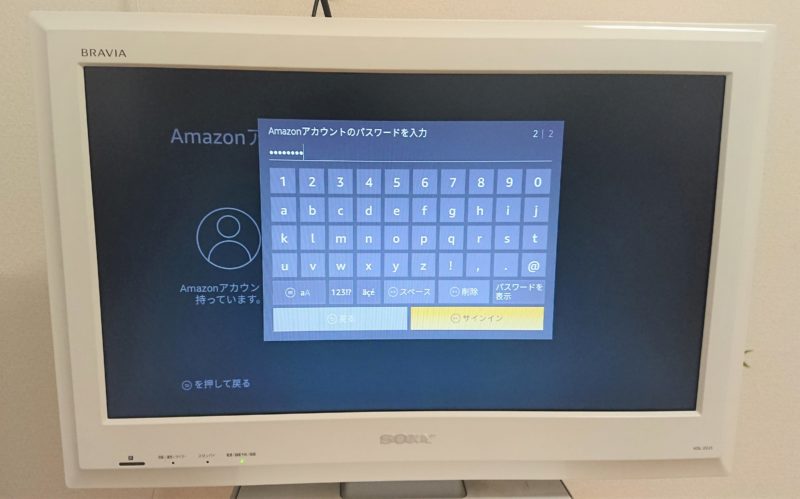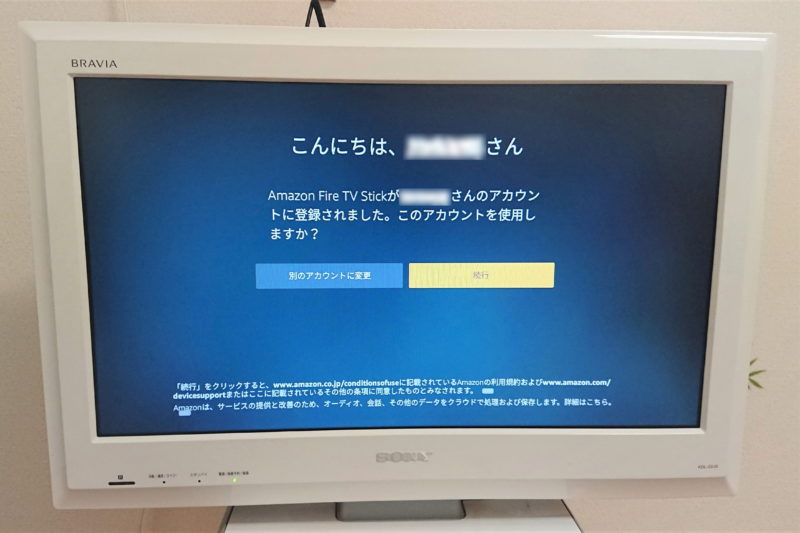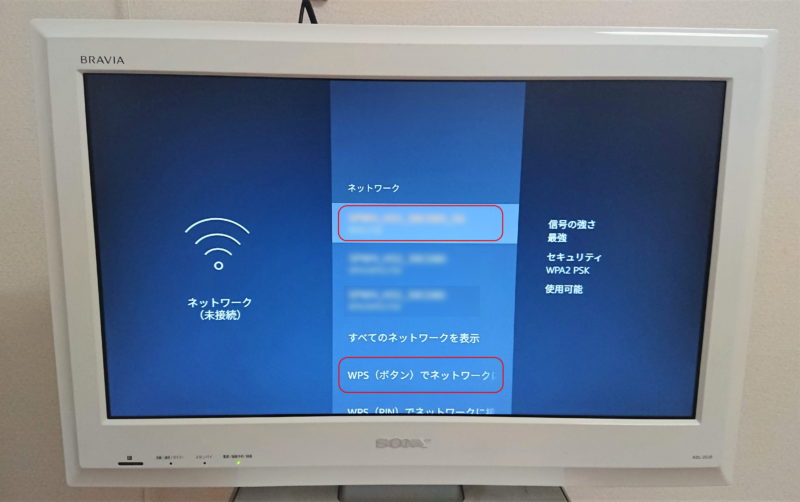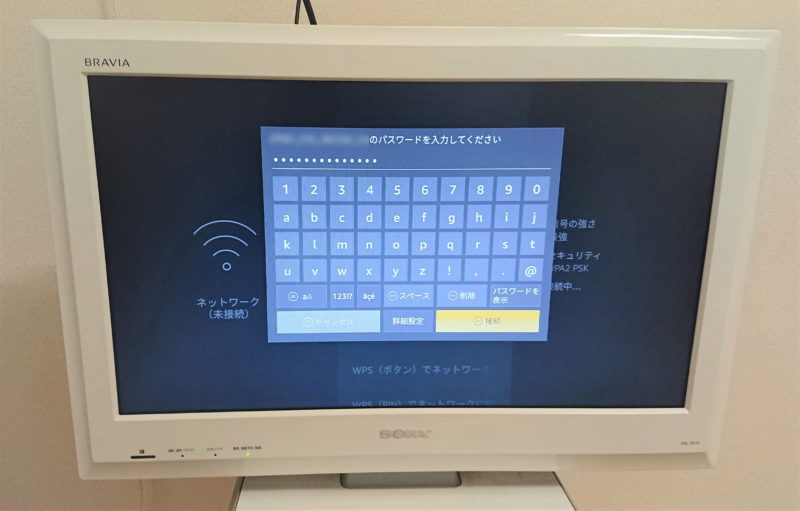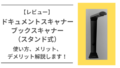家に使っていないテレビはありませんか?もし、あれば再利用できるかもしれませんよ。私はこれから紹介する方法で再利用しています。準備や設定が必要になりますが…。
私が再利用した方法は『テレビにAmazonのFire TV Stickをつなぐ。』ただそれだけです。
これで何ができるのかというと動画視聴やその他いろいろなサービスを利用することができます。条件や設定によってサービスの内容は変わりますが、基本的には無料で楽しめます。
今回は不要なテレビにFire TV Stickをつないで再利用したお話しをしたいと思います。
- いらないテレビを持っていて使い道に困っている人
- Fire TV Stickがどんなものか分からない人
再利用の方法を考えた
最初はDVDプレイヤーやHDプレイヤーをつなごうかと思っていましたが、録画できるプレイヤーですと録画する作業が必要になりますし、当たり前ですが同じ映像しかみることができません。
DVDやBlu-rayなどのメディアが再生できるプレイヤーですとディスクを買うか、借りなれけばなりません。買うとこれもまた同じ映像しかみれませんし、借りると返さないといけないので手間ですよね。
そこで思いついたのが、Fire TV Stickを使うということです。
- DVDやHDプレイヤーを使う → 特定のことしかできない
- Fire TV Stickを使う → いろいろなことができる
Fire TV Stickを実際に使ってみよう
Fire TV Stickって何?
いろいろ考えてFire TV Stickをつなごうと思ったわけですが、そもそもFire TV Stickってなんだろう?と思われている人もいるかもしれません。
一言でいうと『テレビに接続することで、インターネット上の動画やアプリを楽しめる機器』です。言葉だけでは分かりにくいので詳しく説明していきましょう。
こんな準備が必要です
Fire TV Stickを使うには少しだけ準備が必要になります。とうぜんですが、Fire TV Stick本体が必要ですし、HDMI端子があるテレビがあって、Wi-Fiルーターがある環境でないといけません。ちょっと条件が多いですね…
- Fire TV Stickがある
- HDMI端子がついているテレビがある
- Wi-Fi通信環境がある
『Fire TV Stick本体がWi-Fiルーターを通して通信を行い、接続したテレビに映像を映す。』という仕組みです。

Fire TV Stickの種類
Fire TV Stickにはいくつか種類があります。テレビの性能によって変わるので自分に合った種類を選ぶといいでしょう。
 Fire TV Stick 4K Fire TV Stick 4K |  Fire TV Cube Fire TV Cube | |
| 価格 | 6,980円(税込) | 14,980円(税込) |
| 映像 | 4K Ultra HDなど | 4K Ultra HDなど |
| プロセッサ | クアッドコア | ヘキサコア |
| ストレージ | 8GB | 16GB |
| オーディオ | Dolby Atmos | Dolby Atmos |
4Kとは映像作品が4Kで出力されることによってテレビに映し出されるわけですが、そもそもテレビが4Kに対応していなければ4Kで映すことができません。
4Kに対応していないテレビを持っている場合は、通常のFire TV Stickでいいということになります。
また、Fire TV CubeはFire TV Stickとは違い、スピーカーが内蔵されているのとハンズフリーで音声操作ができるようになっています。
料金はかかるの?
結論からいうと無料で利用することができます。私は最初、Amazonプライム会員という有料会員にならないと利用できないと思っていました…ですので、無理に有料会員にならなくても楽しめます。
もちろん、有料会員になると視聴できる作品や利用できるサービスが増えるので、個人的にはおすすめですよ。
Amazon無料会員と有料会員(Amazonプライム会員)の違い
無料会員と有料会員の違いをまとめてみました。Amazonプライム会員(有料会員)だとプライム会員対象の作品が見放題になります。
無料会員の場合も作品をみることができますが、それぞれの作品ごとに設定されている視聴料金を支払わなければなりません。
見放題作品を多く見るならAmazonプライム会員の方がお得になります。
なぜならAmazonプライム会員は年払いの場合、月額500円(税込)で対象の動画が見放題になりますし、その他にもさまざまなサービスを利用できるようになるため、月額料金以上の価値があるからです。
今なら30日間無料お試し期間が用意されているので無料で利用してみて決めるといいでしょう。
| 会員 | Amazon Video | VODサービス | アプリ | ミラーリング | |
| 有料作品 | 見放題 | 無料+有料 | 無料+有料 | – | |
| 無料会員 | ○ | ✕ | ○ | ○ | ○ |
| 有料会員 | ○ | ○ | ○ | ○ | ○ |
※VODサービスはYou Tube(無料)、U-NEXT(有料)など、アプリはSpotify(無料、有料あり)など。
利用できる機能・サービス
なお、有料会員、無料会員に関わらず、ミラーリングでスマホを写す、You Tubeなどの無料動画サービスをみるなどは無料で利用できます。
U-NEXTやHulu、NetflixなどのVODサービスを利用する場合はアプリをダウンロードしてそれぞれのVODサービスと契約していればFire TV Stickで視聴ができます。
また、TwitterやInstagram、その他Webサイト閲覧もアプリをダウンロードすることですべて無料で利用できます。
- ミラーリング(スマホによってはできない)
- 無料サービス(アプリをダウンロード)
- VODサービス(個々に契約が必要)
ミラーリング
スマートフォンの機種やバージョンによってできない場合もありますが、対応していればスマートフォンの画面をテレビに映すことができます。
ただし、スマートフォンのホーム画面、操作画面などを映すことができても、アプリによってはテレビに表示されない場合がありますので注意してくださいね。
無料サービス(アプリをダウンロード)
これは無料で利用できるサービスになります。無料で利用できますが、それぞれ利用したいサービスのアプリをダウンロードする必要があります。
Spotifyなどの音楽ストリーミングサービスも利用できるので、テレビを視聴していないときはBGMとして音楽を流しておくのもいいですね。
- You Tube
- Tver
- AbemaTV
- GYAO!
- Spotify
動画配信サービスのアプリ(会員登録が必要)
Fire TV StickのいいところはAmazon以外のVODサービスも利用できるということです。ですのでAmazonの有料会員でなくても映像サービスを楽しむことができます。
ただし、それぞれのVODサービスと契約していないと利用することができません。無料体験期間が用意されているところもあるのでまずは無料で利用してみるのがいいでしょう。
Fire TV Stick 接続・設定方法
本体を接続してから2つの設定を行います。私のFire TV Stickは古いタイプのものなので実際の画面とは異なるかもしれません。あくまで参考としてみてください。
本体を接続する
接続はとても簡単です。同梱物が少ないのと同じ形の端子を接続すればいいので見ればすぐに接続できるかと思います。
- ①はコンセントへ、②、③はそれぞれ同じ端子同士を接続します。
- ④は短い延長コードです。本体が直接接続できない場合に使います。
- ⑤はテレビのHDMI端子に接続します。
すべてを接続するとこのようになります。
テレビのHDMI入力に接続します。
アカウントを登録する
今回はアカウントを持っているときの説明になります。アカウントがない場合はスマートフォンやパソコンでAmazonのサイトへいってアカウントを作成してください。
ここからはリモコン操作を行います。上の丸い場所で左右上下の移動を行います。中心の赤い丸の部分を押すと決定、または実行されます。
テレビの入力切り換えを行い、初期設定画面を表示させます。
『Amazonアカウントを持っています。』を押してアカウント情報を入力します。
無事ログインが完了すると会員登録したときの名前が出てきます。
Wi-Fiを設定する
通信を行うのでWi-Fiは必ず必要になります。Wi-Fi接続の設定を行いましょう。
ホーム画面の設定からネットワークを選びます。
自宅のWi-Fi電波が表示されるので、接続したいネットワークを選びます。Wi-FiルーターにWPSボタンがある場合はボタンで接続が可能です。
今回はネットワークを選んでパスワードを入力します。
Wi-Fiが無事接続できるとホーム画面が表示されます。
視聴する
Amazonプライム会員の場合はプライム作品が見放題ですのでそのまま対象作品を視聴することができます。
アプリをダウンロードすることによって、You TubeやTverなどの無料映像サービスを利用できますし、U-NEXTやHuluに契約している場合はそれぞれのアプリから映像を視聴できるようになります。
最後に
いらないテレビの再利用方法としてFire TV Stickを紹介しましたが、無料で動画やアプリの利用ができますし、有料会員のAmazonプライムを契約すればさらにお得に利用できるのでおすすめです。よかったら参考にしてみてください。