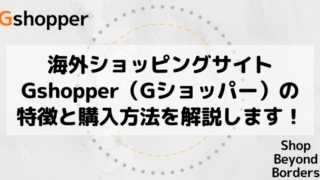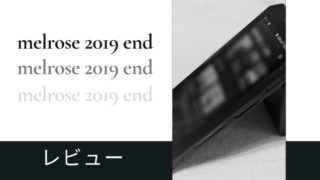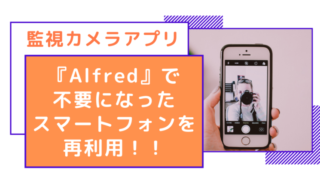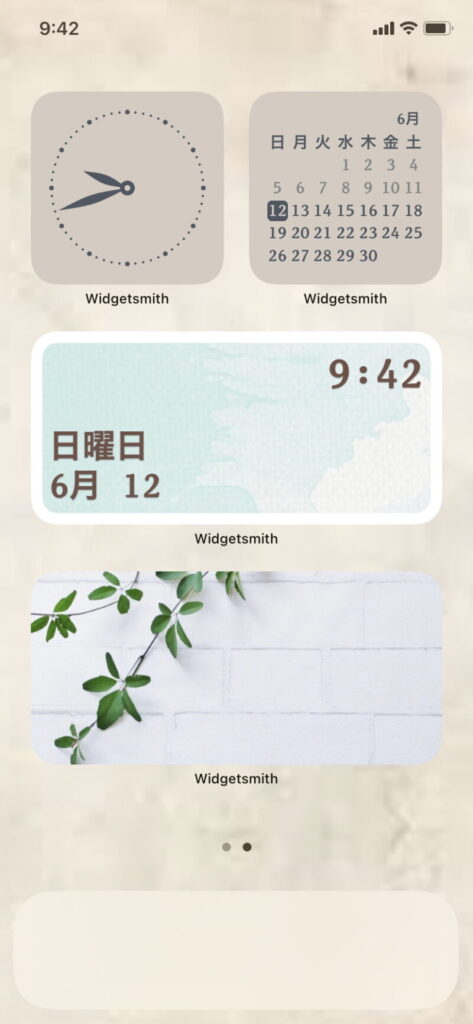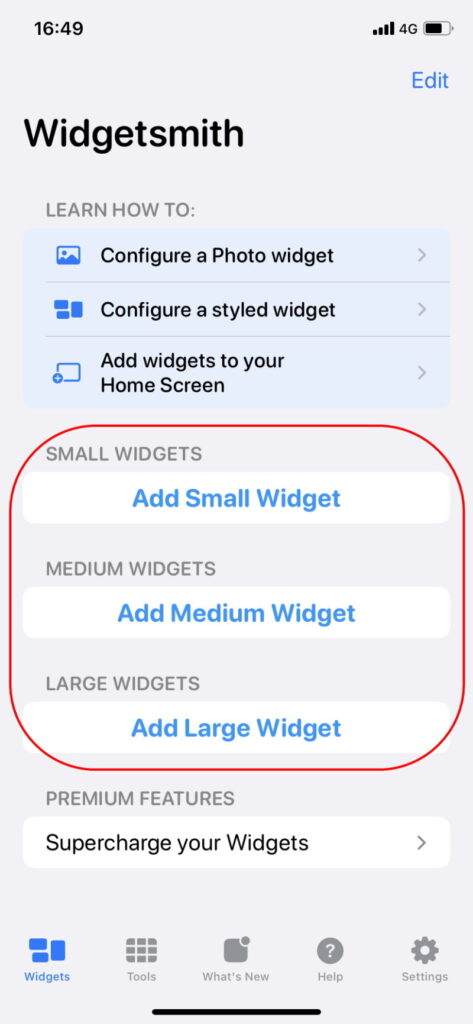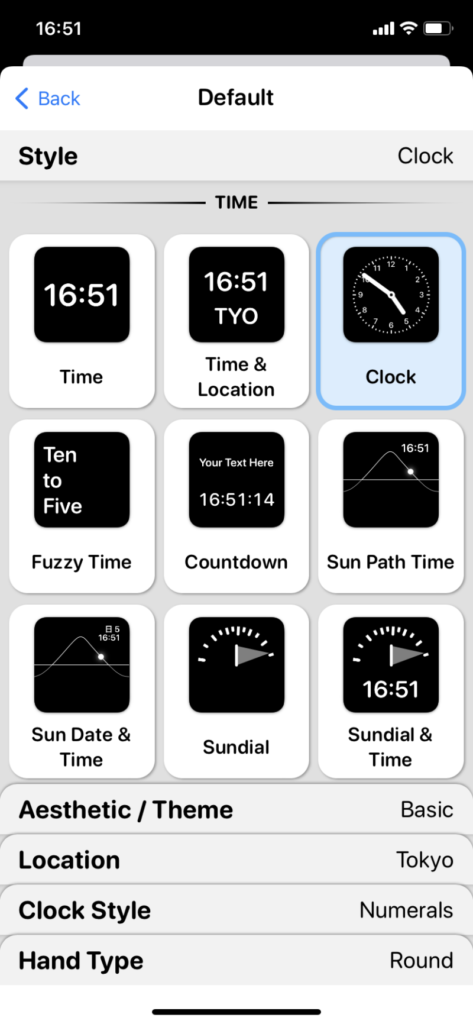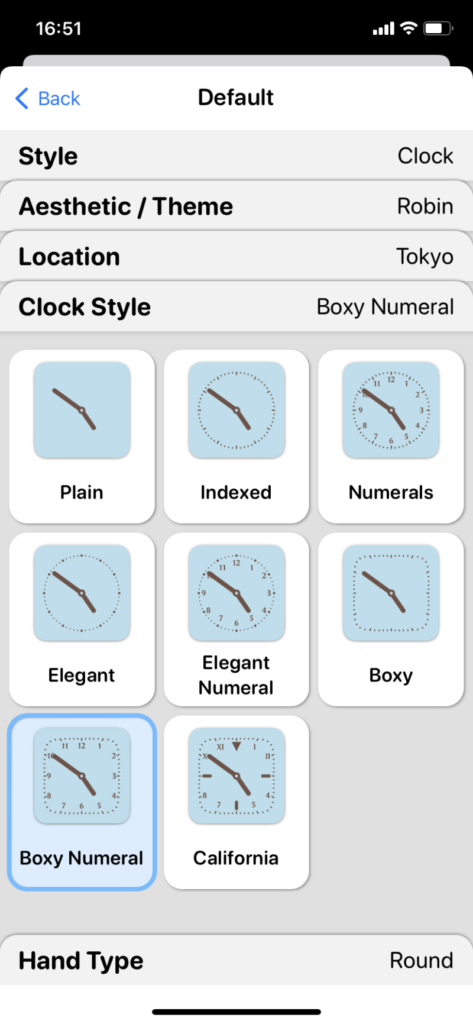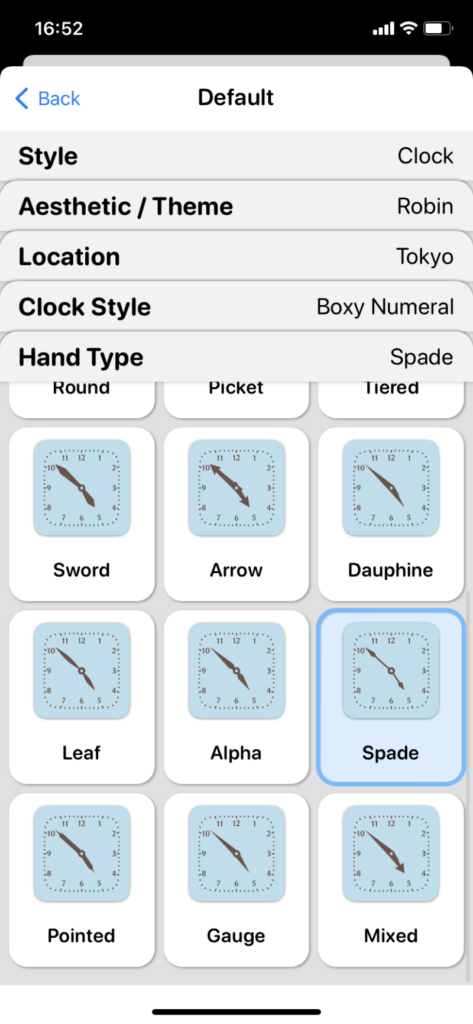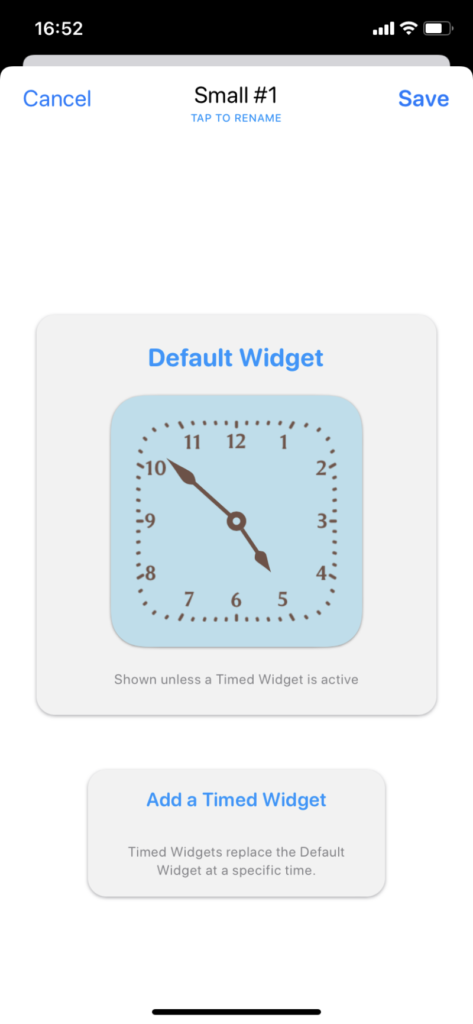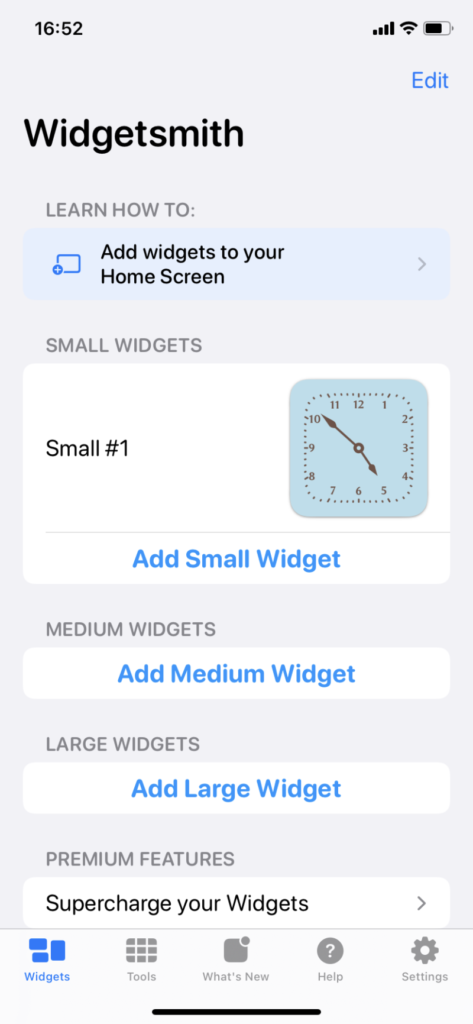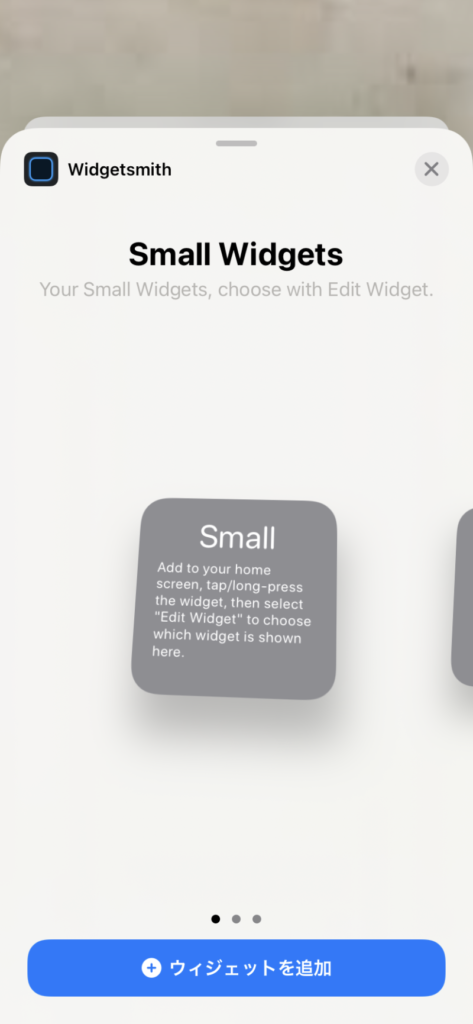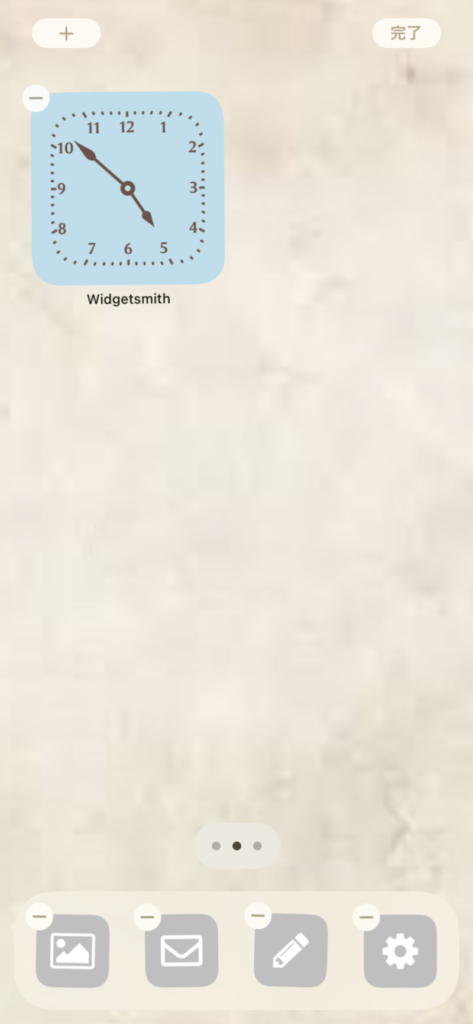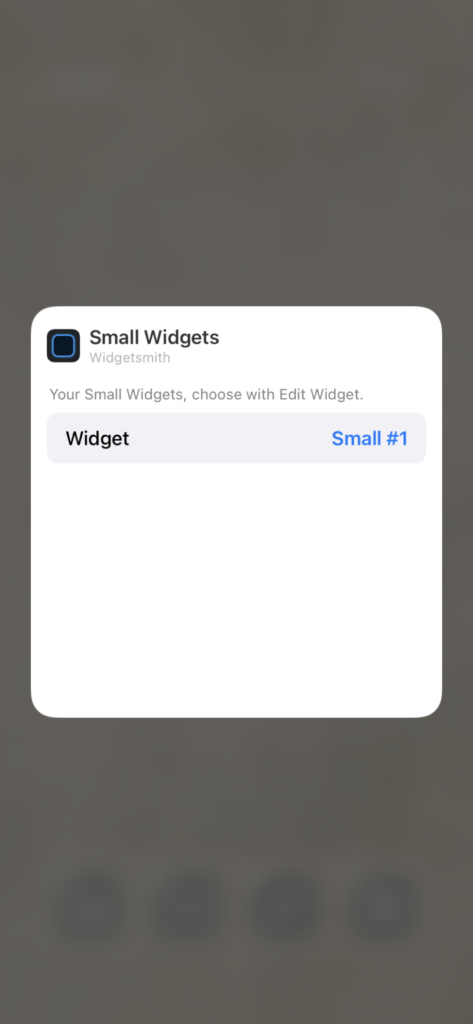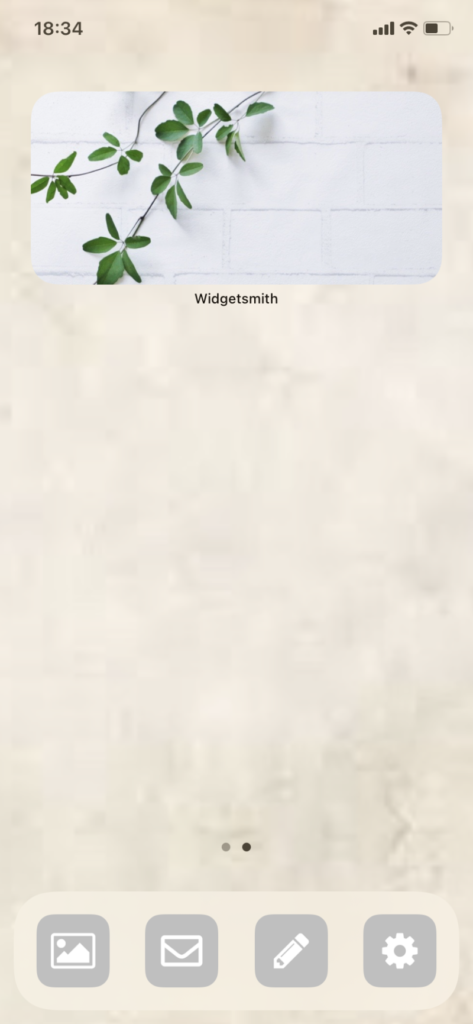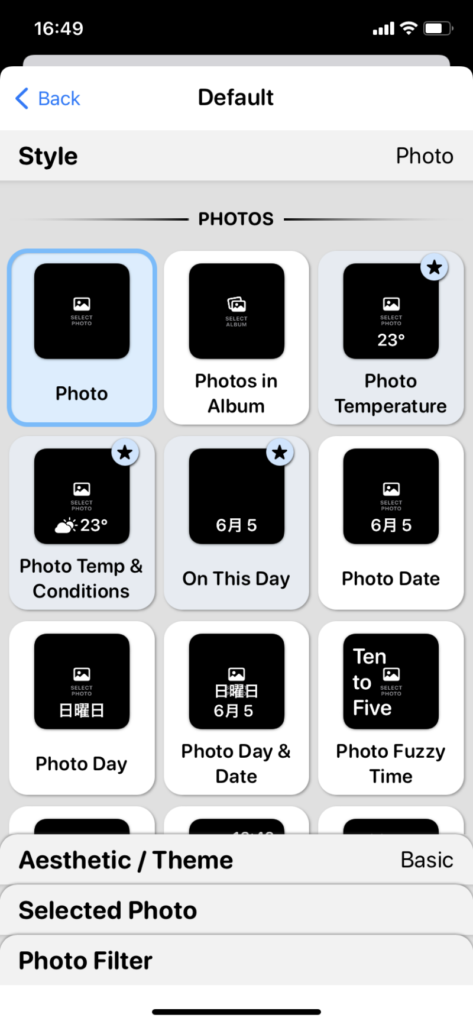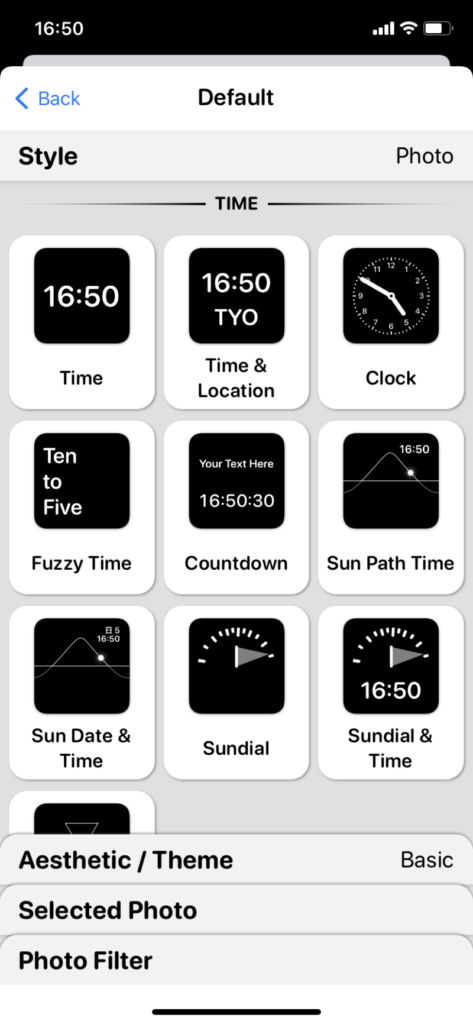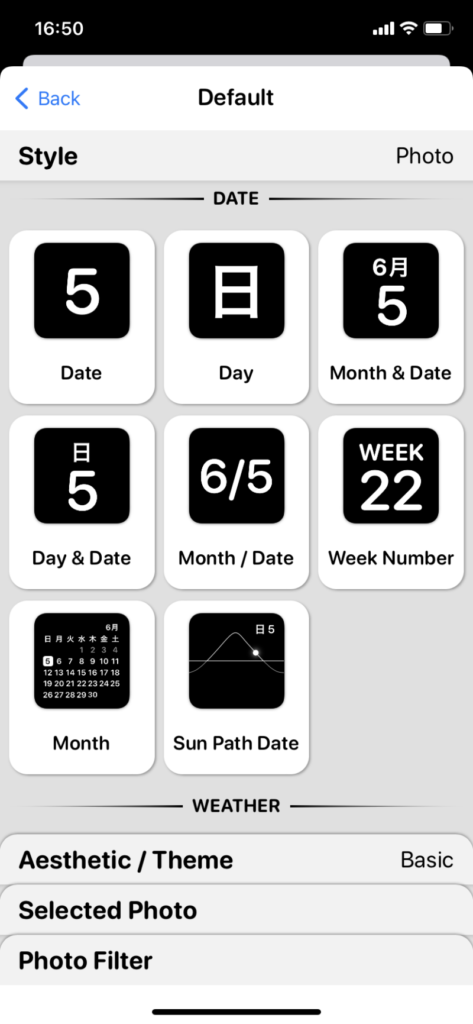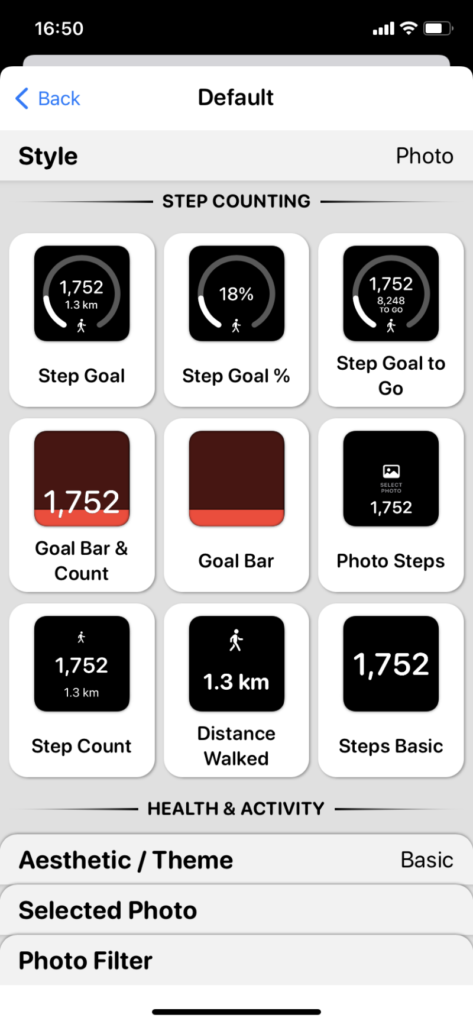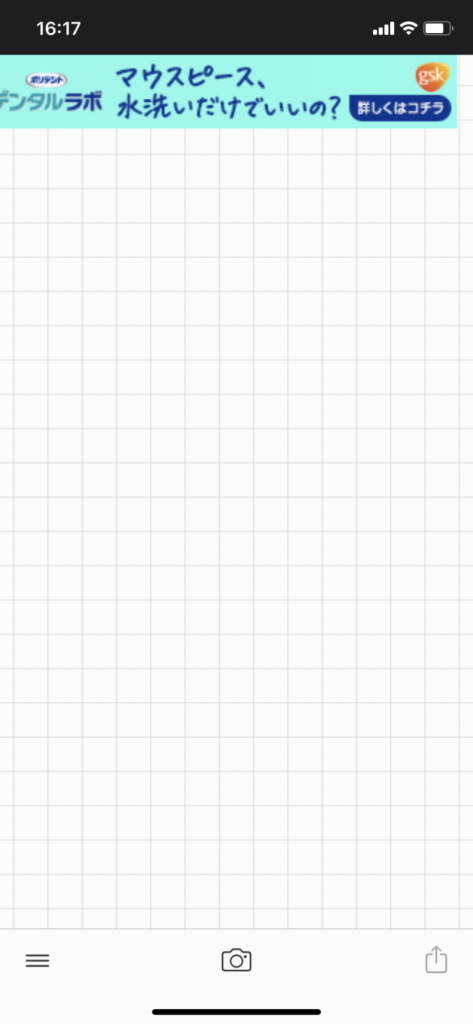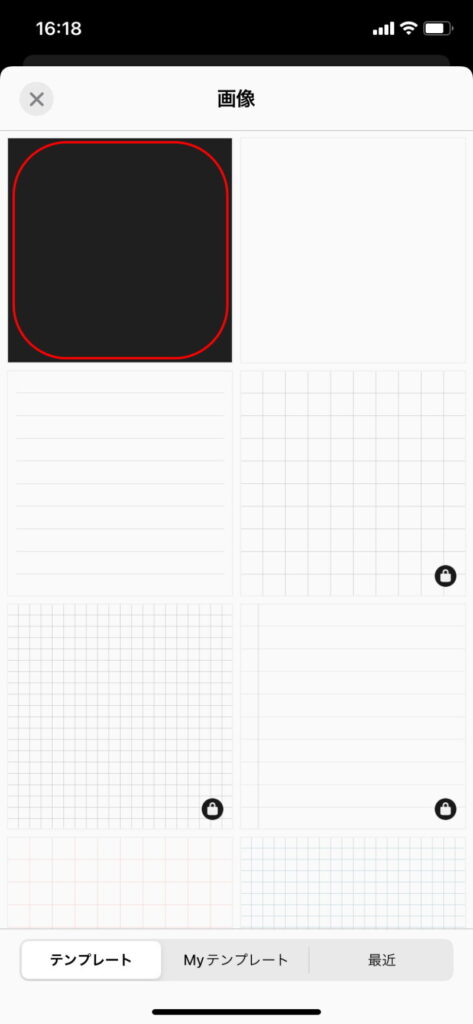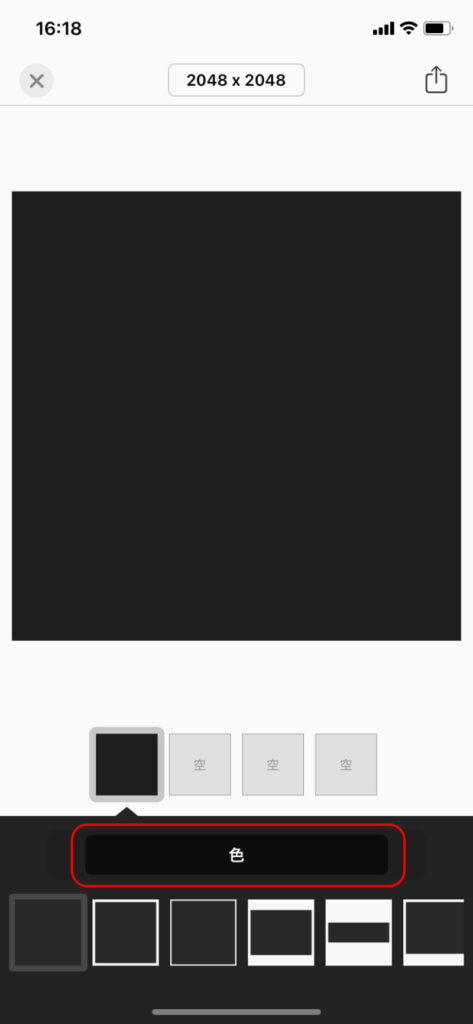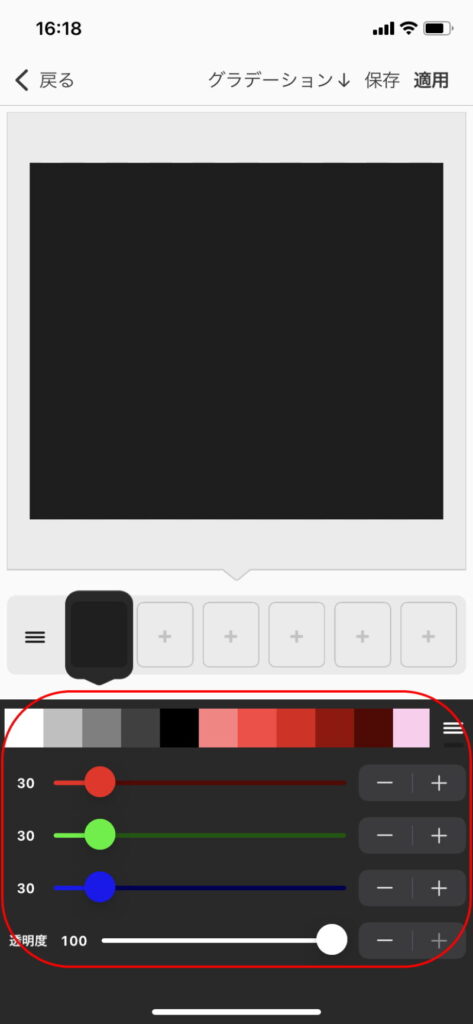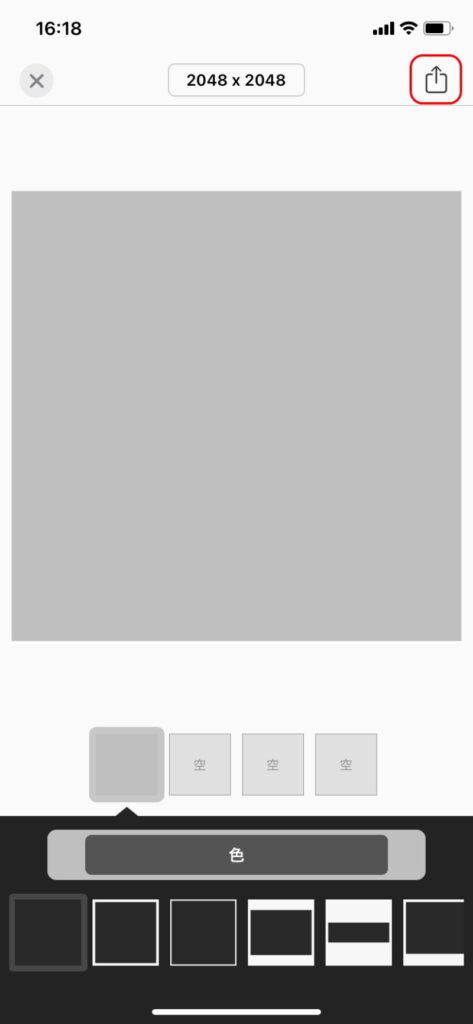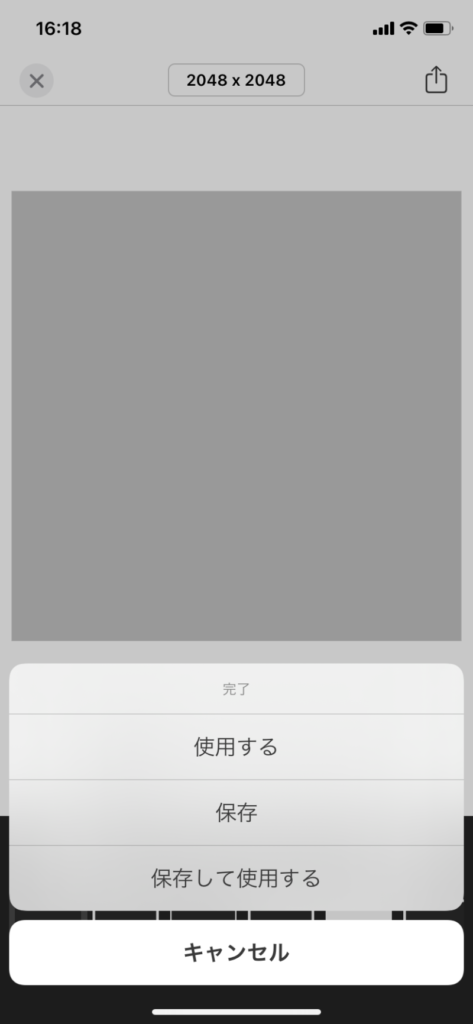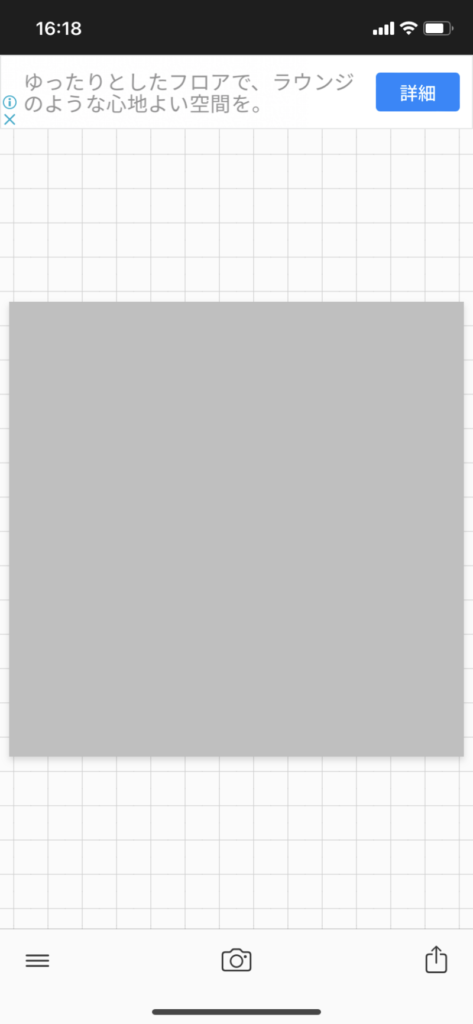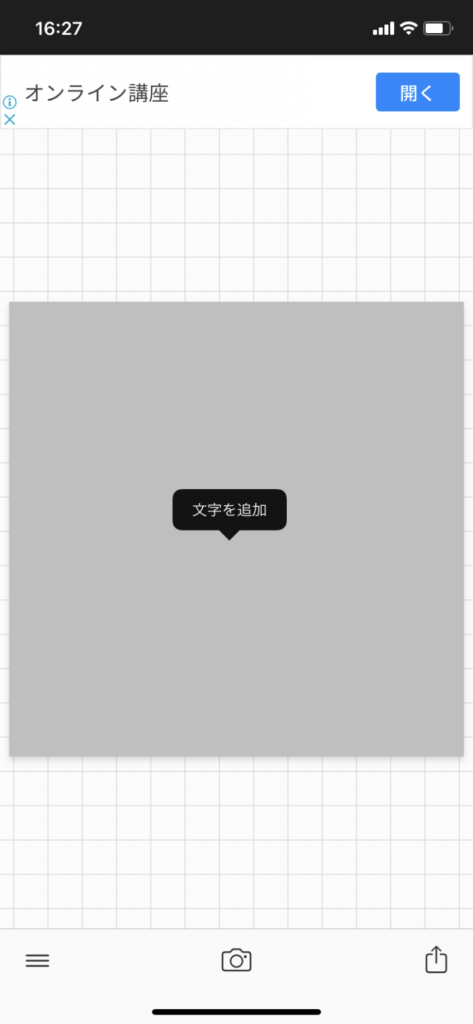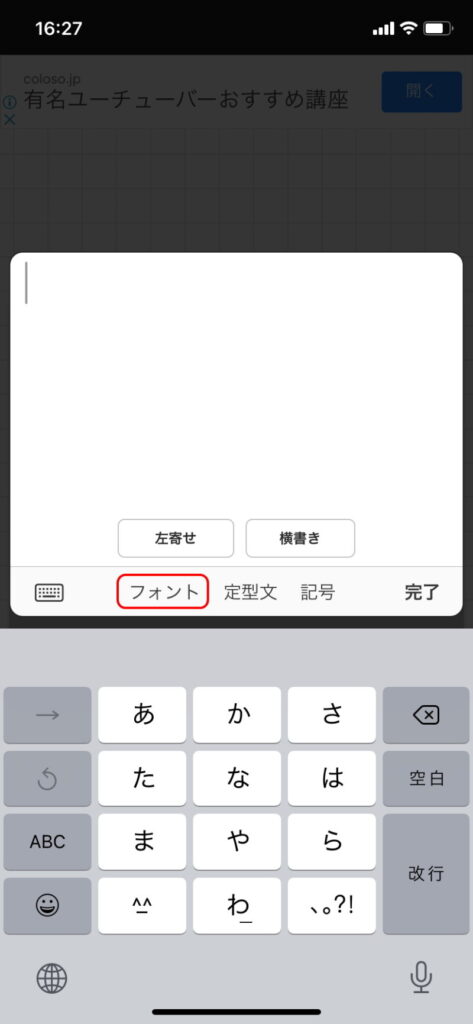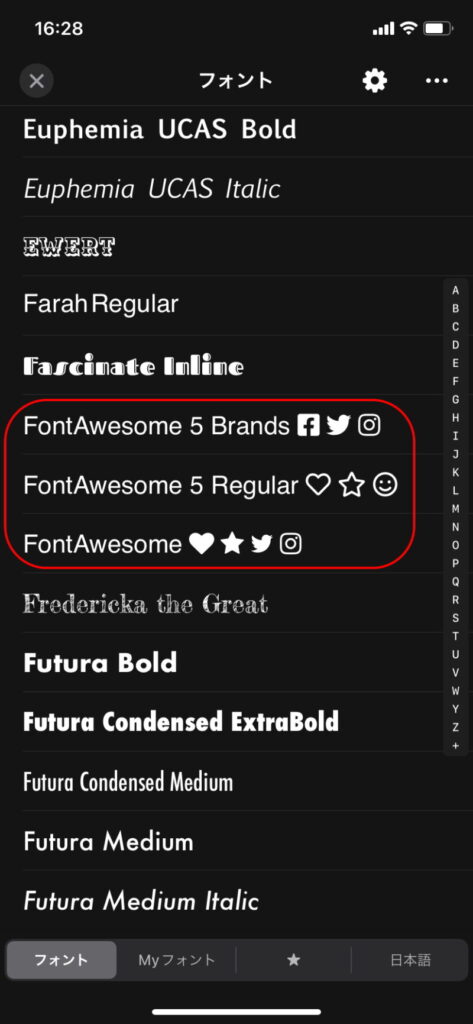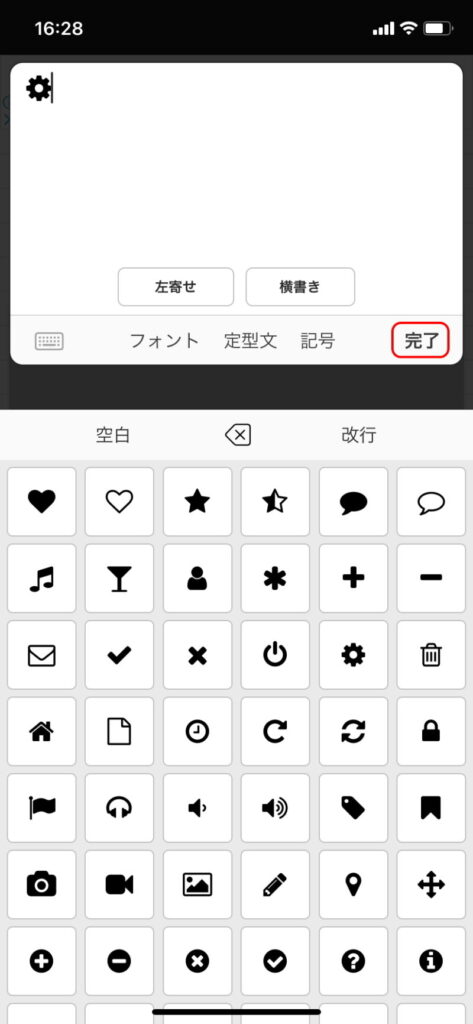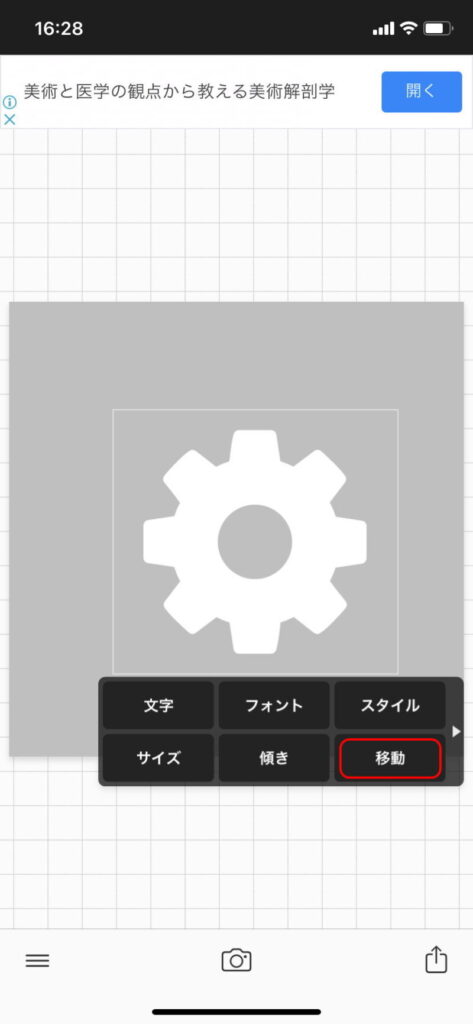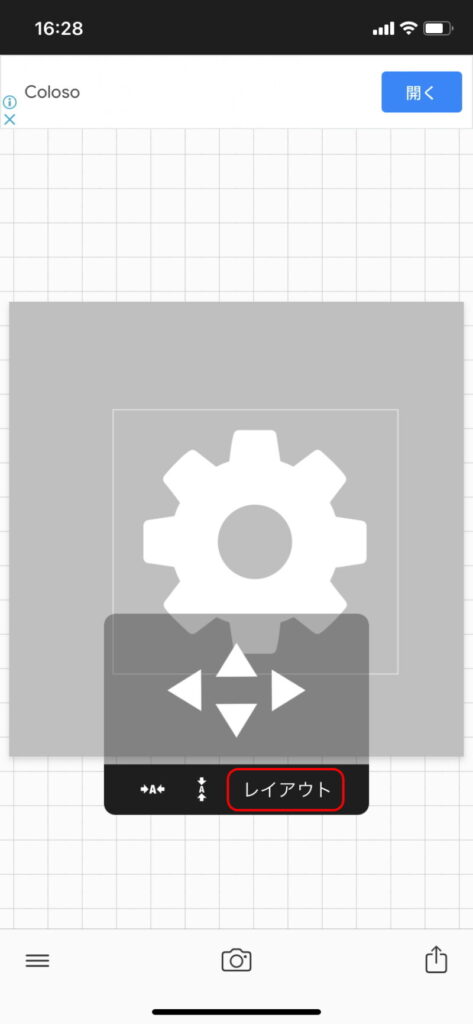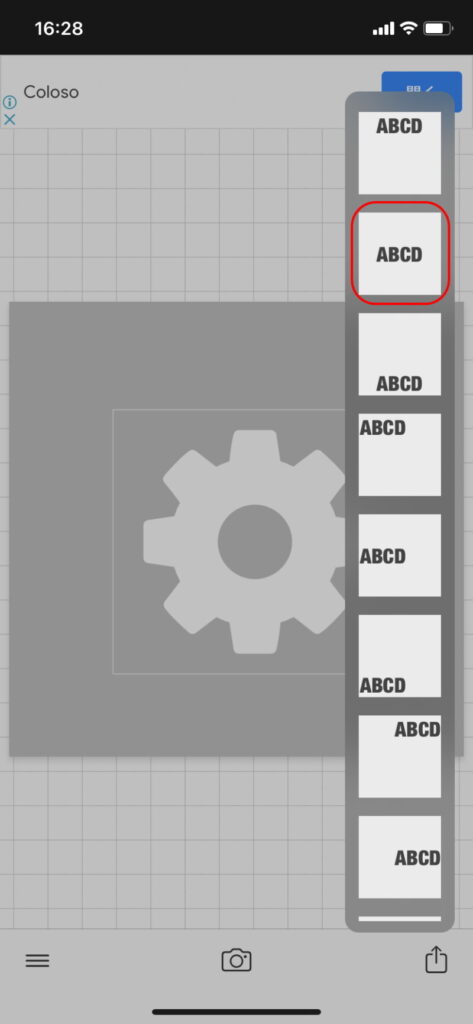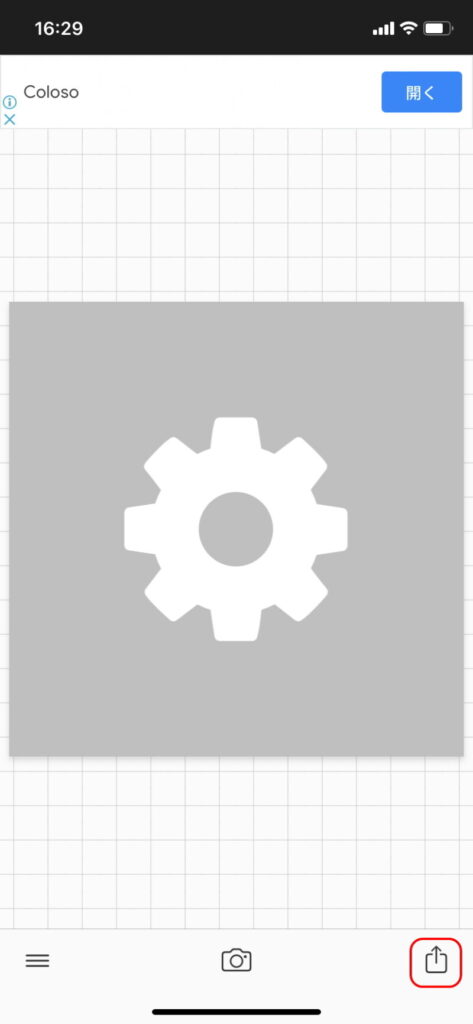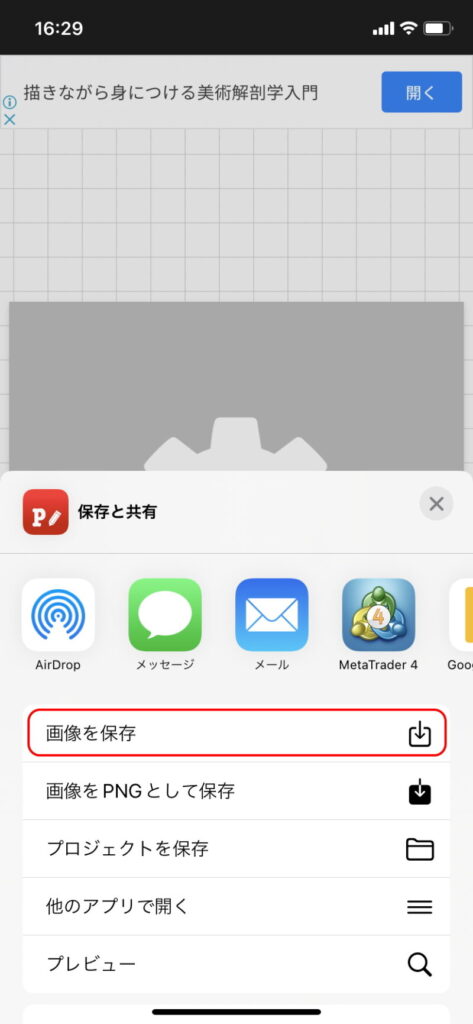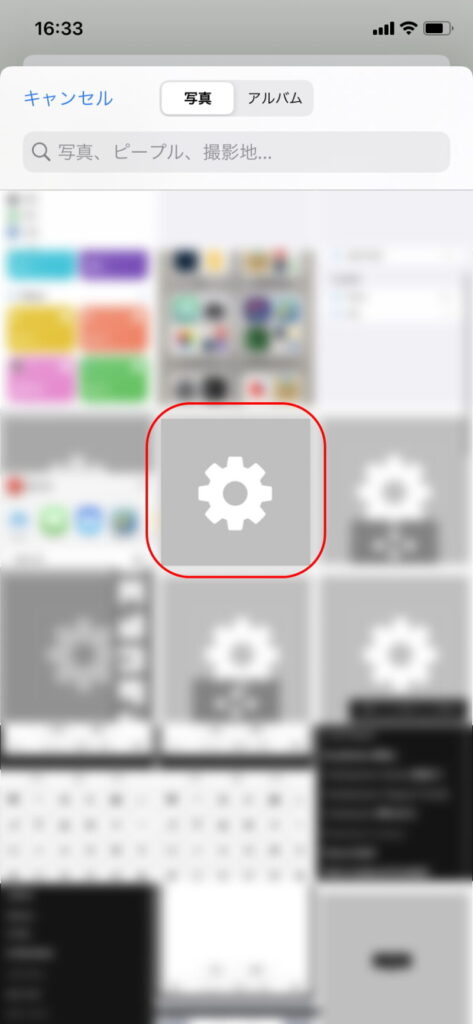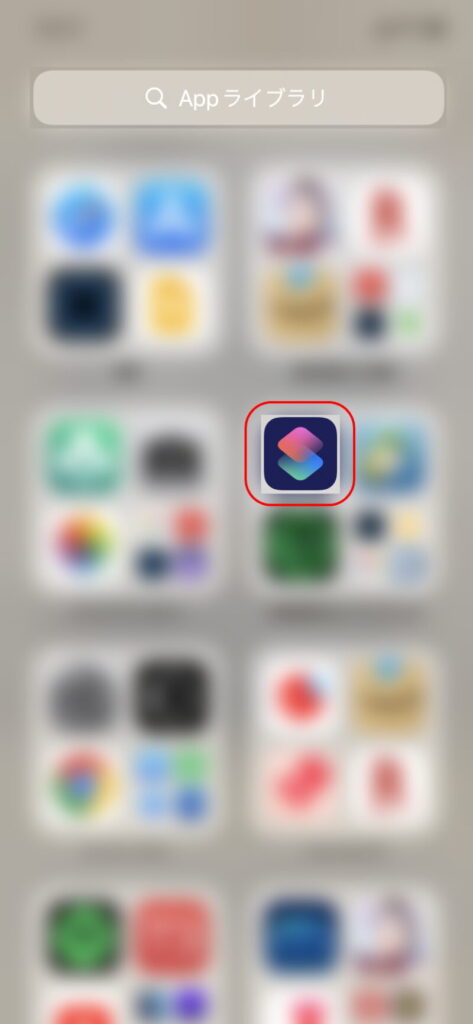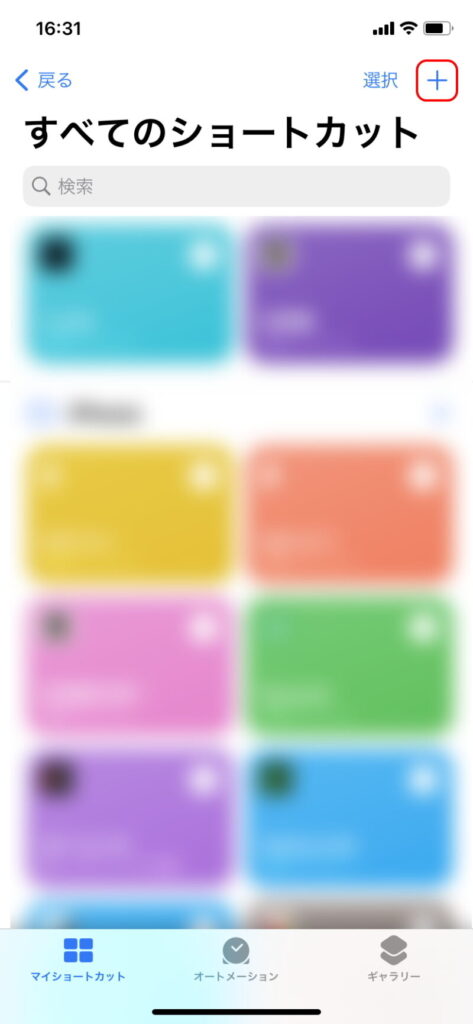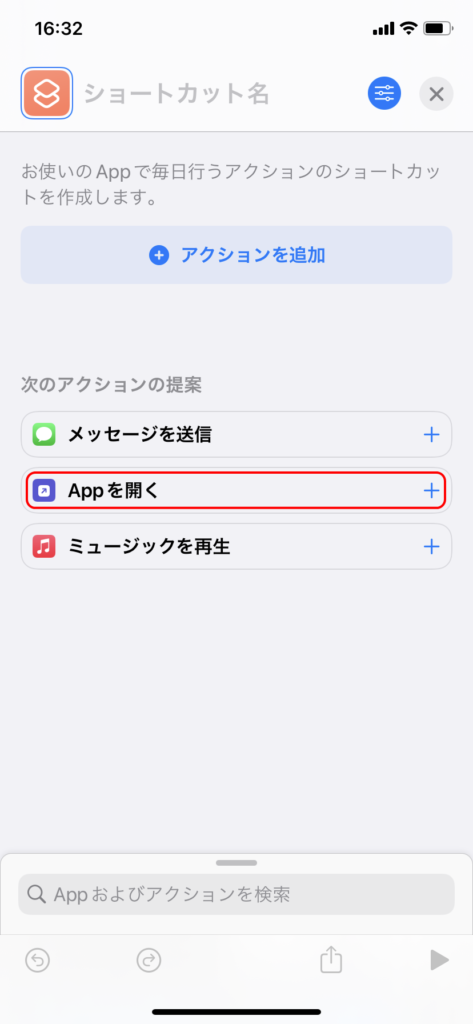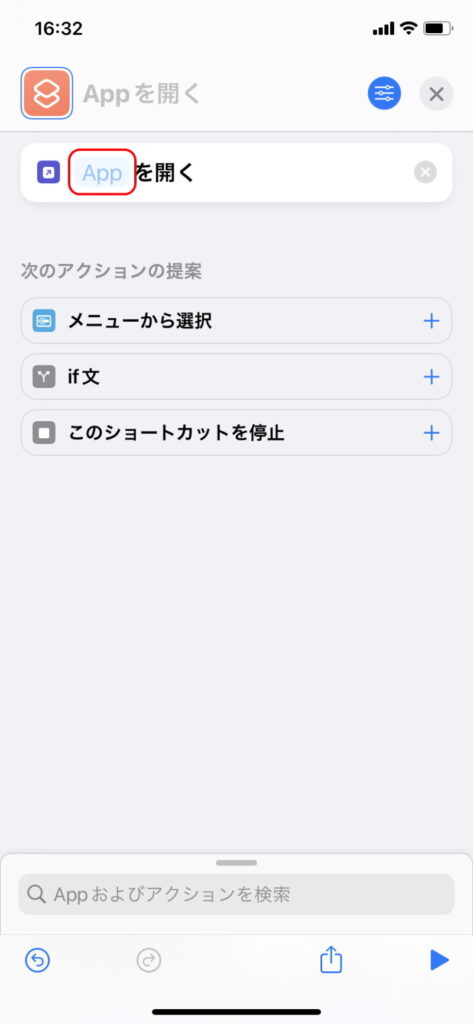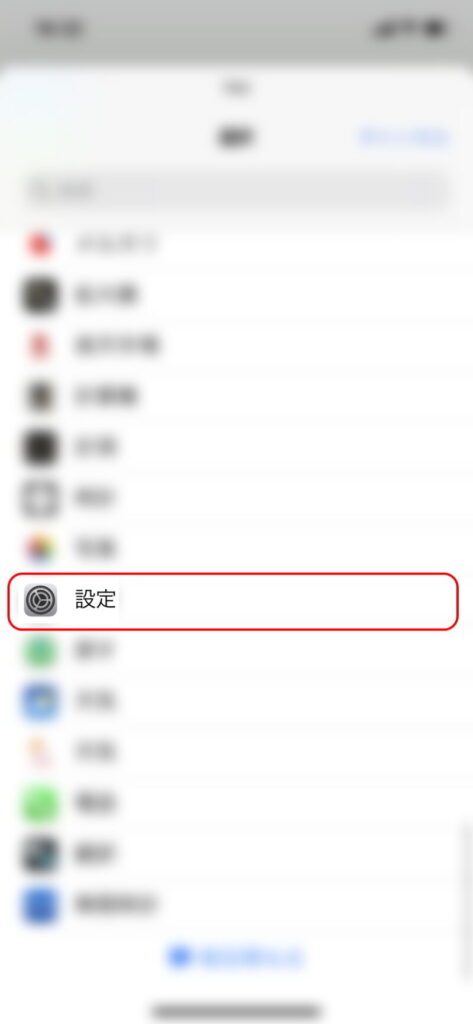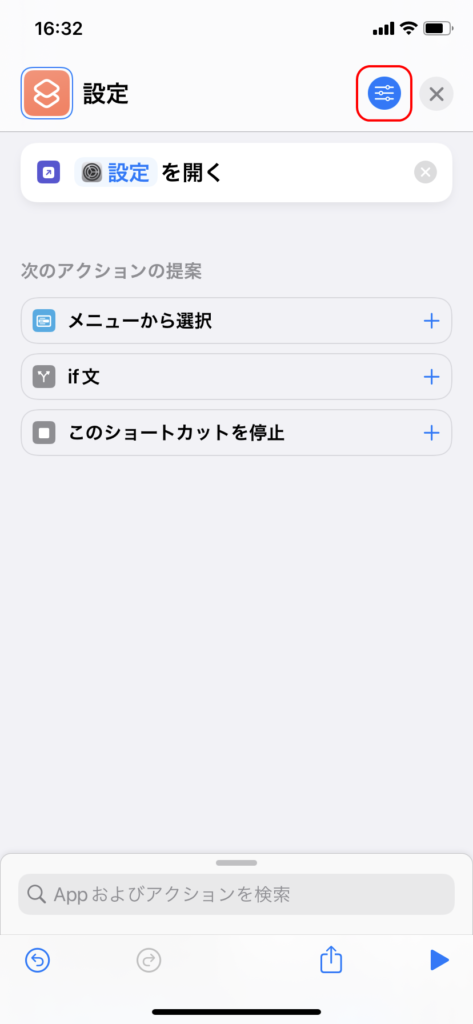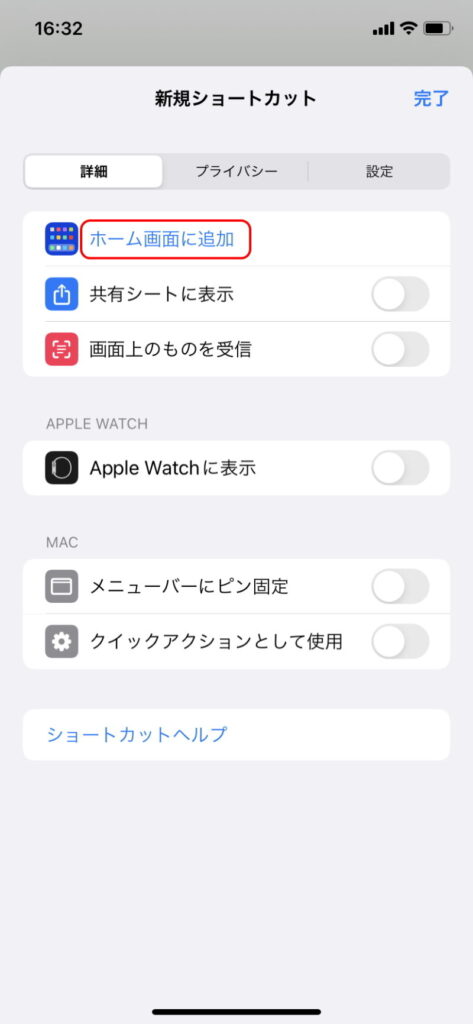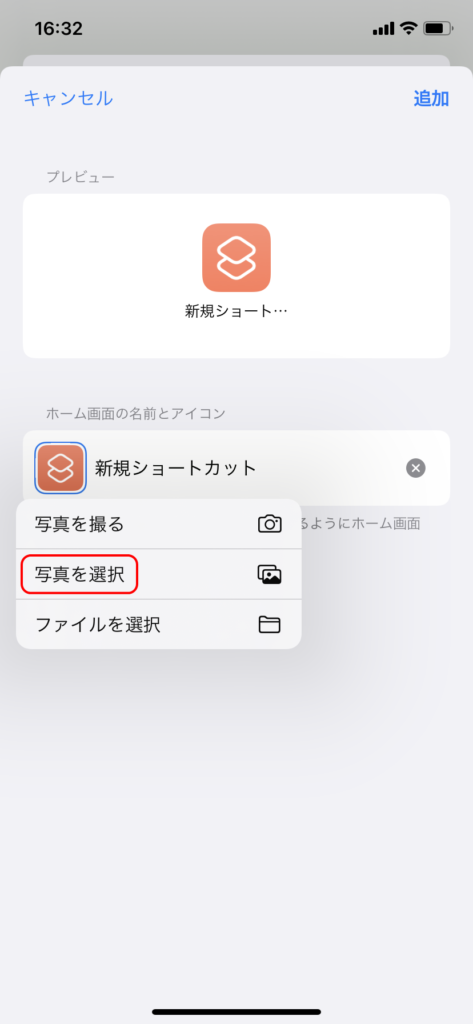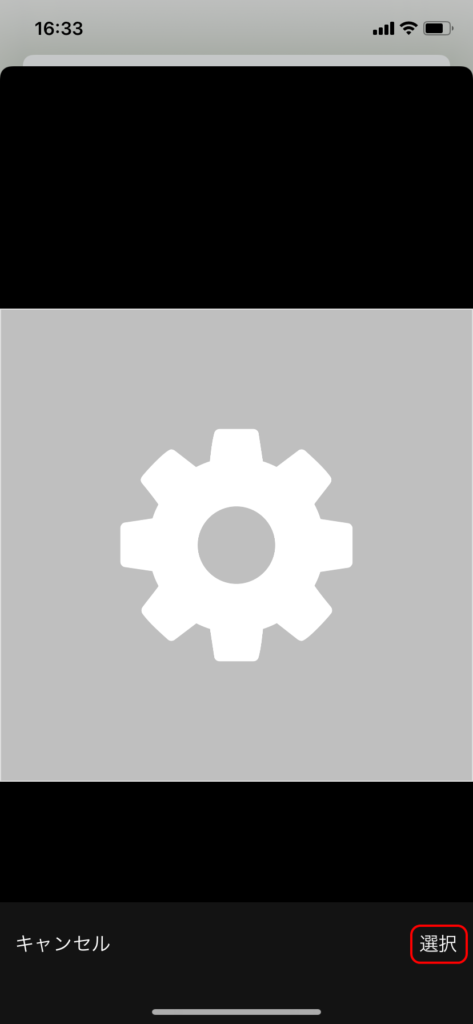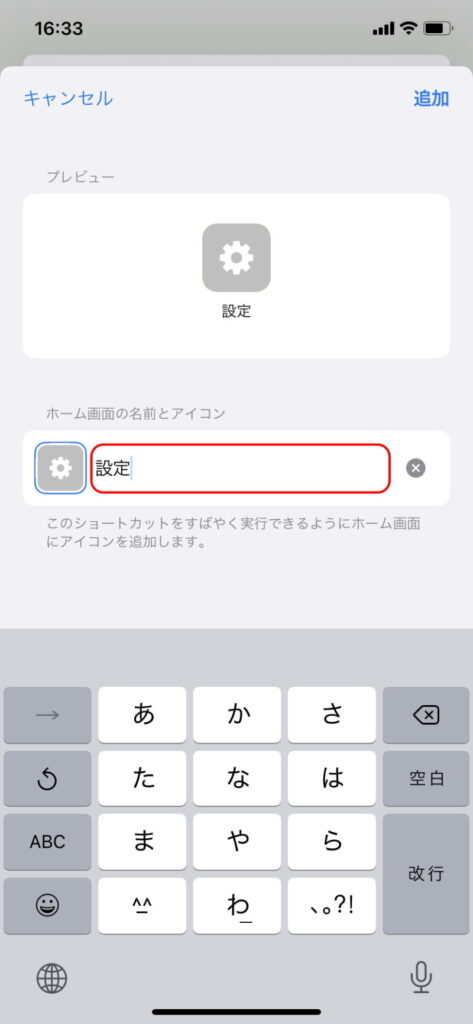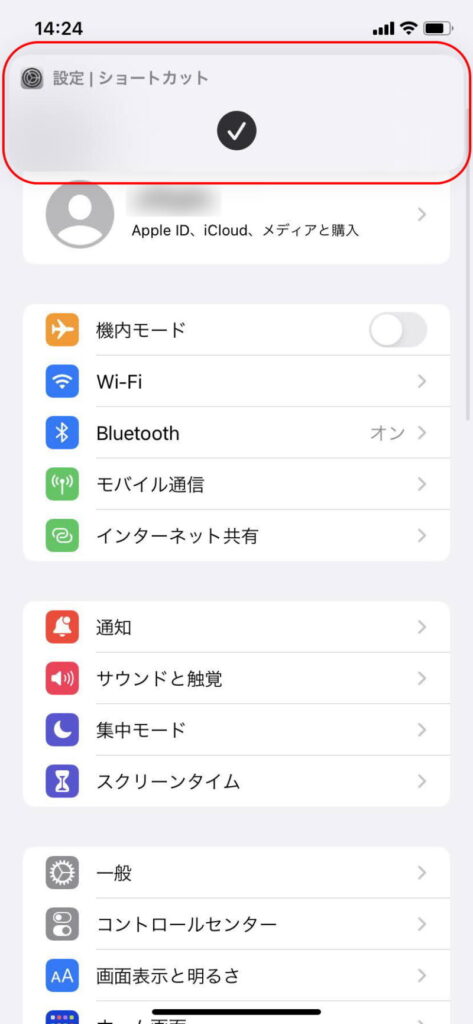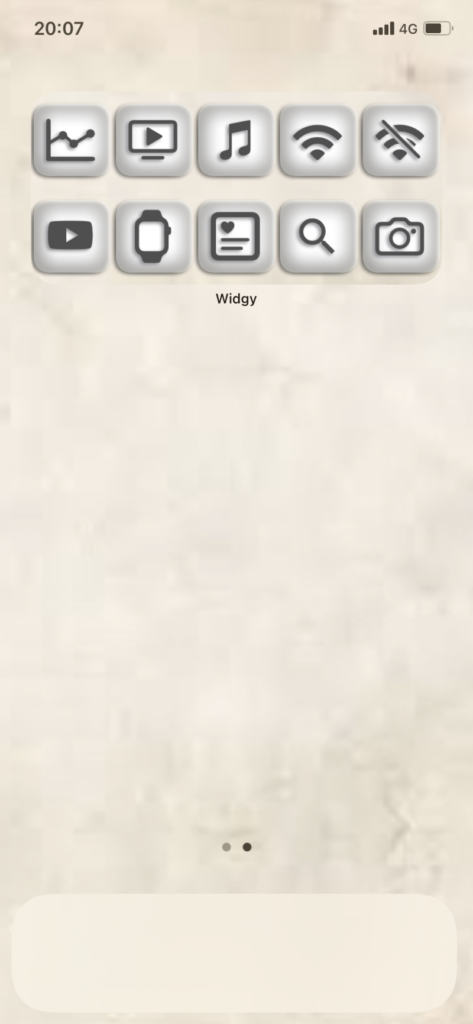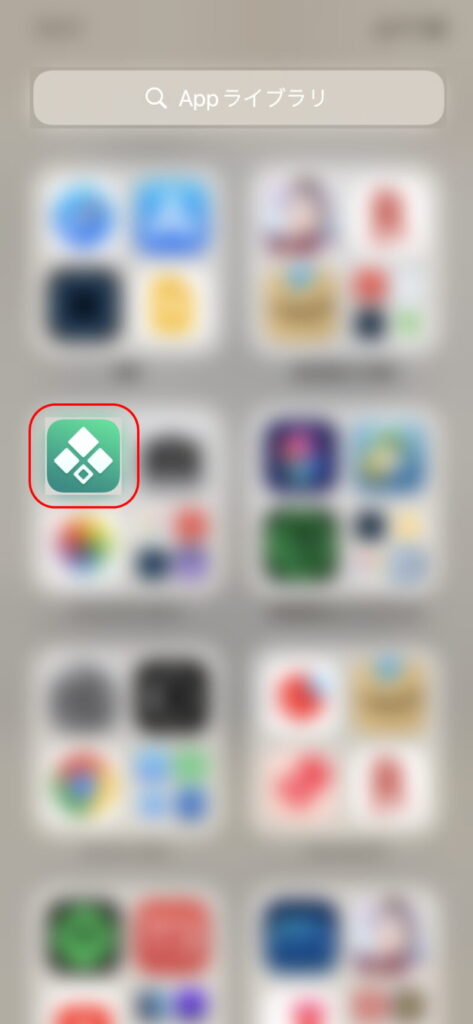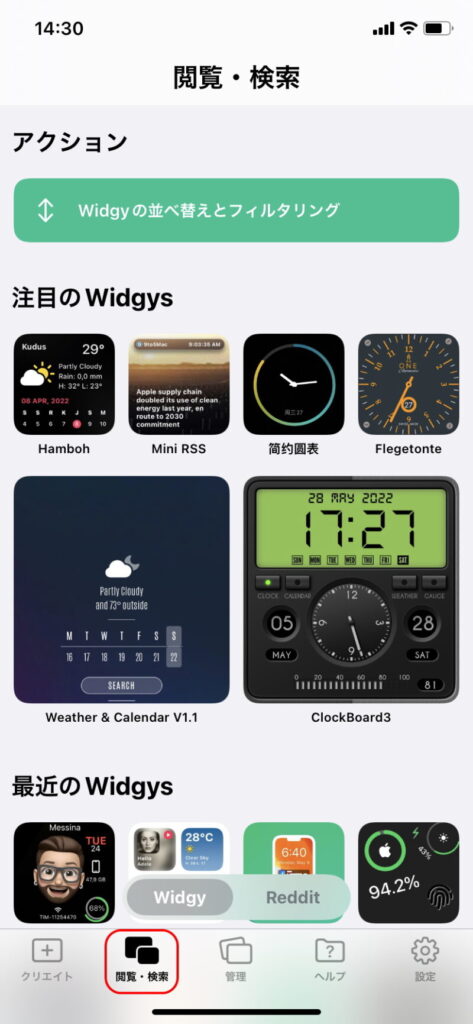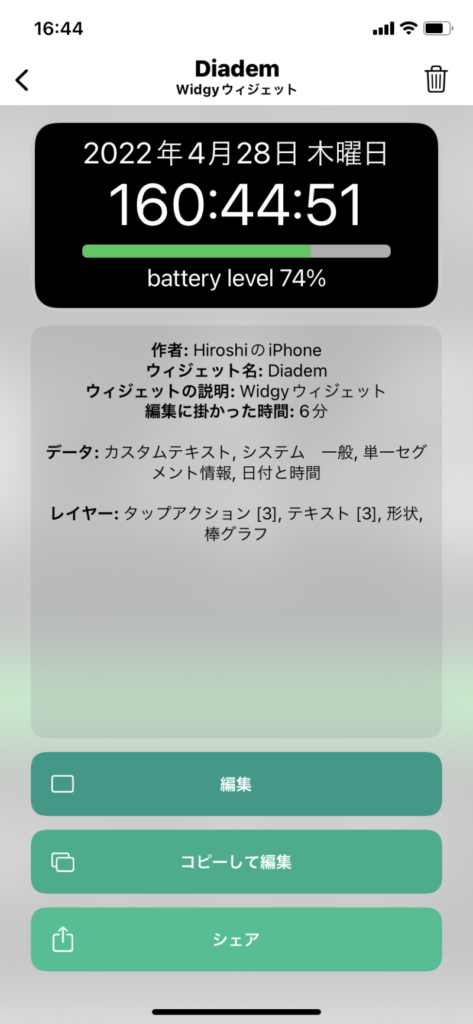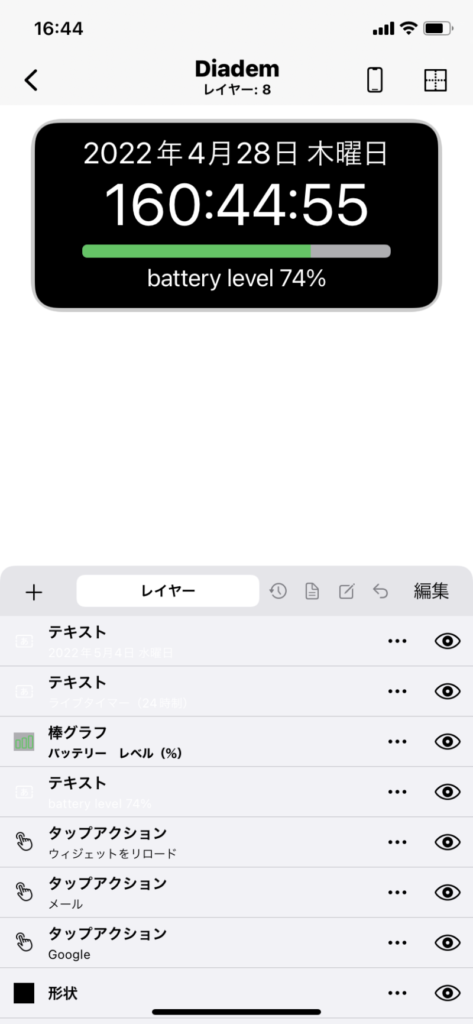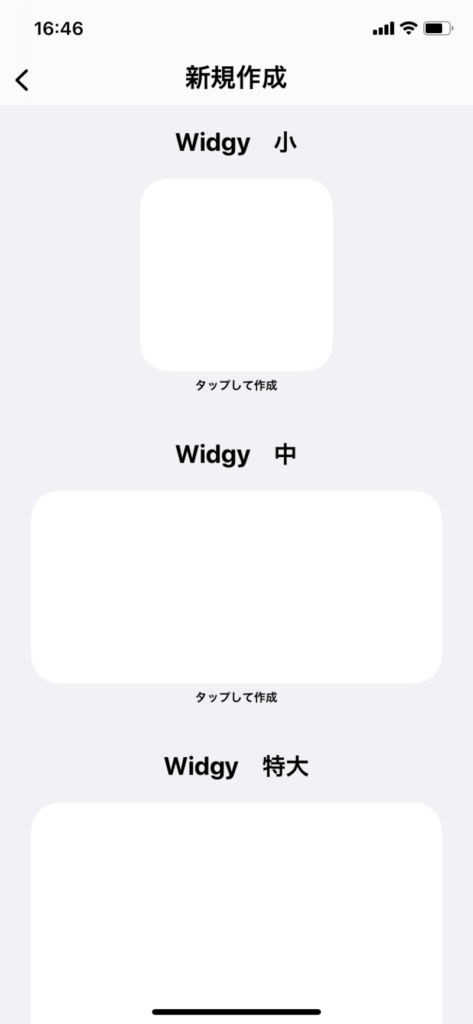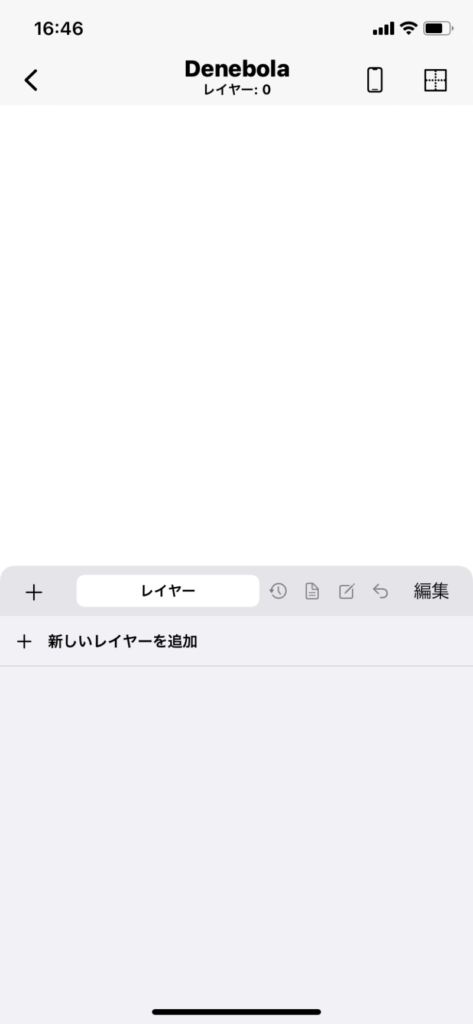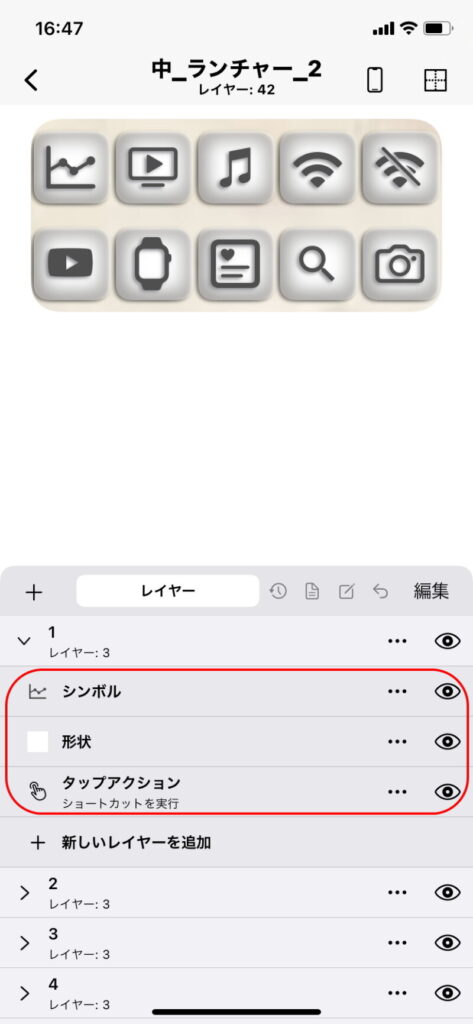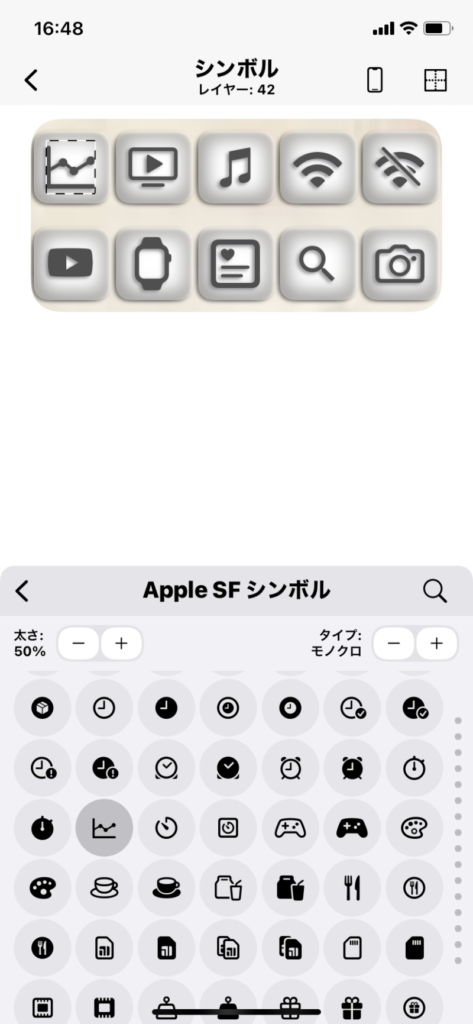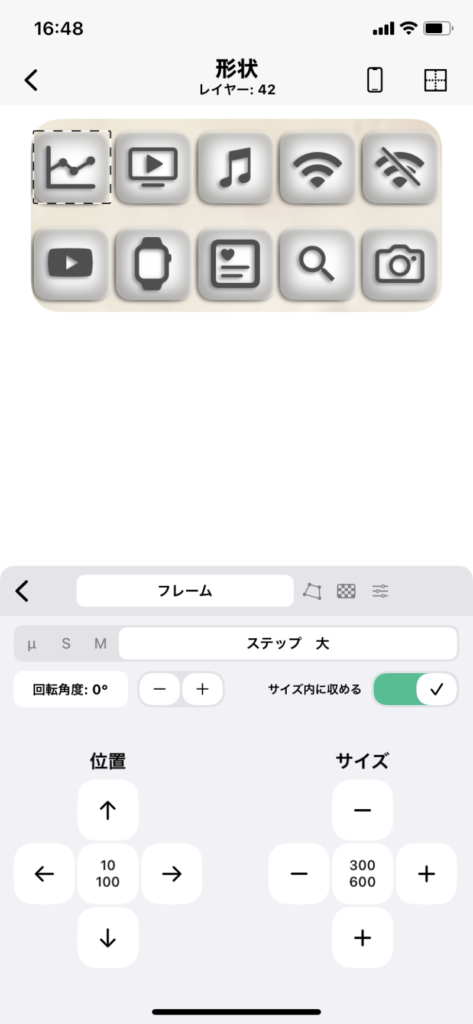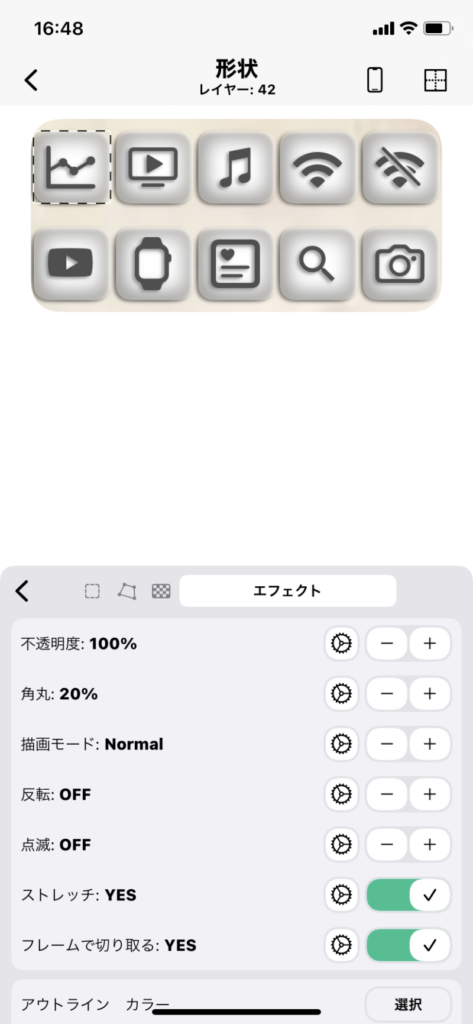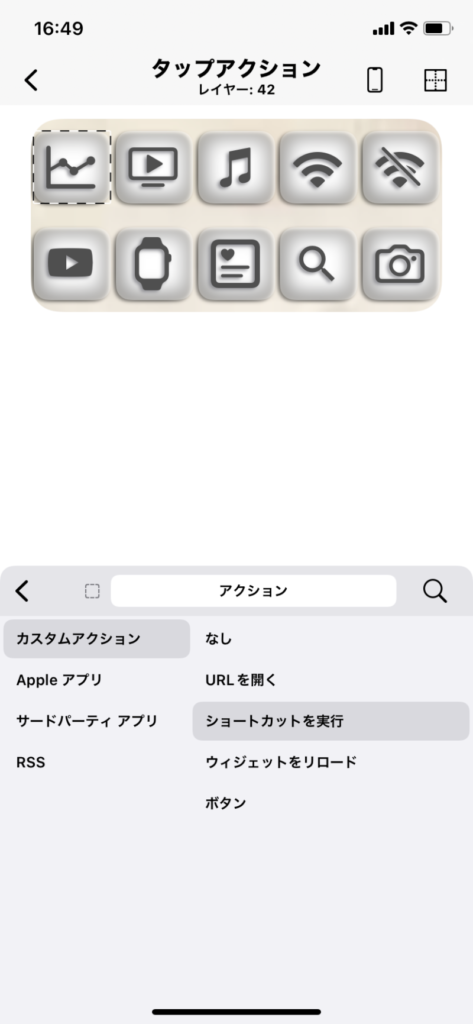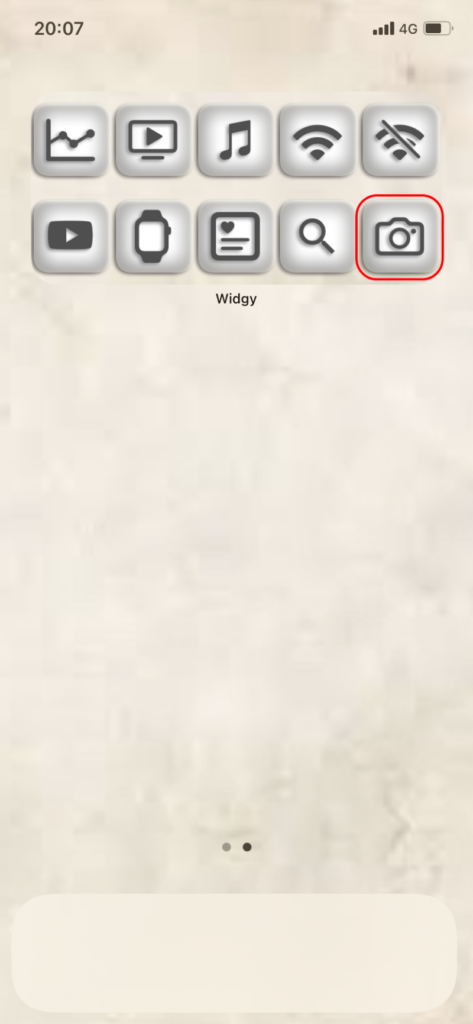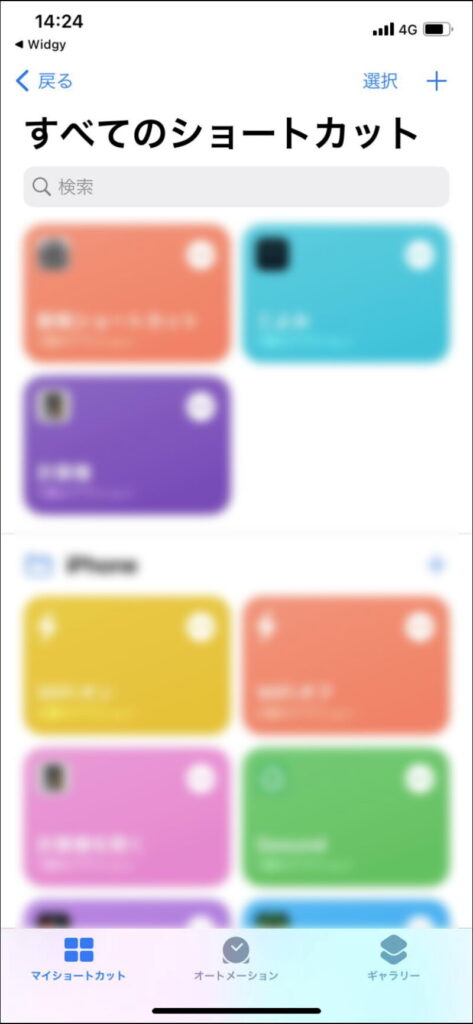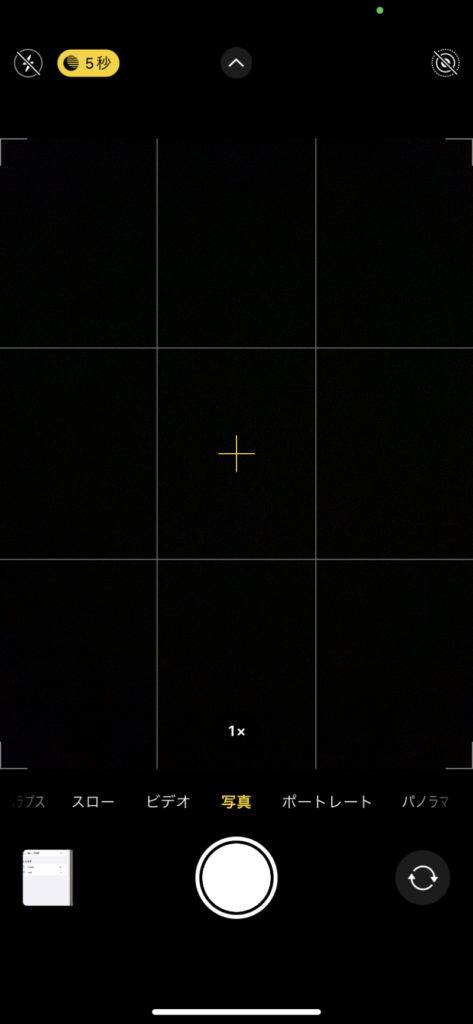iPhoneのアプリを使って自分で作ったアイコンやウィジェットを配置してオリジナルのホーム画面にする方法をご存知ですか?
私は今回紹介する3つのアプリを使ってオリジナルのホーム画面を作りました。完全に自己満足ですが、参考としてこの記事を読んでください。
今回は『かんたんにウィジェットが作れるアプリ』『好きな画像のアイコンが作れるアプリ』『自由度が高いウィジェットが作れるアプリ』の3つをご紹介します。
- Widgetsmith:かんたんにウィジェットが作れる
- Phonto:好きな画像のアイコンが作れる
- Widgy:自由度が高いウィジェットが作れる
Widgetsmith
今回紹介する3つのアプリの中で一番設定や操作がかんたんなのがこのWidgetsmithです。
Widgetsmithは『自分の好きなデザインを選んで時計、カレンダーなどの情報や好きな画像をウィジェットでホーム画面に表示させることができる』アプリです。
あらかじめ時計やカレンダー、画像などのパーツが決まっていて、そこから自分が表示させたいものを選ぶだけなのでかんたんなんです。
さらに色やデザインも選べるのでカスタマイズ性が高いアプリですね。ただし、英語なのでそこはちょっとわかりづらいかもしれません。
ウィジェットを作る
パーツを選ぶ
まずは自分が表示させたいパーツを作ります。今回は時計のウィジェットを作ってみたいと思います。
ウィジェットは小、中、大のサイズから選びます。小ウィジェットを作る場合は『Add Small Widget』をタップします。
ホーム画面に配置する
パーツが豊富にそろっている
このアプリは自分が撮影した写真やダウンロードした画像などもウィジェットに設定することができます。ためしに中の大きさのウィジェットに画像を設定してみました。
パーツは有料版でしか使用できないものもありますが、無料版でも十分使えるパーツがそろっていますね。
Phonto
続いて紹介するのは『Phonto』というアプリです。このアプリは画像を作るためのアプリです。
そして、作った画像とショートカット機能を合わせることでアイコンが作れてしまいます。『ショートカットと組合せることで自分の好きなアイコンを作れる』のがこのアプリの特徴です。
シンプルなアイコン画像ならすぐに作ることができます。
画像を作る
まずはアイコンの画像を作ります。背景を作ったあとに絵柄(マーク)を加えて画像を完成させます。
背景を作る
単色ならかんたんに作れます。ちなみに背景を画像にすることもできます。
絵柄を配置する
アイコンを作る
アイコン用の画像ができたら次はアイコンを作る作業を行いますが、これは正確にいうと『ショートカットの画像をさきほど作ったアイコン画像に設定する』ということになります。
つまり、ショートカット登録画面から操作して、自分が作ったアイコン用の画像を画像として設定するわけですね。
ショートカットを登録する
ショートカットはかんたんにいうと『設定やアプリを短縮して実行する』機能でiPhoneを使う上ではとても便利な機能となっています。
実行するときにアプリがスライド表示される
Phontoとショートカットでアプリアイコンを作った場合、そのアプリをタップするとアプリが開かれる前に上のバーから実行されたアプリの名前がスライド表示されます。
これがけっこう気になるんですよね。操作しているときにスライドされるのでじゃまですし。おそらくこれはこの方法で作った限りどうすることもできないようなのでがまんするしかなさそうです。
Widgy
このWidgyというアプリはとても複雑なので使い方が難しいのですが、一言でいうと『自由にウィジェットを作ることができる』アプリです。
このウィジェットがすごいところは『タップ』することでショートカットに登録された操作を実行してくれるところではないでしょうか。
私は『アプリの起動』のショートカットしか設定していませんが、ショートカットで登録した複雑な操作もウィジェットをタップすることで実行できてしまいます。
このアプリ自体の機能が豊富で細かいことができるので一部しか紹介できませんが、実際に作ったのがこの複数のアプリをまとめたアプリランチャーです。
通常ホーム画面に並べられるアプリは設定によって変えることができると思いますが、数が限られています。複数のアプリを置いて、さらにアイコンも自分の好きな画像にしたかったので自分で作ったというわけです。
他の人が作ったウィジェットをダウンロードする
私も実際に自分が作ったウィジェットだけではなく、他の人が作ったウィジェットを自分でアレンジして配置しています。
やっぱり、すべてを自分で作るのって大変なんですよね。機能や設定も使いこなさないといけないですし。
この方法ですとそこまで難しくないですし、時間もかからないのでおすすめです。まずはこのやり方から始めるといいでしょう。
自分でウィジェットを作る
シンボル(絵柄)
形状(背景)
タップアクション(ショートカット)
実行するときは一度ショートカットの画面が表示される
ショートカットを使ってアプリを実行したときの最大のデメリットはアプリを開く前に一度ショートカットの画面が開かれるということなんですよね。
さきほど紹介したPhontoは上のバーから実行されたアプリの名前がスライド表示されますが、Widgyはショートカットの画面が表示されるのでかなり気になります。
これも今のところ、回避する方法がないのでがまんして使っています。
最後に
かんたんな説明になってしまいましたが、iPhoneのホーム画面を自分の好きなように作るのは楽しいですよね。また、オリジナリティが生まれるので愛着もわきます。
他にもホーム画面のカスタマイズができるアプリはたくさんあると思いますが、今回は私が実際に使っているアプリをご紹介しました。
よかったら参考にしてみてください。