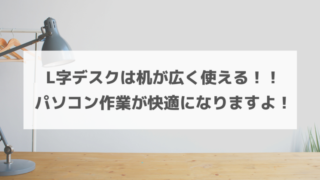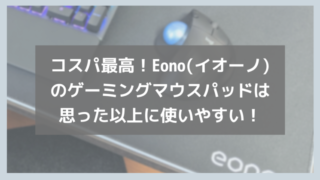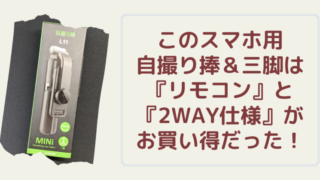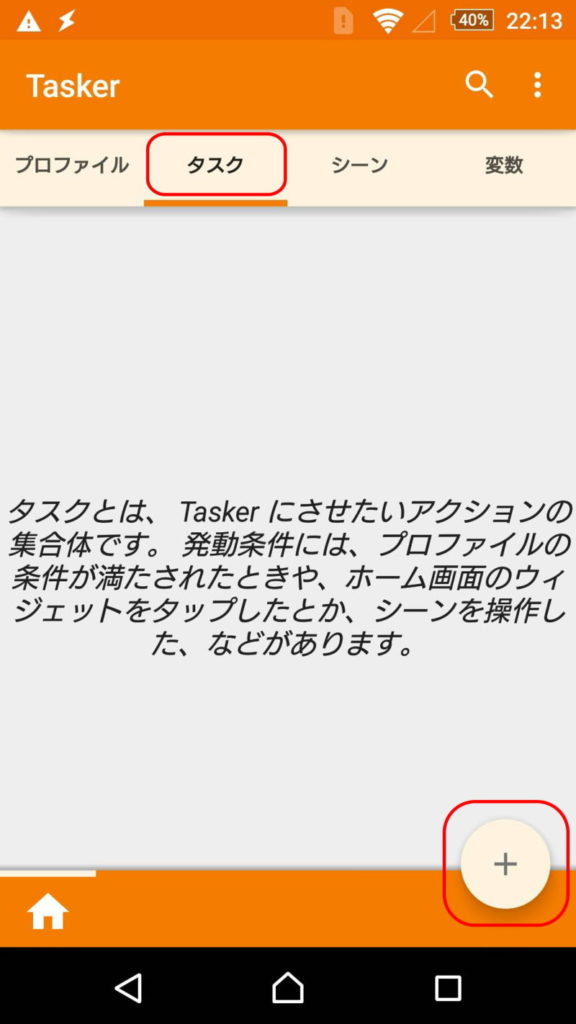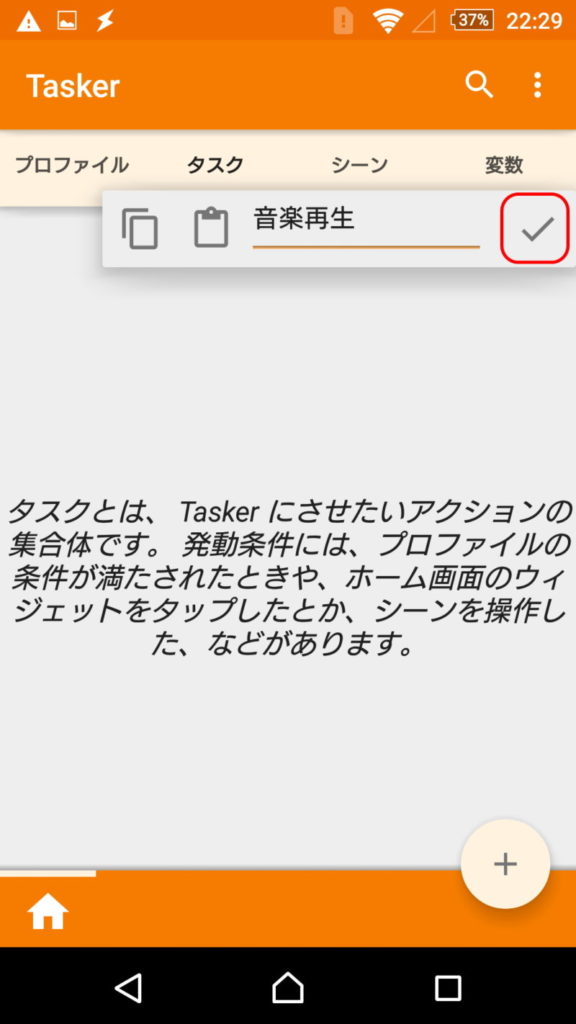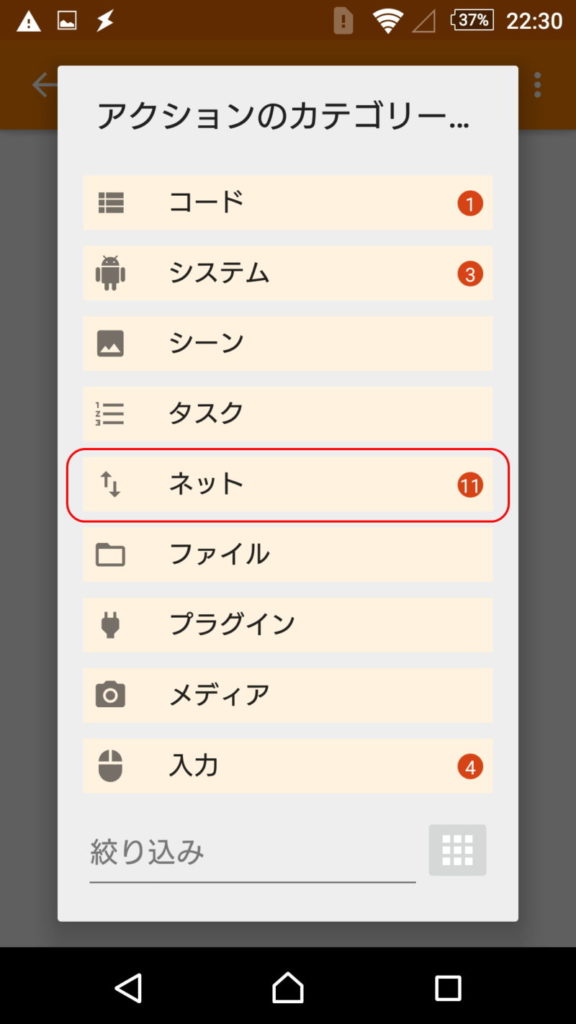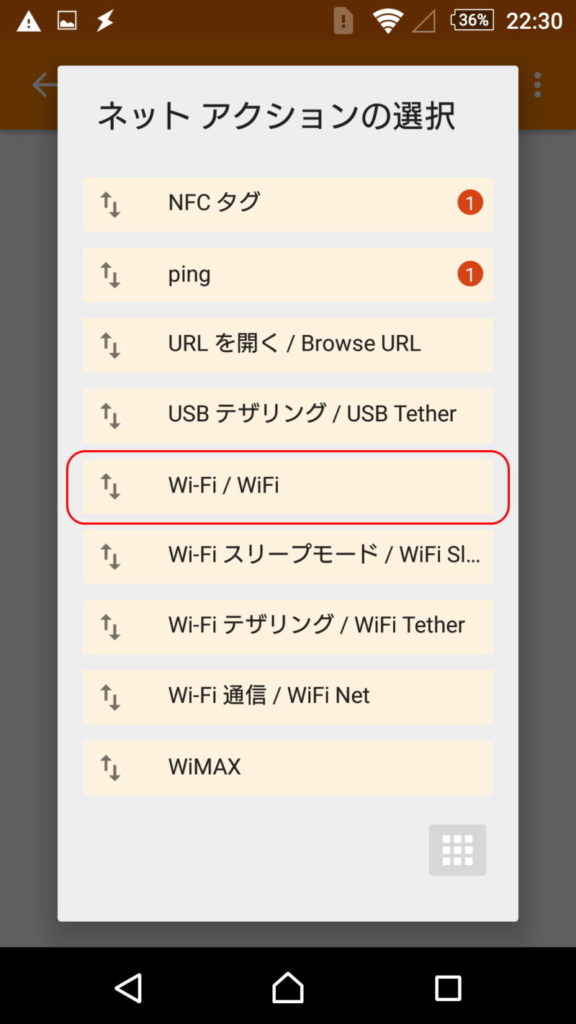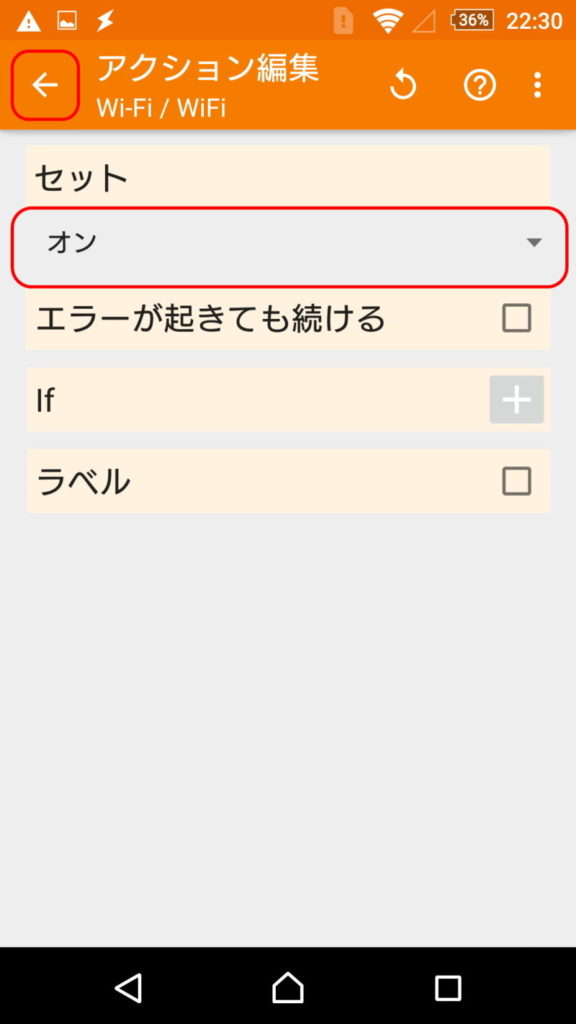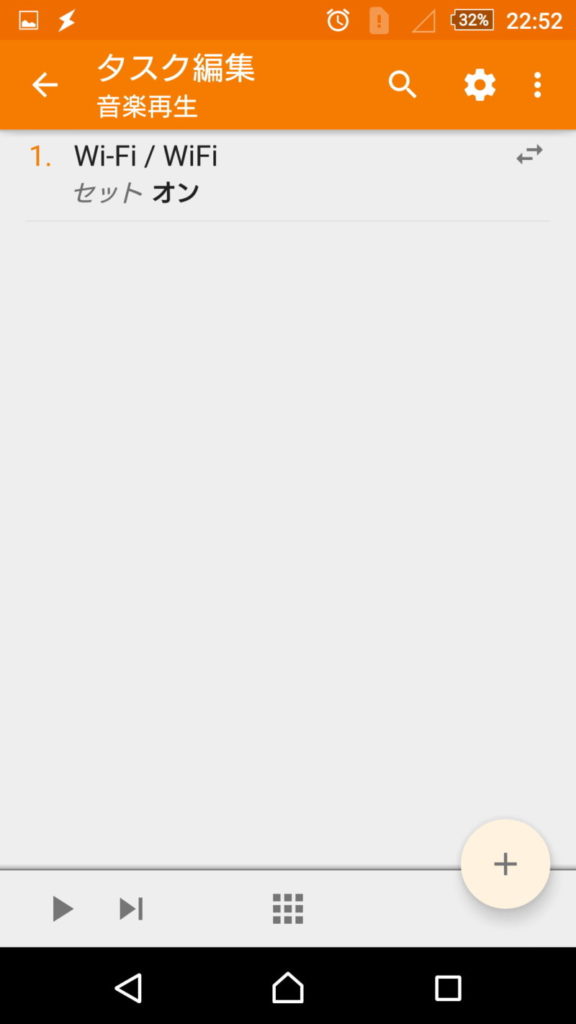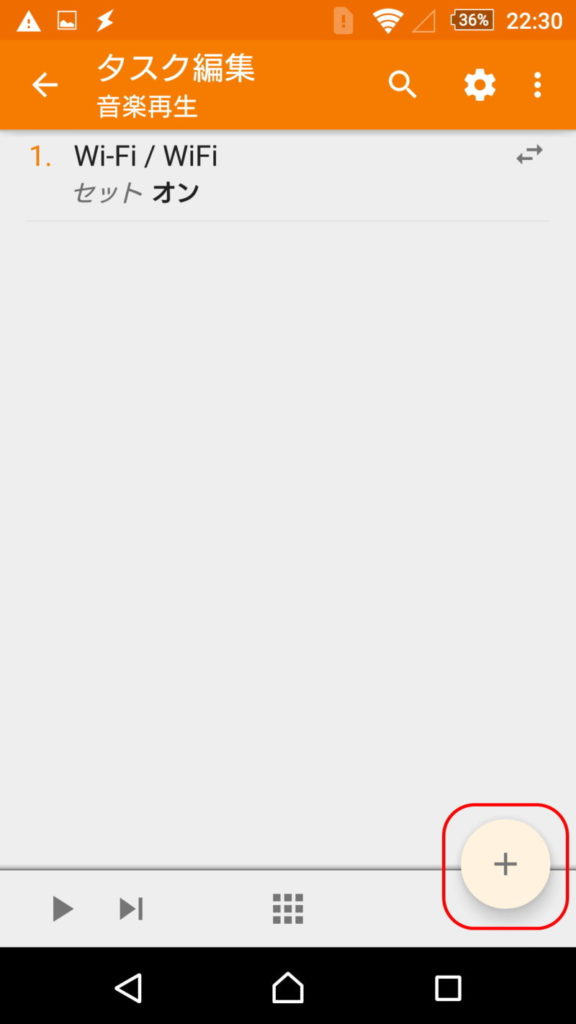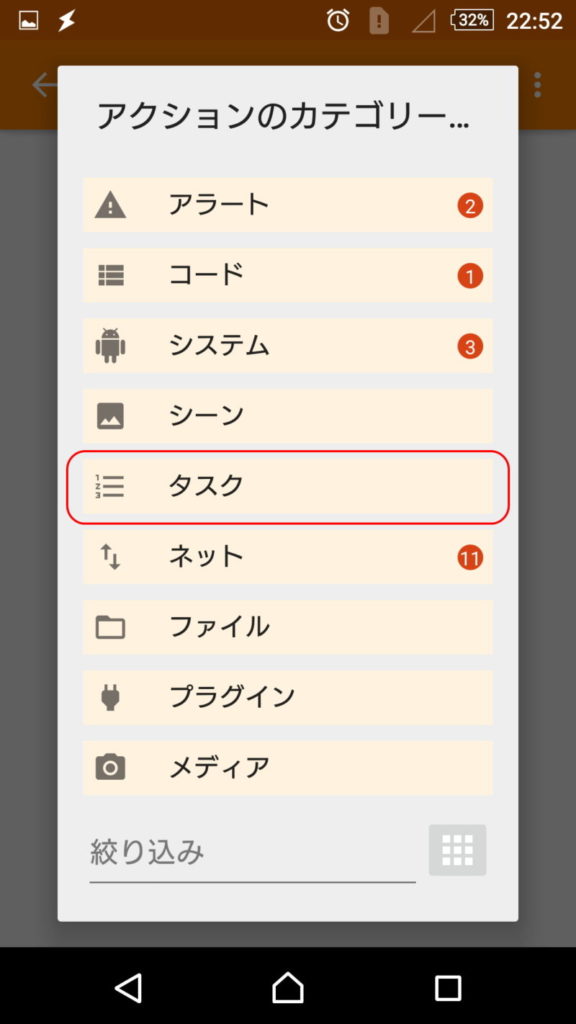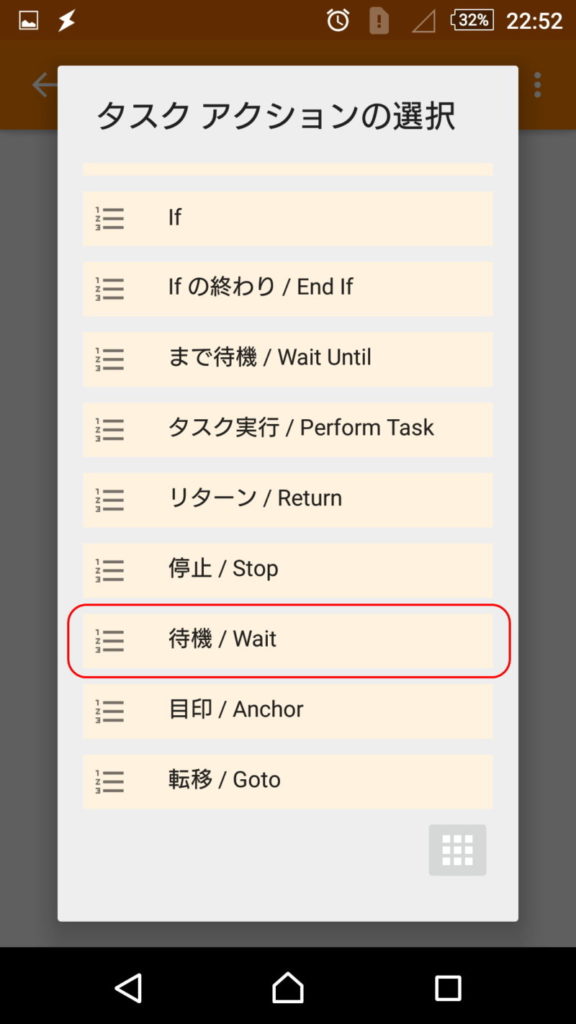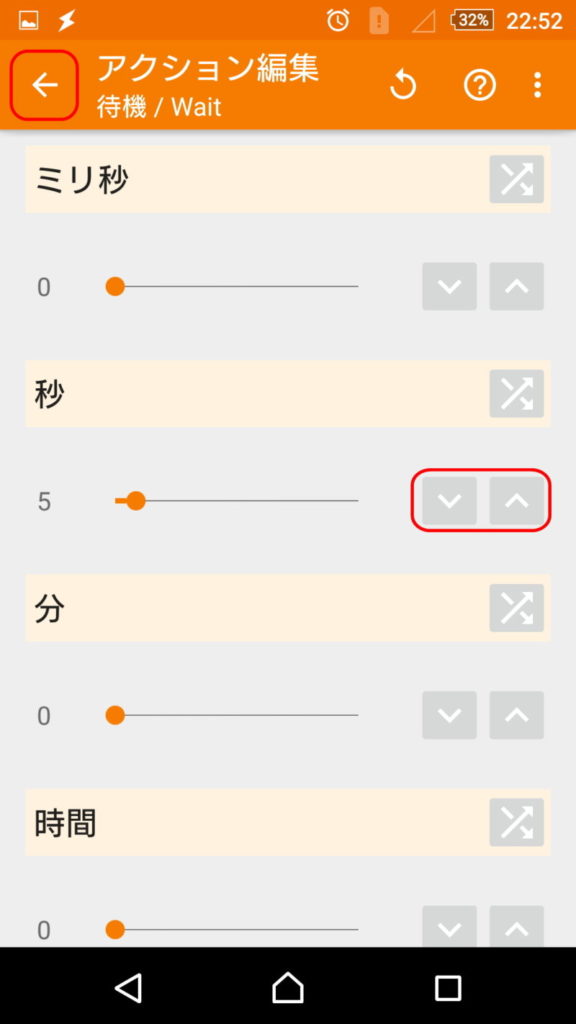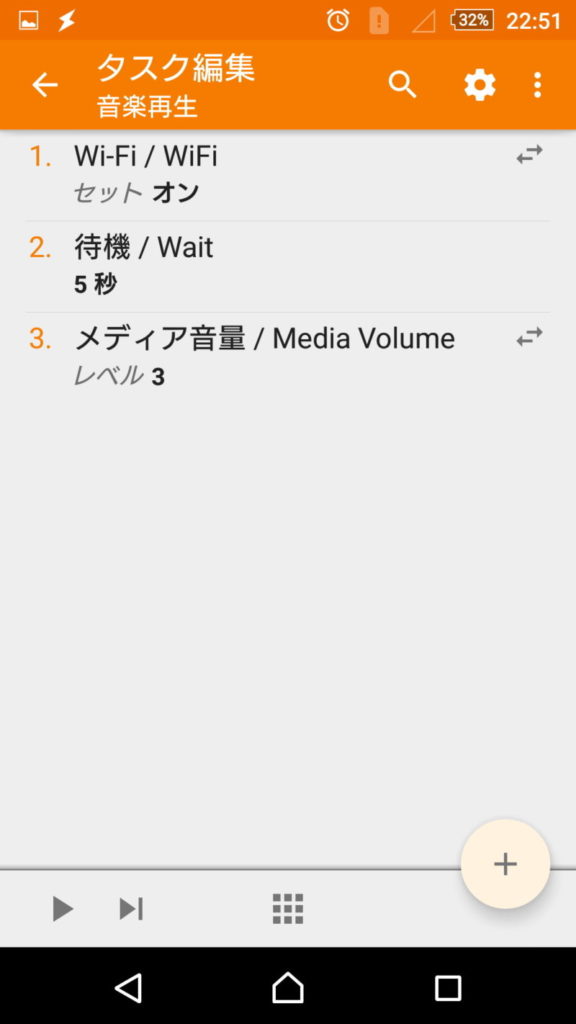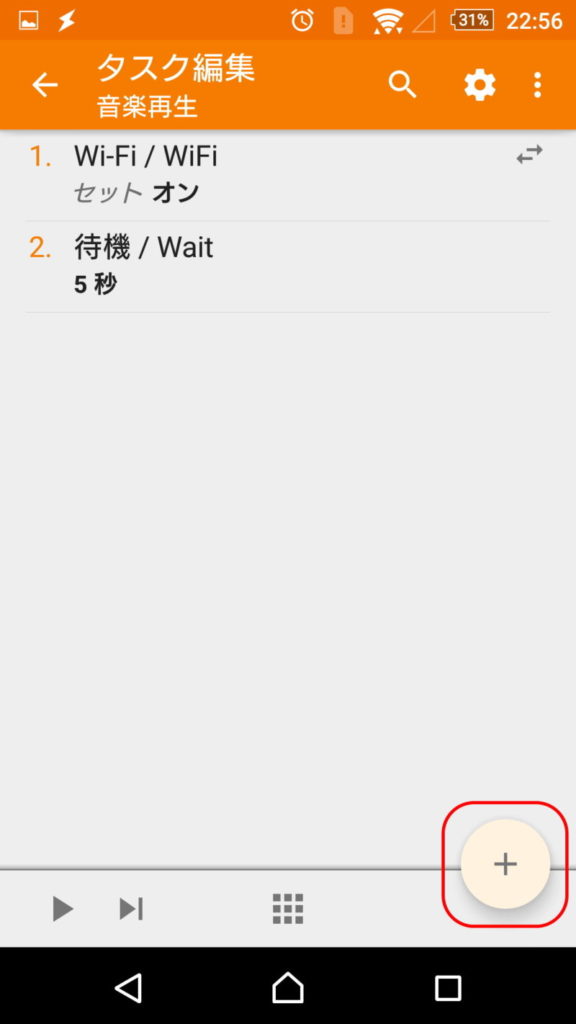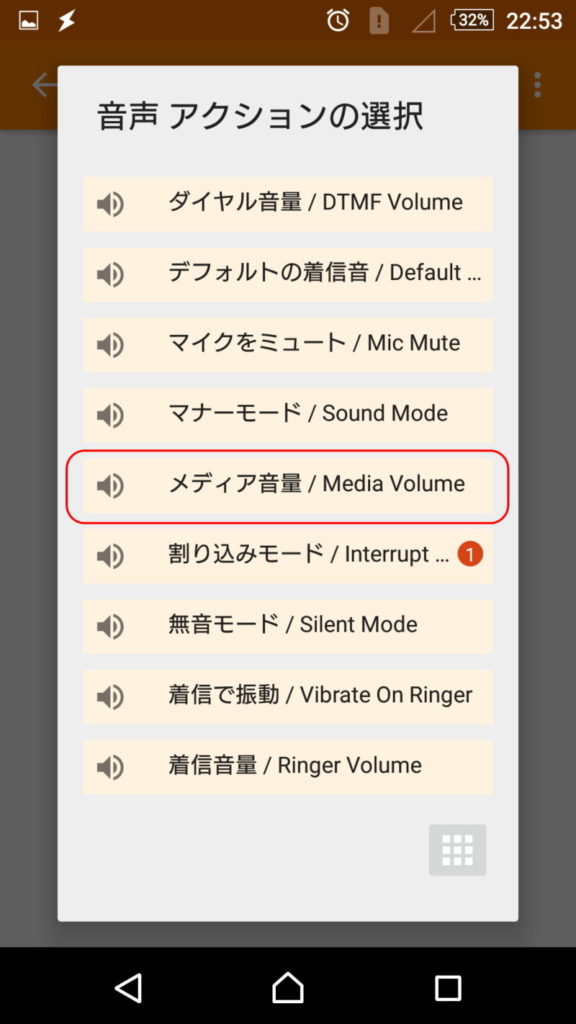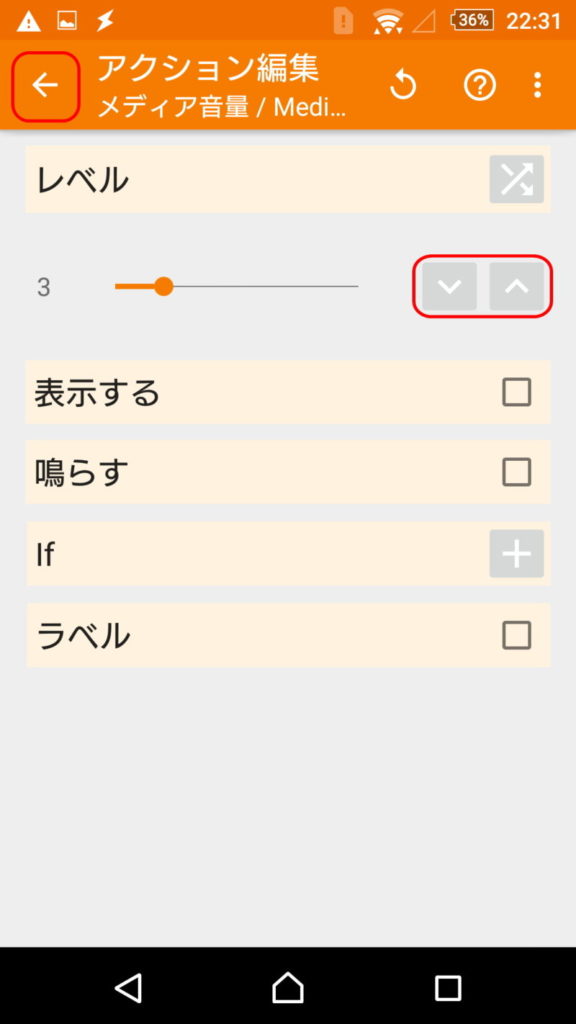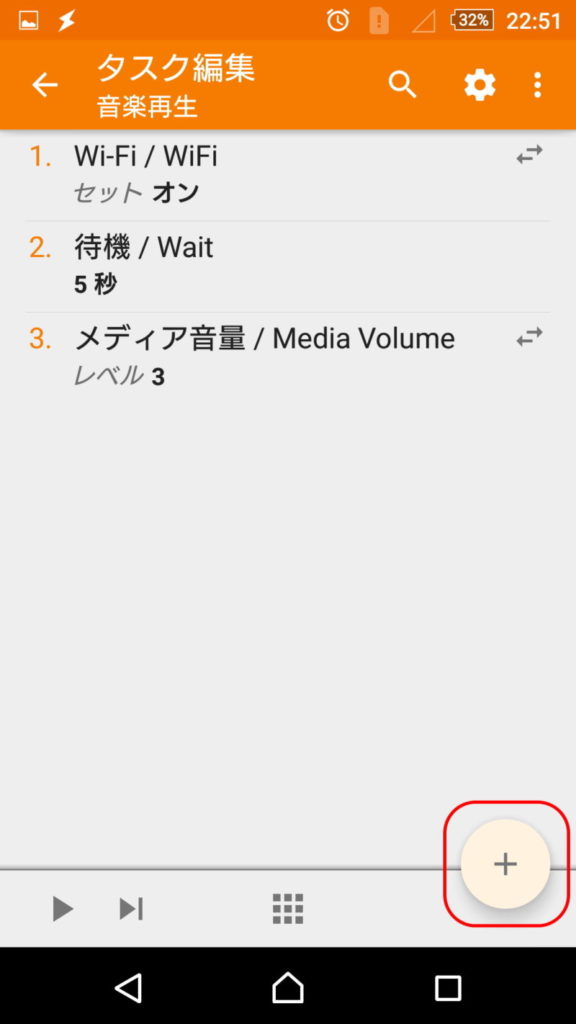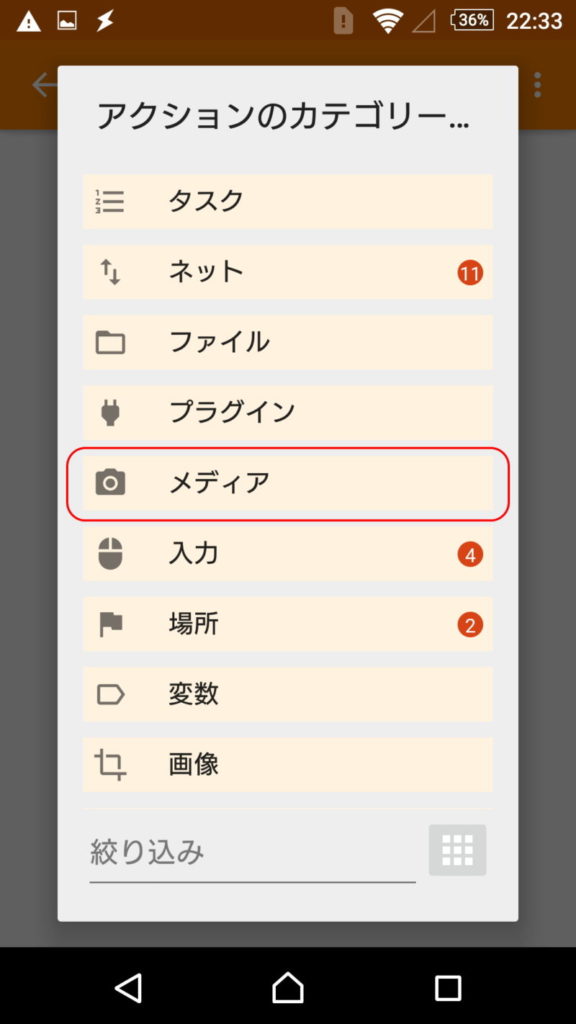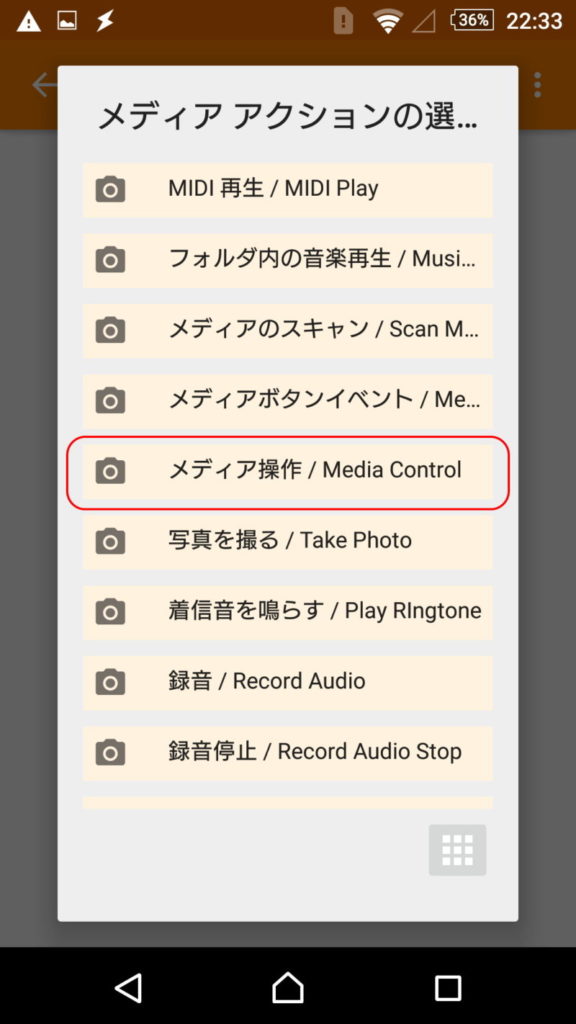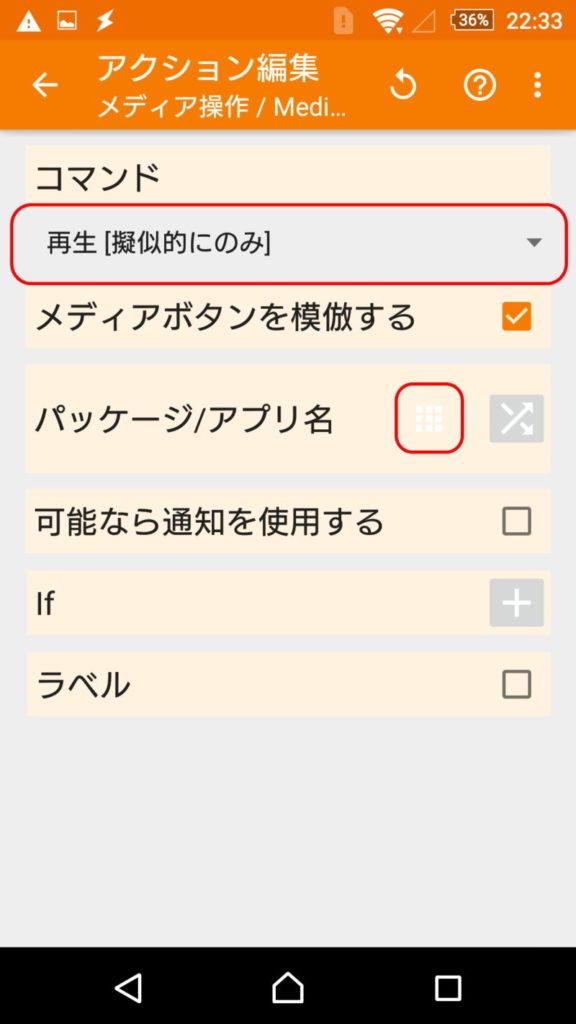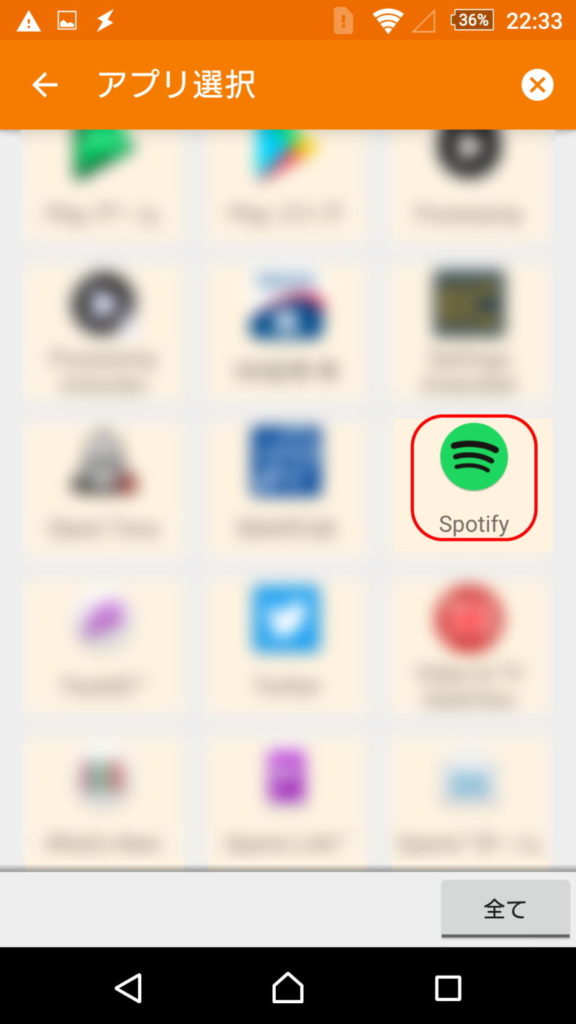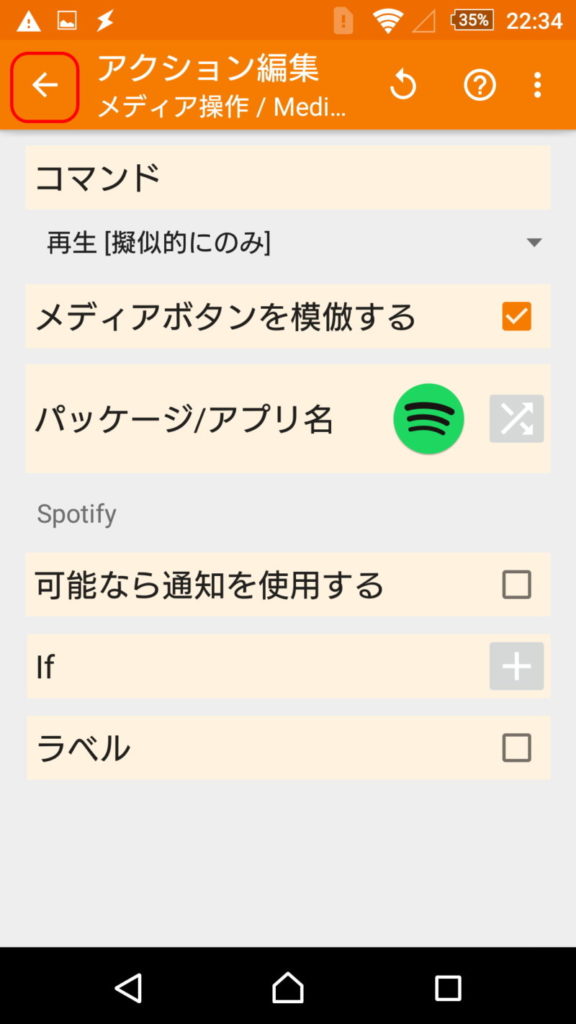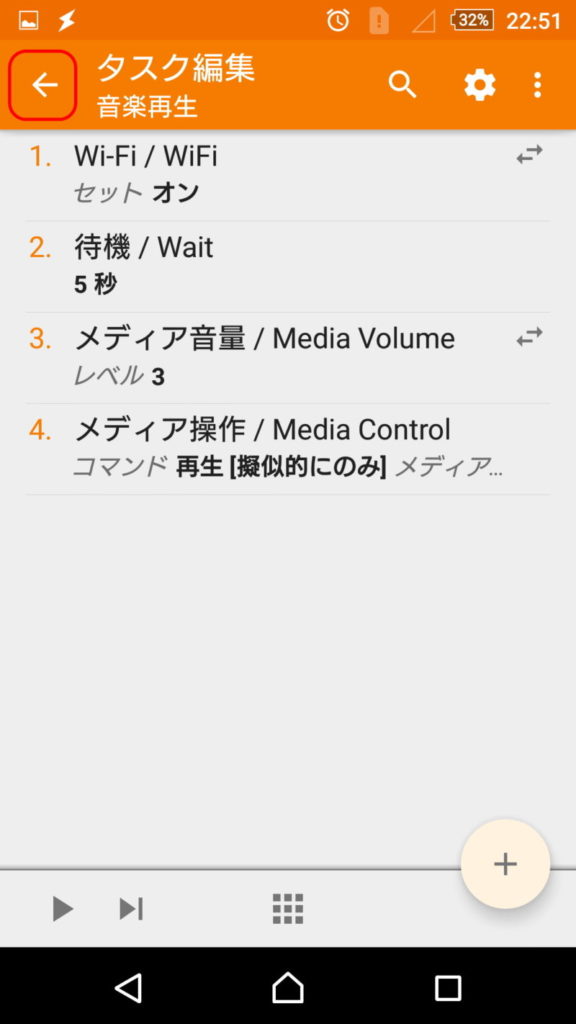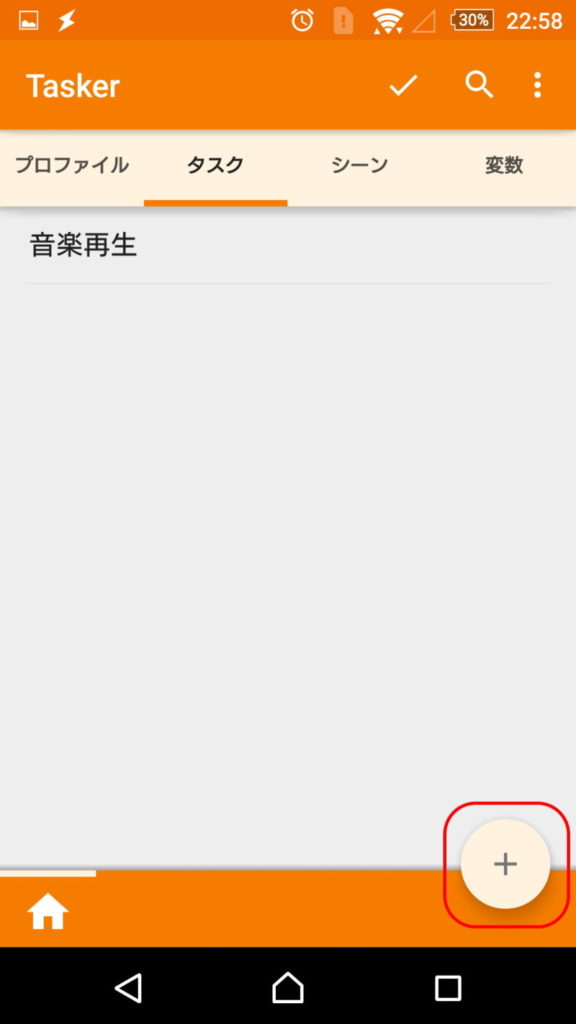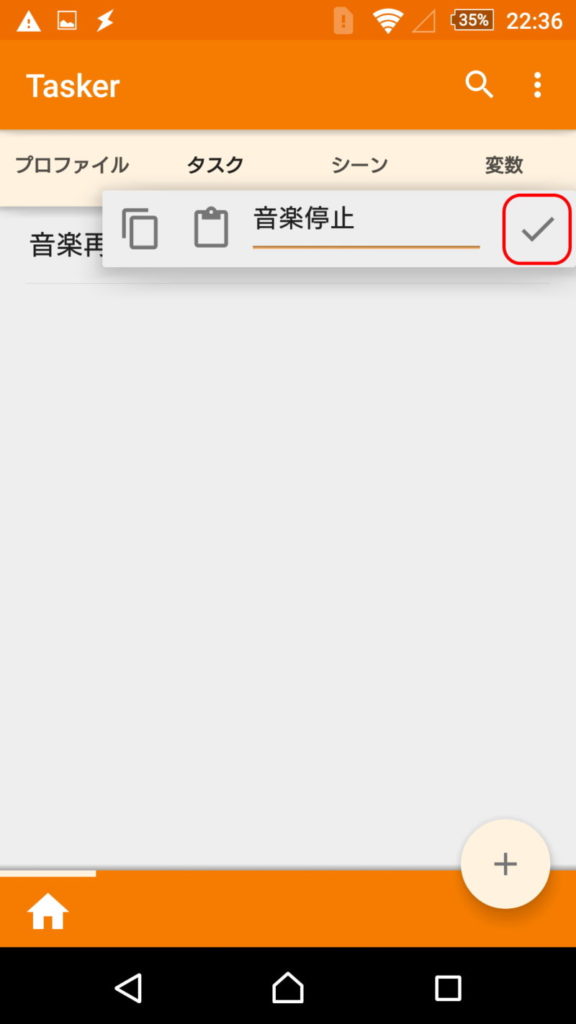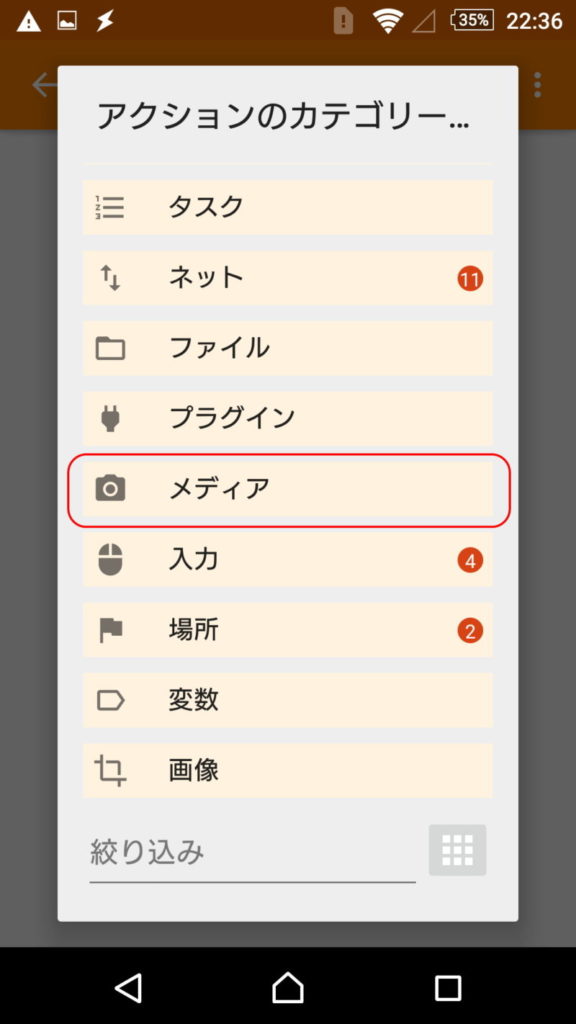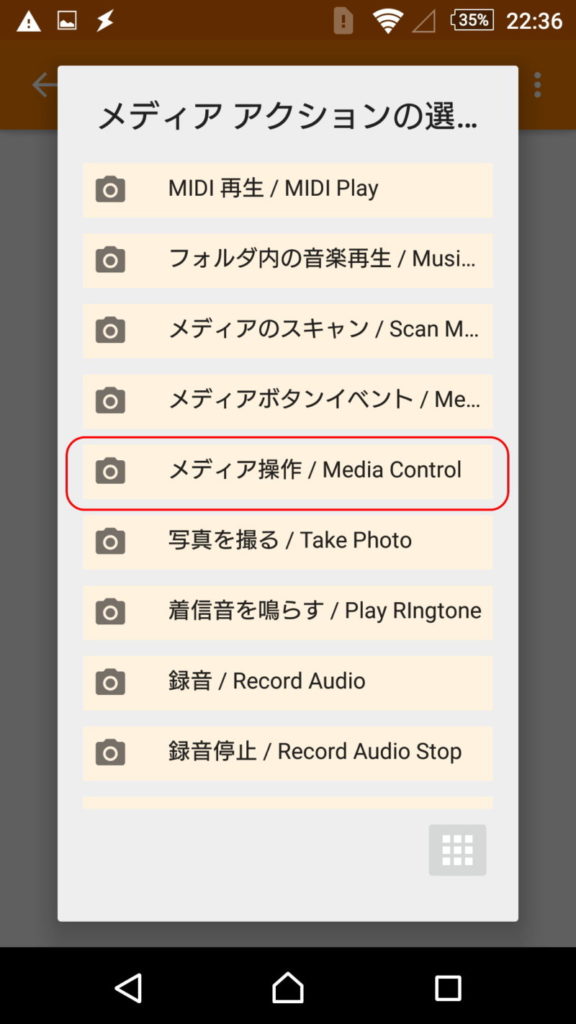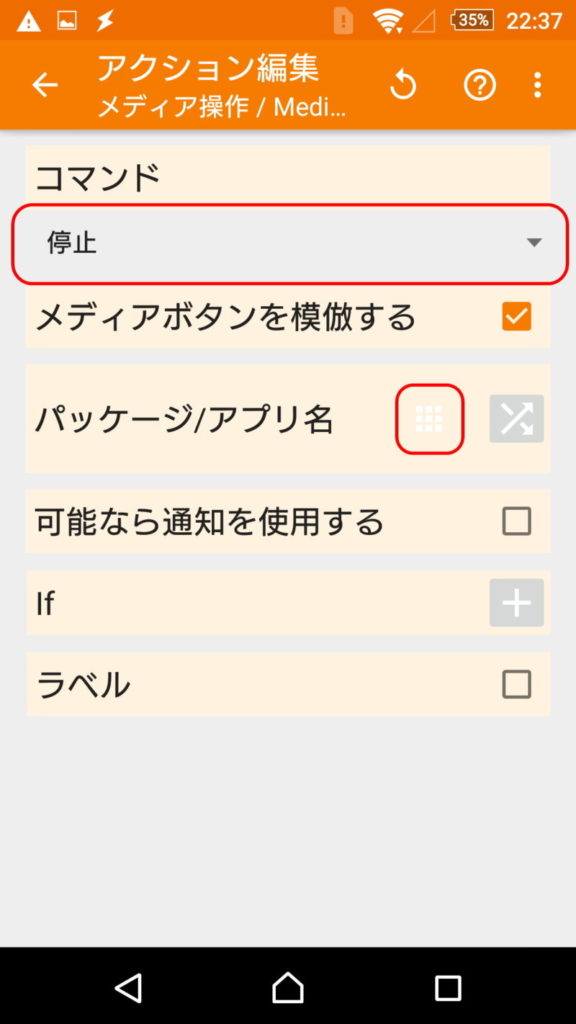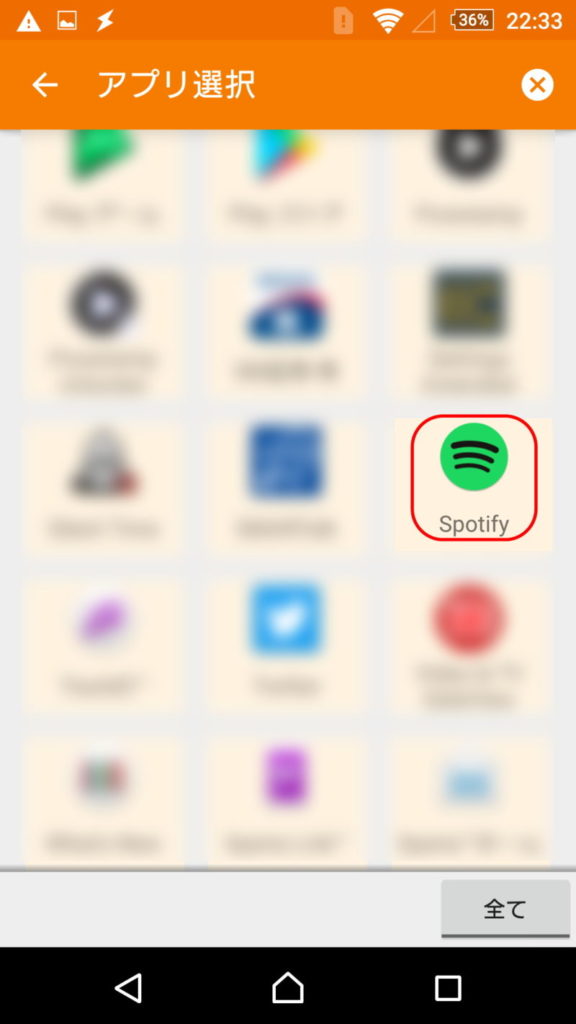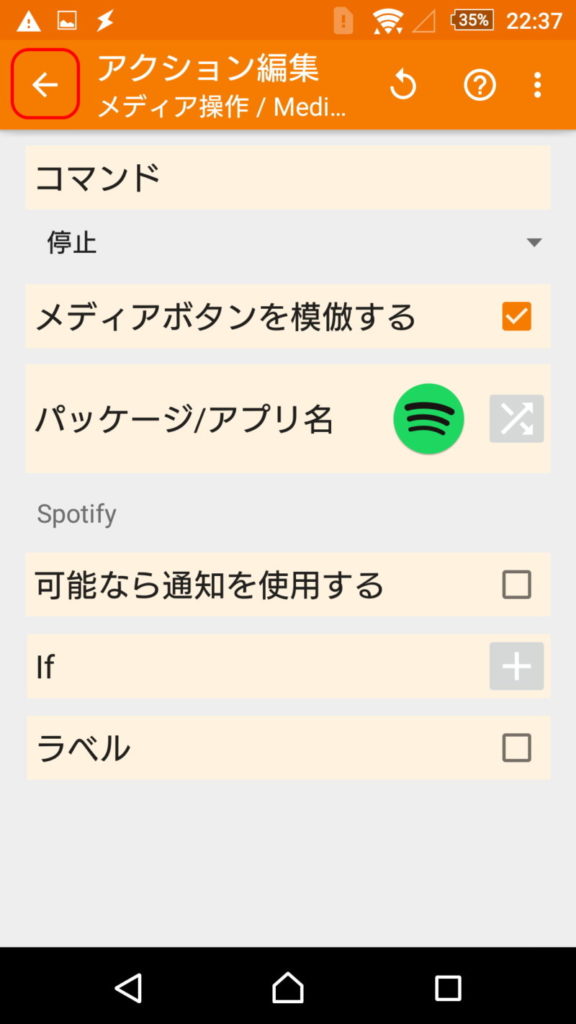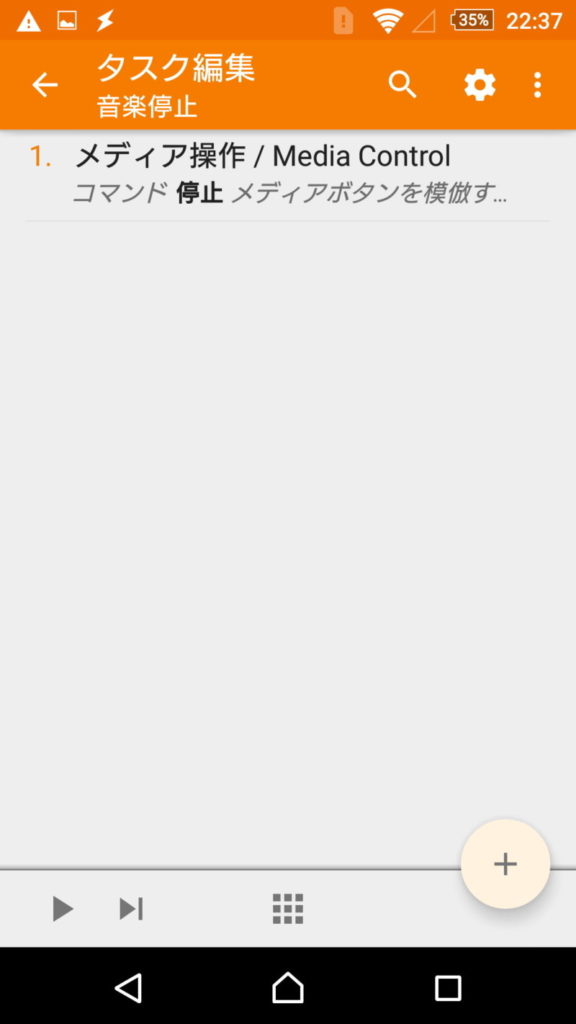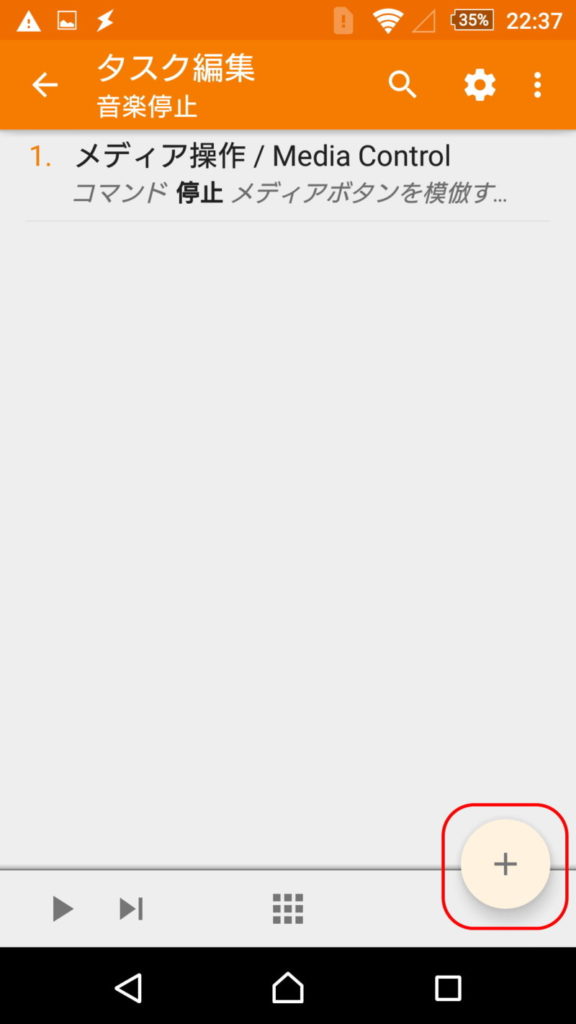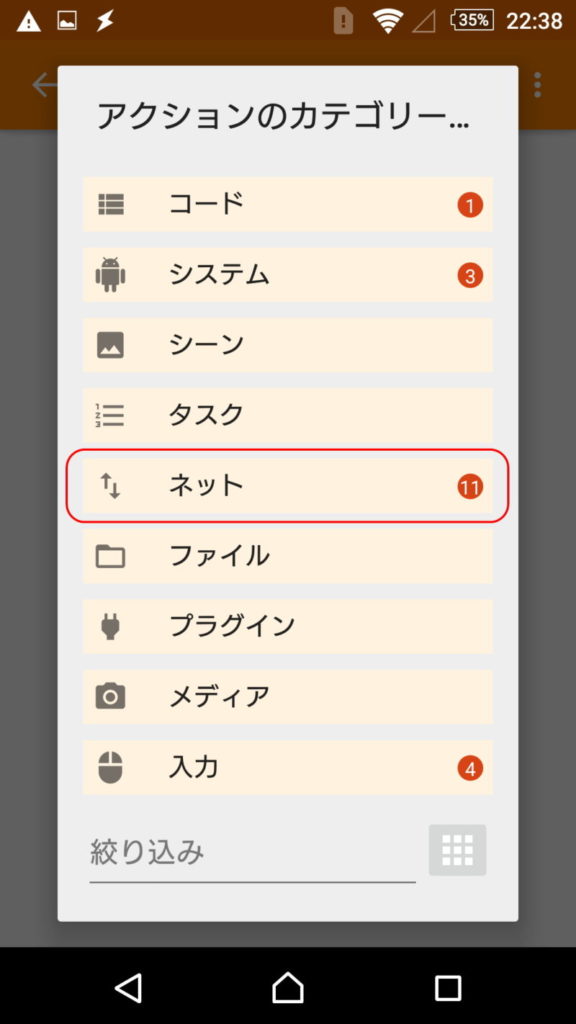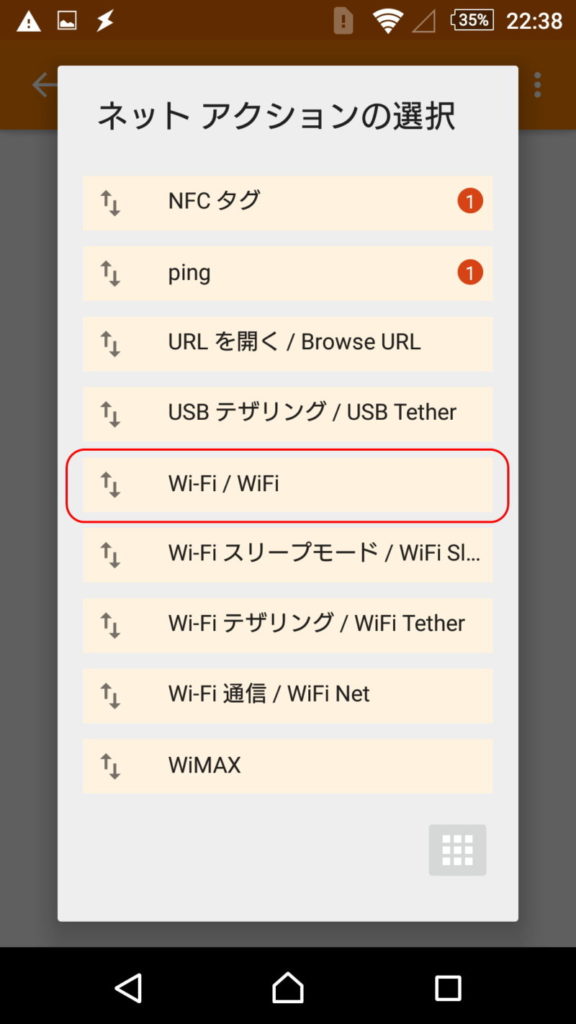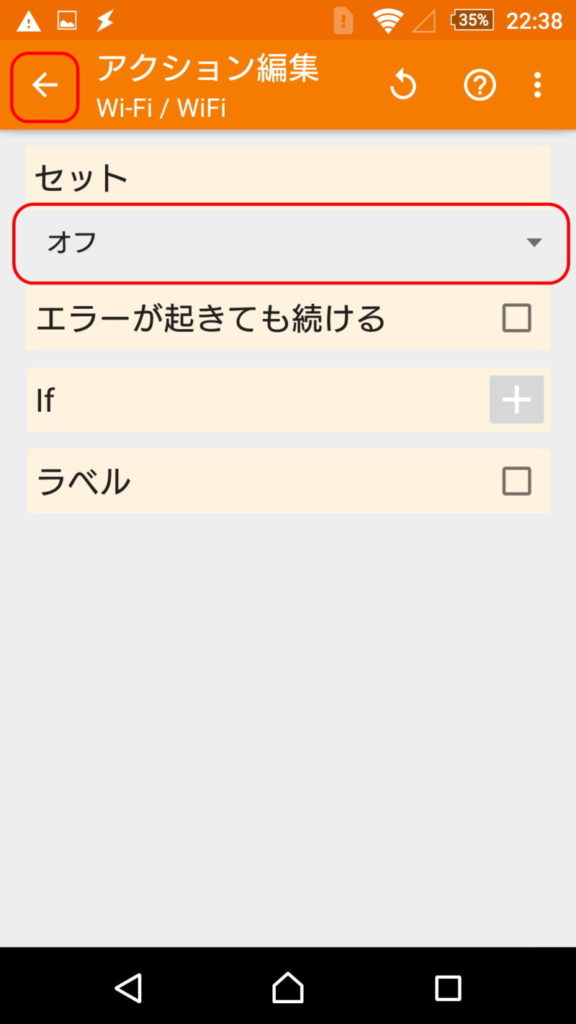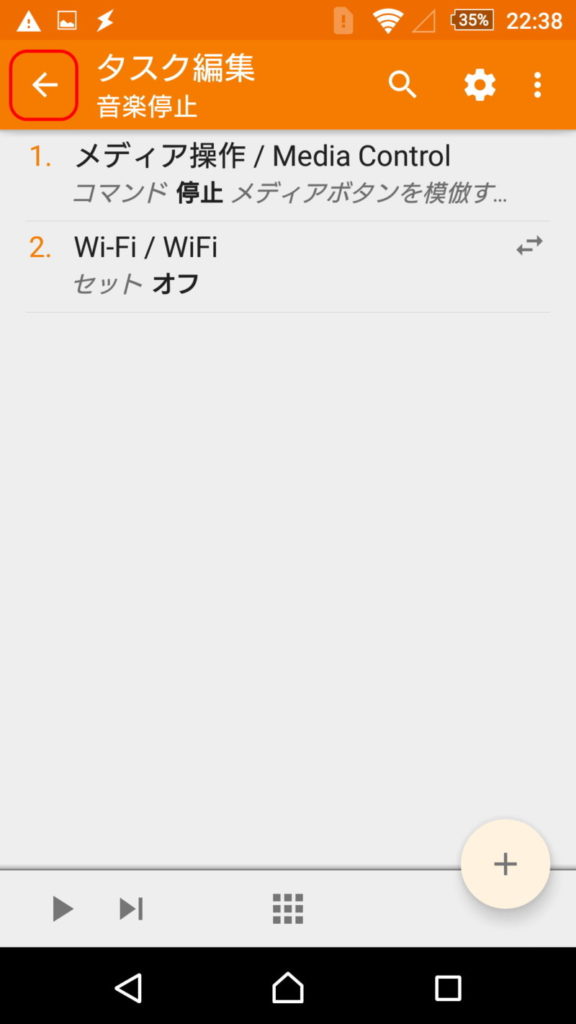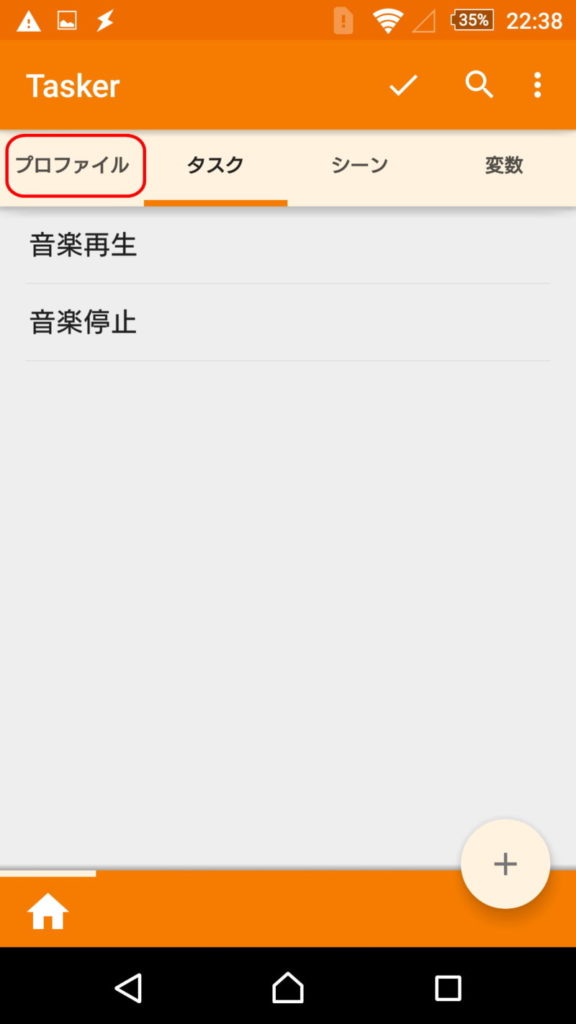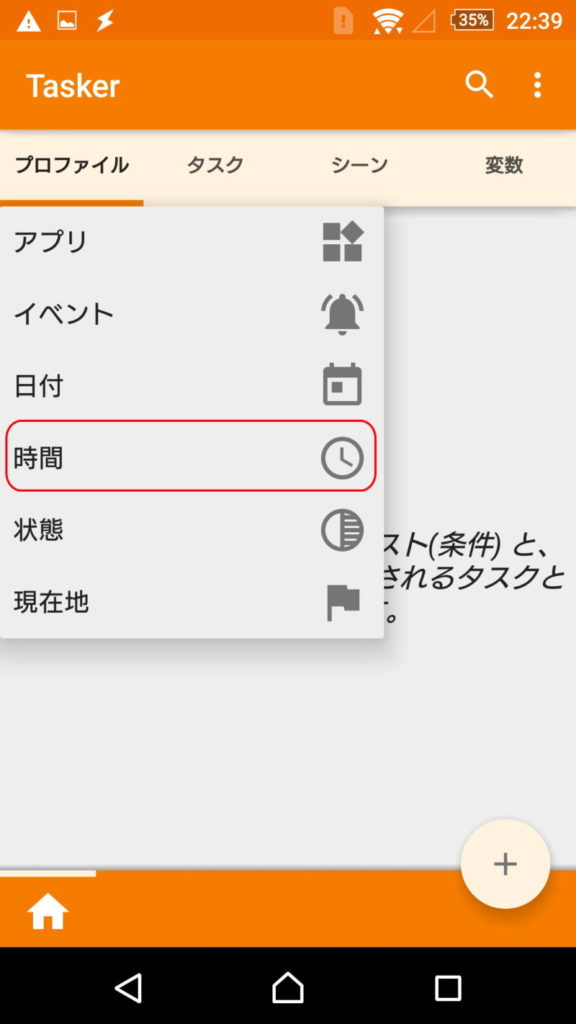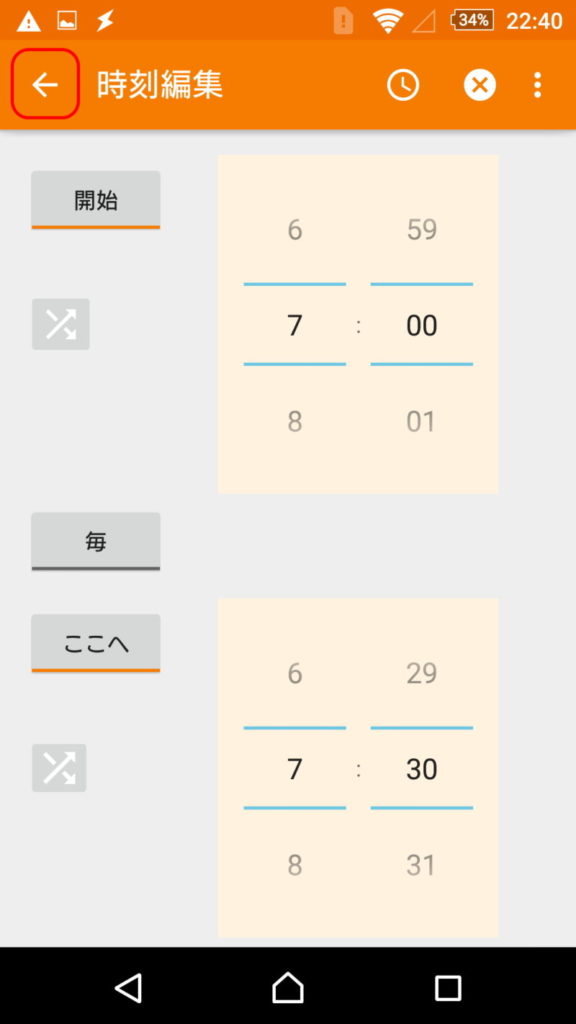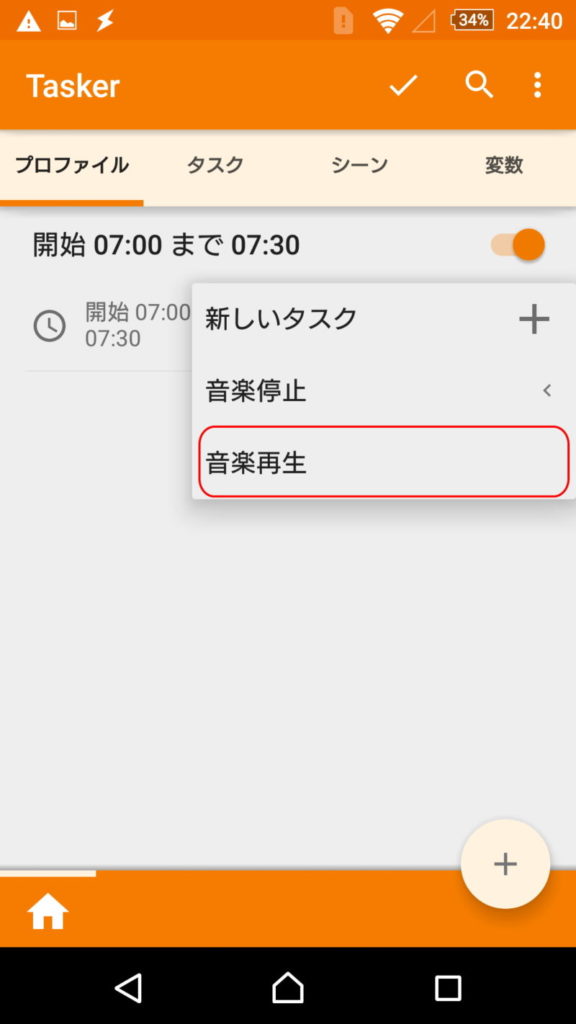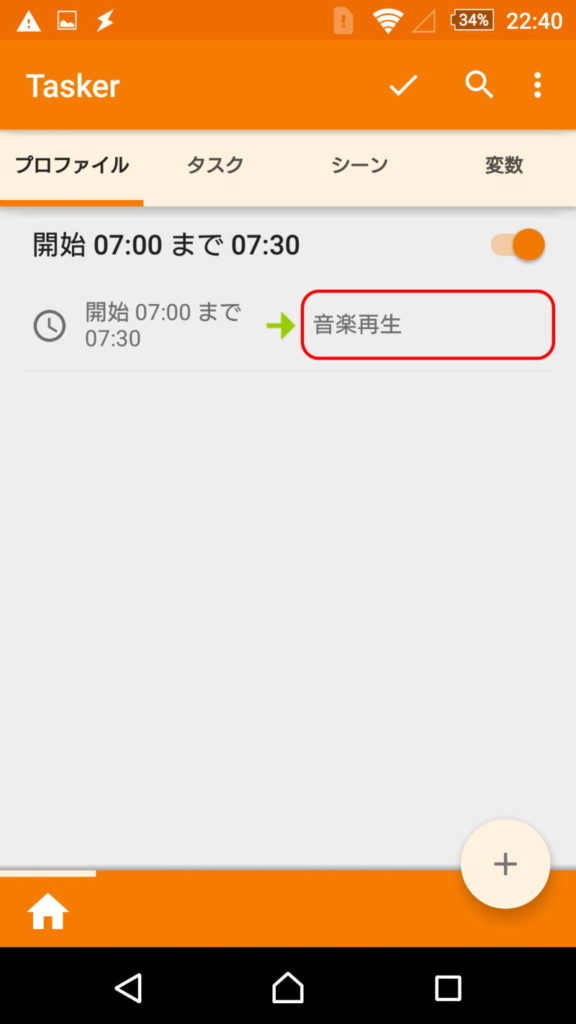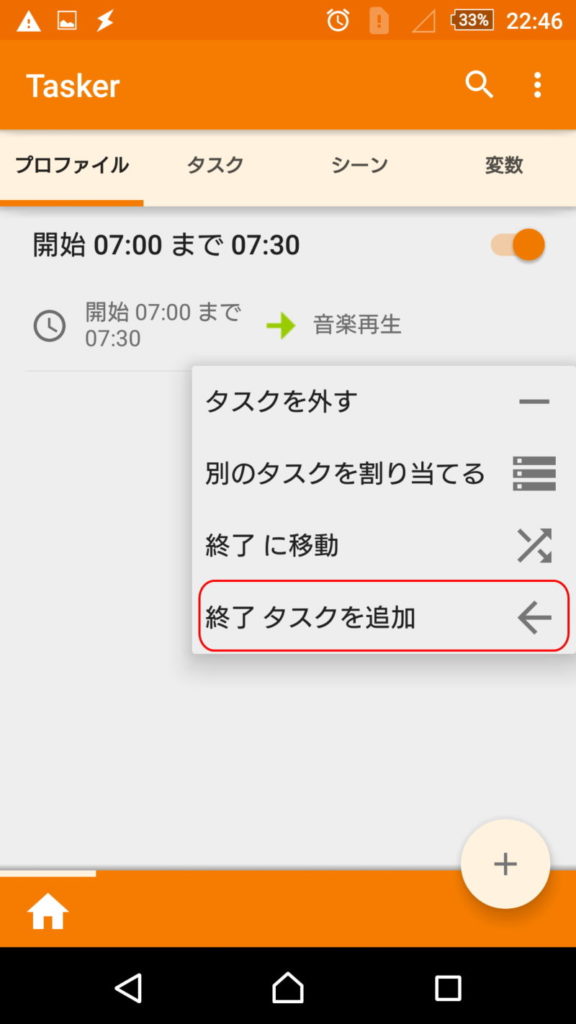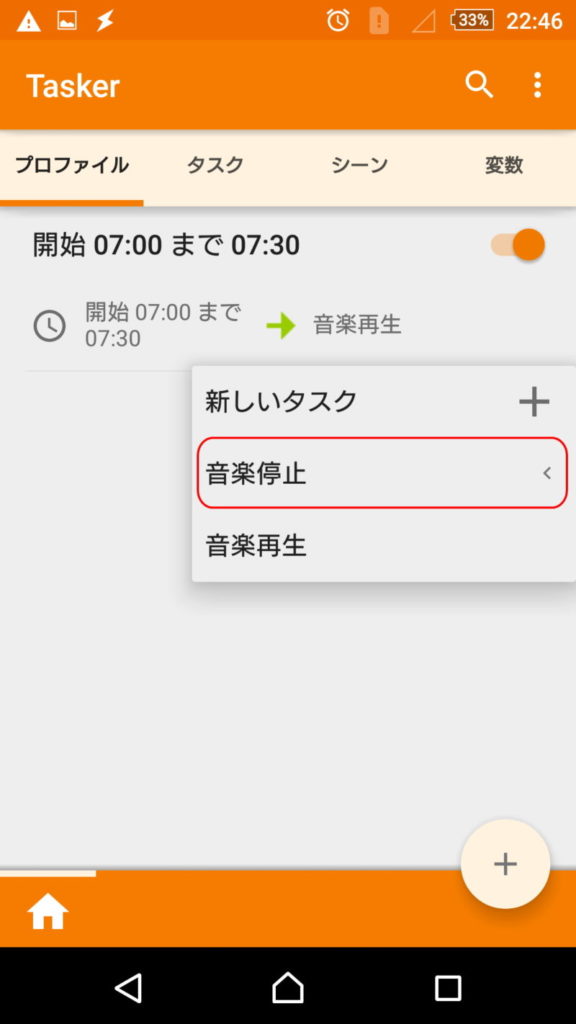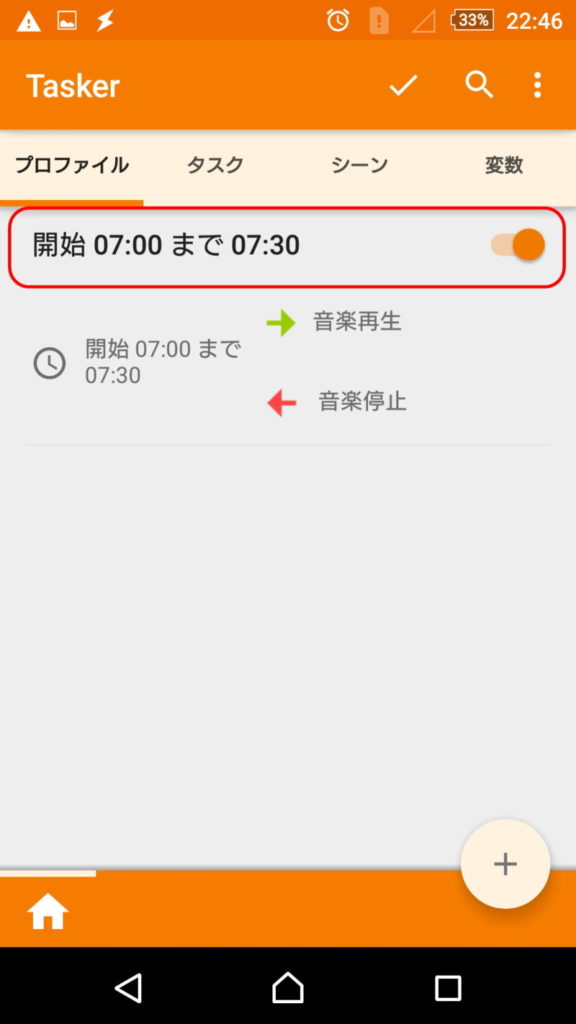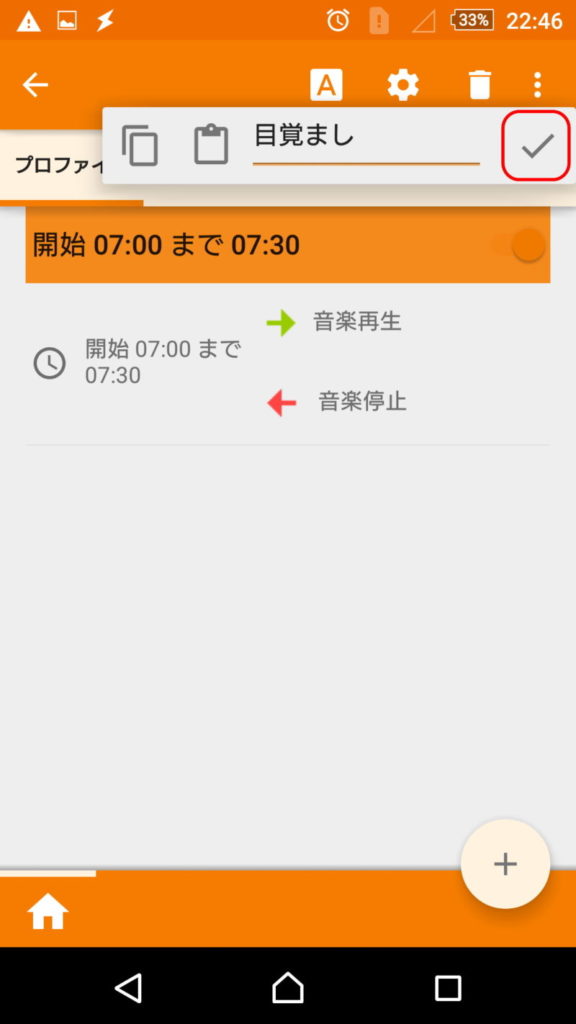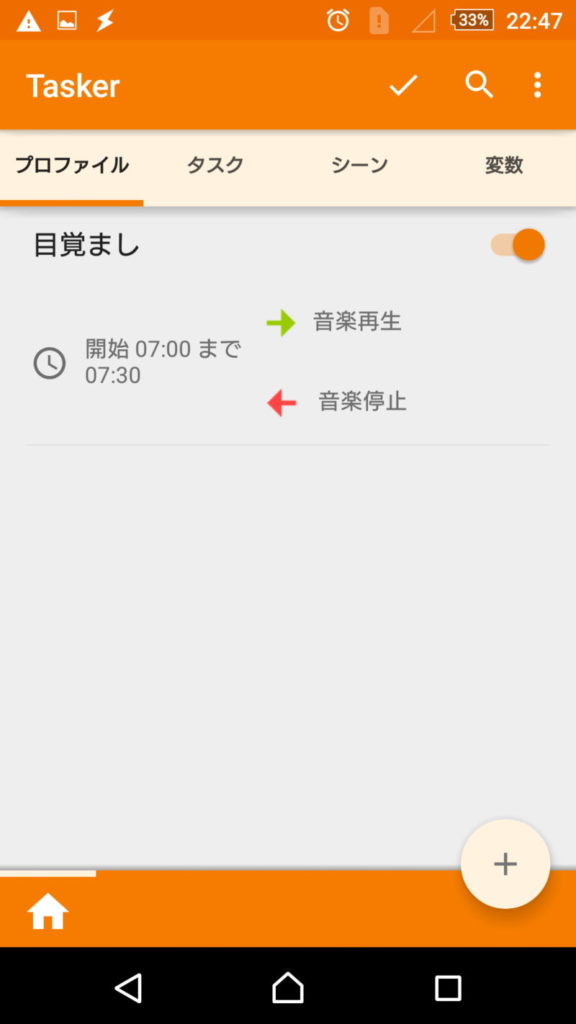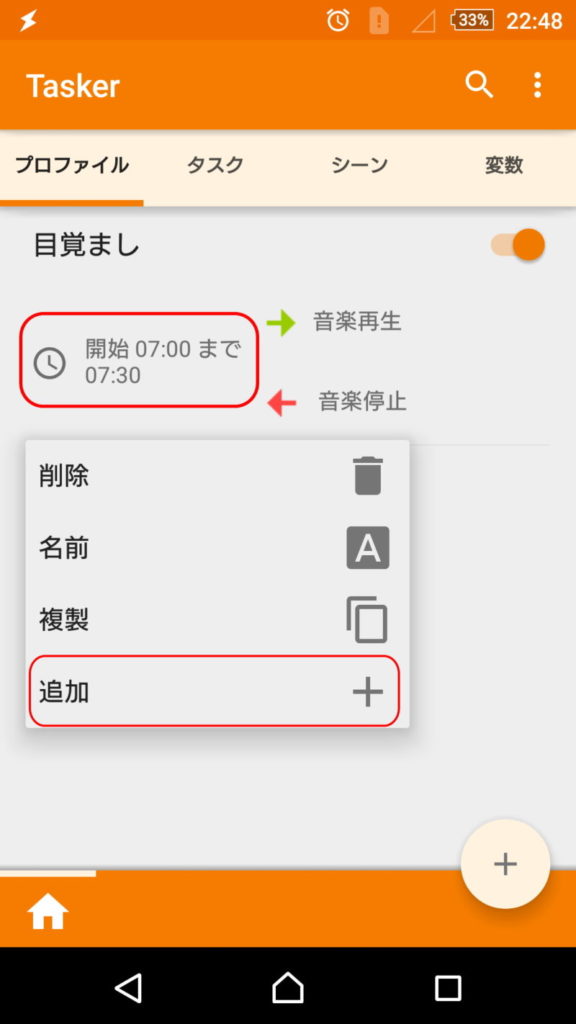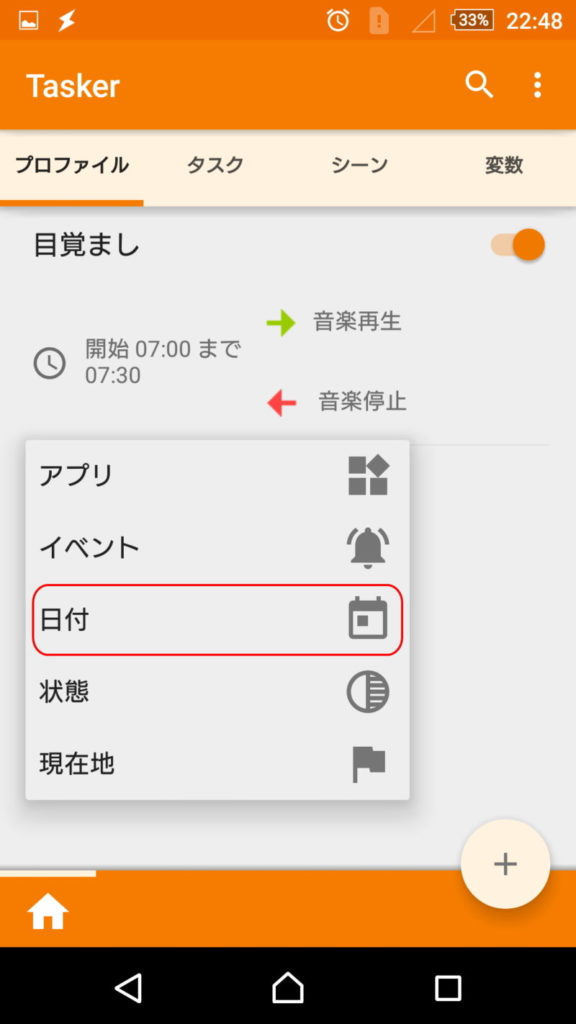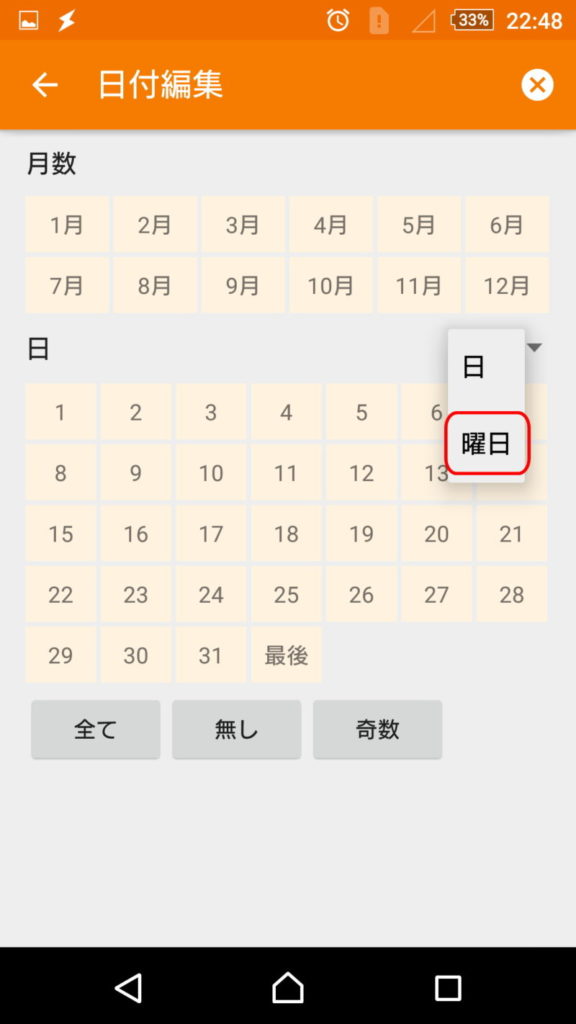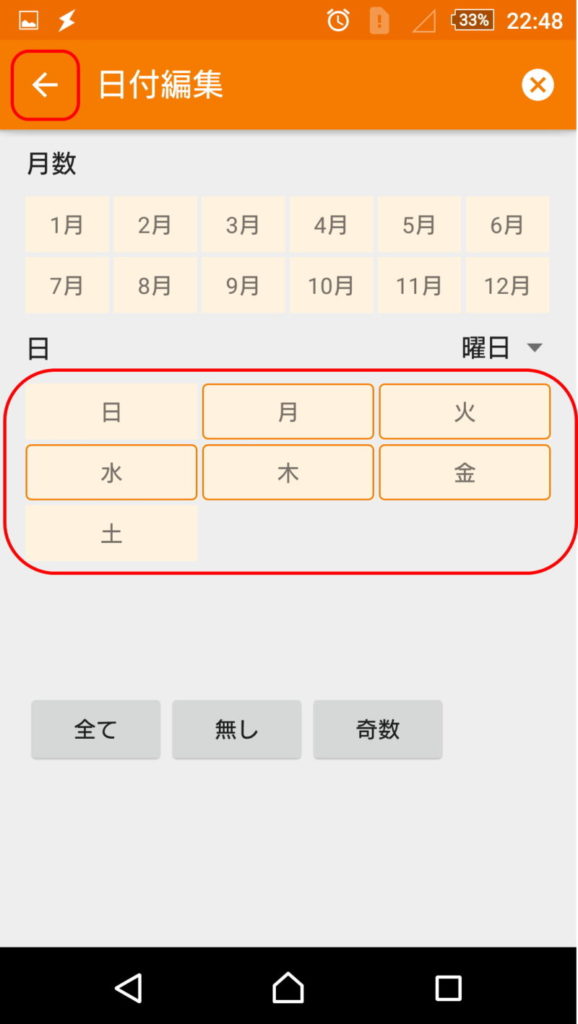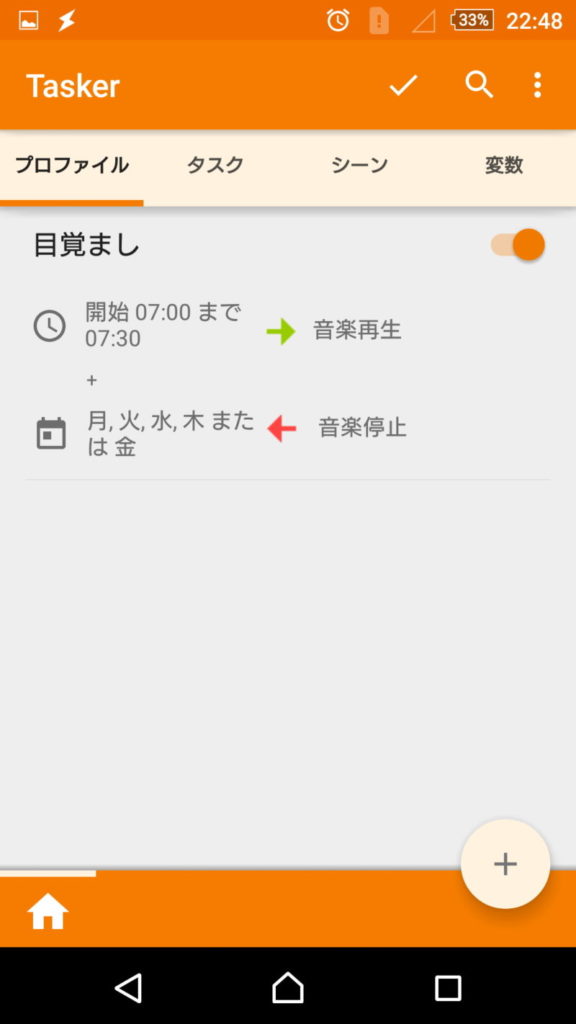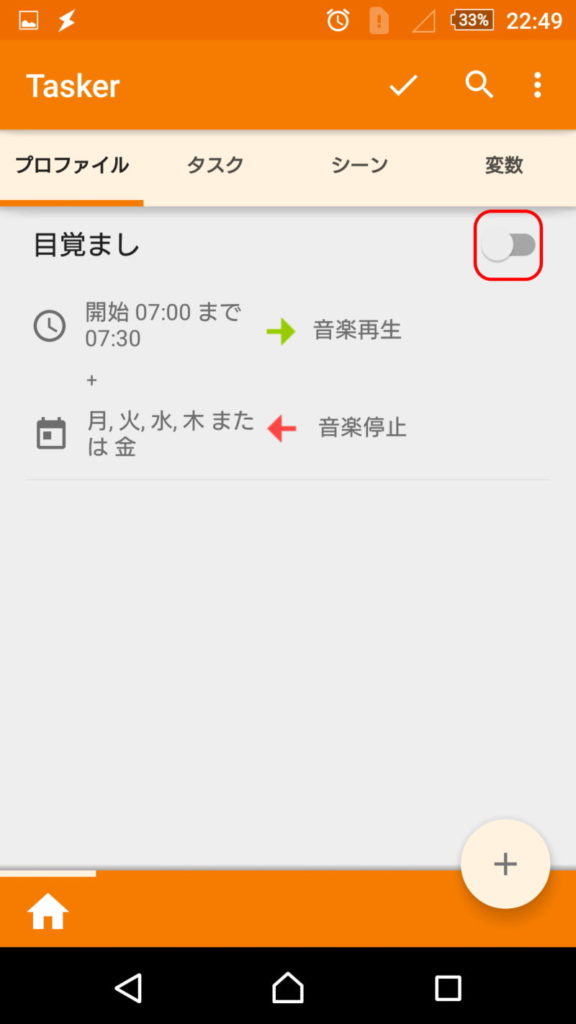私はアラーム音が嫌いです。目覚めにあの音を聴くとテンションが下がります。そんな人多いのではないでしょうか?
そこで探してみました。指定した時間になったらスマートフォンから音楽を流せるアプリを。
そして、見つけました。その名も『Tasker(タスカー)』
ただし、このアプリ、いろいろ条件があります。まず、Android専用です。そして、有料です。初回に1回だけの購入になりますが、380円(税込)の支払いが必要になります。
通常、アプリは無料版と有料版がありますが、このアプリは有料版しかありません。ちなみに無料版もあるようですが、Google Playのストアにはありませんでした。
そして、設定が少し大変で操作が難しいです。このアプリは非常に有名でいろいろなことができますが、いろいろなことができるせいか、チンプンカンプンになります。
慣れるまではインターネットで調べないと設定できないかもしれません。
- Android専用アプリ
- 有料版しかない(税込み380円)
- 設定が難しい
そんなクセのあるアプリですが、私が購入した理由はそれ以上の価値があったからです。このアプリを使うといろいろなことができます。
今回はその中から目覚まし時計の代わりとして、指定した時間になったらスマートフォンからアラームではなく音楽を再生する方法を説明したいと思います。
Tasker ってどんなアプリ?なにがすごいの?
このアプリは操作をかんたんにすることができます。そして、設定することで条件を満たしたときに自動操作することができます。
- 操作をかんたんにすることができる
- 条件を満たしたときに自動操作する
操作をかんたんにすることができる
たとえば普段は電池節約のため、画面を暗くしていたとしましょう。その状態で写真ビューアーアプリを立ち上げても暗いままですよね?アプリを立ち上げてから画面を明るくする操作が必要です。
しかし、このアプリを使うと写真ビューアーアプリを立ち上げると自動で画面を明るくすることができます。つまり、通常なら自分でタップしなければならない操作を自動でやってくれるわけです。
ビューアーアプリを立ち上げてから手作業で画面を明るくする
↓
ビューアーアプリを立ち上げると自動で画面が明るくなる
これがとても便利なんですよね。特によく行う操作であればそれを登録してしまうことで自分で操作しなくてすむわけですから。時間も手間も減りますよね。
条件を満たしたときに自動操作する
さきほどはビューアーアプリを立ち上げるのと同時に画面が明るくすることができると説明しましたが、それ以外にも『充電を開始したとき』さらには『指定した時間になったら』、『〇〇の操作を自動で行う』というようなこともできます。
条件を満たしたときというのは、別の言い方をすると『何かをしたとき』『何かのキッカケ』になります。
これを利用して『決まった時間になったら特定のアプリで音楽を再生する』ということができるわけです。
○時になったら → ○○のアプリを立ち上げる
他にもいろいろなことができる
『操作をかんたんにする』『条件を満たしたときに自動操作する』これらを利用するといろいろなことができます。
たとえば『Bluetoothをオンにしたら特定のアプリを立ち上げる』『GPSを使ってこの場所にいるときにはWi-Fiをオンにする』『指定したアプリを立ち上げると画面の明るさを最大にする』などといった複雑な操作も自動化することができます。
ただし、センサーや通信においてはバージョンによって設定できないこともありますので、すべての操作を自動化できるわけではありませんが…
Tasker の仕組み
Taskerにはプロファイル、タスク、アクションというものがあります。それらを設定、登録することで、自動操作が可能になります。
それぞれについてかんたんに説明します。
プロファイル
たとえば『7時になったら○○をする』の“7時になったら”というキッカケになるものをこのアプリではプロファイルと呼んでいます。
プロファイル:7時になったら
そして、『まずはこの操作をする』『そのあとにこの操作をする』というように本来手作業で行う操作をまとめたものをタスクといいます。
タスク:Wi-Fiをオンにして → アプリを立ち上げて → 音楽を再生する
最後にそのタスクの一つ一つの操作、動作をアクションといいます。
アクション:Wi-Fiをオンにする
アクション:アプリを立ち上げる
アクション:音楽を再生する
プロファイルで指定した状態になったとき、またはその条件を満たしたときに登録したタスクを実行する。
プロファイル:7時になったら
↓
タスク:音楽再生(アクション:複数の操作)を実行する
こんな感じです。
Taskerで指定した時間になったら音楽を再生する方法
今回はそんないろんなことができる操作の中から指定した時間になったら音楽を再生する方法を説明したいと思います。これを設定すると目覚まし時計の代わりになります。
また、指定した時間になったら音楽を停止する操作と実行する曜日も登録します。
これをすることで『月曜日から金曜日までの平日朝〇時に指定したアプリで音楽を再生して、〇時に停止する』という操作を自動で行ってくれるようになります。
これはあくまで基本的な設定になるので好きなように自分で数値を変えて使いやすいようにしてください。
それでは実際に設定する手順を画像を使って説明していきましょう。
タスク:音楽再生を作る
まずはタスクを作ります。これはアクションを入れるための箱を作るというようなイメージです。
アクション:Wi-Fiをオンにする
Wi-Fiをオンにするアクションを登録します。音楽再生というタスクに入れるアクションを設定していきます。
アクション:待機時間を入れる
この待機というのは、『何もしない時間を登録する』ということです。次のアクションにいくまでに『少し待ってください』という意味を持ちます。
Wi-Fiをオンにするとオンになるまで時間がかかることがありますね?自動で操作した場合、Wi-Fiがオンになる前に通信を行う操作をしてしまい、エラーになってしまうことがあります。
そこで、あえてこの待機を入れることで確実にWi-Fiがオンになってから次の操作を行うようにしているのです。
これに関しては必要ない場合もありますので不要な場合は削除してください。
アクション:メディア音量を設定する
普段、メディア音量を小さくしたり、大きくしたりしているかと思いますが、Taskerを使って音楽を再生する場合、自分で好きな音量を設定することができます。
今回のように目覚ましとして音楽を再生する場合は大きめに設定するといいでしょう。私はのちほど説明しますが、スマートフォンの音をスピーカーから出しているため、音量は小さめに設定しています。
アクション:音楽アプリを再生する
続いては音楽を再生するアクションを登録します。今回はSpotifyという音楽ストリーミングサービスアプリを使います。
すべてのアプリで対応しているか分かりませんが、他の音楽再生アプリでも設定が可能かと思います。
タスク:音楽停止を作る
そして、今度は音楽を停止させるタスクを作ります。これを作ることで指定した時間になったら自動で音楽を停止させることができます。
アクション:音楽アプリを停止する
さきほどとは逆で再生している音楽アプリを停止する操作を登録します。
アクション:Wi-Fiをオフにする
音楽を停止したあとはWi-Fiをオフにします。停止の場合は次の操作がないので待機のアクションは登録しません。
目覚ましプロファイルを設定する
タスクの登録が終わったらプロファイルを作ります。プロファイルはタスクを実行するときのキッカケを指定するものです。
今回は7:00に音楽再生のタスクを実行して、7:30に音楽停止のタスクを実行するプロファイルを作ります。
開始タスク:音楽再生
終了タスク:音楽停止
プロファイルの名前を変える
プロファイルの名前はいつでも変更できます。今回は曜日を設定する前に行っています。
プロファイル目覚ましを実行する曜日を設定する
曜日を設定すると便利なのであとから追加しました。曜日を設定すると平日のみ実行することができるため、学校用や仕事用として使うことができます。
さきほど書いた通り、曜日を設定したあとでもプロファイルの名前を変更することができます。
登録完了
これで登録が完了しました。これで『月曜日から金曜日の間、7:00になったら音楽再生のタスクを実行して、7:30になったら音楽停止のタスクを実行する』という操作が自動で行われるようになります。
プロファイルを実行したくないとき
プロファイルを実行させたくない場合はスイッチマークをタップしてください。
タップするとスイッチマークが左に動き白黒になります。この状態のときはプロファイルは実行されません。
アンプとの組み合わせでスピーカーから音楽を流す
この記事[【スマホOK!】古いスピーカーを再利用!小型Bluetoothアンプの紹介]でも紹介していますが、イヤフォンジャックがついているスマートフォンと赤黒スピーカーケーブルのスピーカーがあれば、アンプを通してスマートフォンの音楽をスピーカーで流すことができます。
スピーカーから再生するとスマートフォンのスピーカーより大きな音が出るのでおすすめです。
ただし、目覚ましで音楽再生をする場合はBluetoothのスピーカーよりもケーブル接続ができるアンプをおすすめします。
なぜならば機種にもよりますが、電源を入れると常にランプが点滅しているBluetoothアンプがあるため、夜はかなり気になります。
最後に
ずっと前から『目覚まし時計の代わりにスマートフォンで音楽を流して起きれないかな?』と思っていたのでこのアプリは本当に重宝しています。
ただし、Android専用で有料だったり、登録、設定が難しかったり、ちょっと取り扱いが大変なアプリです。ですが、使えるようになるといろいろ応用できるので便利かと思います。
よかったら使ってみてください。