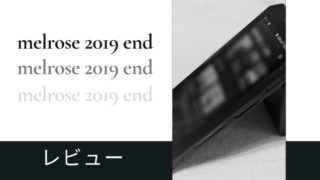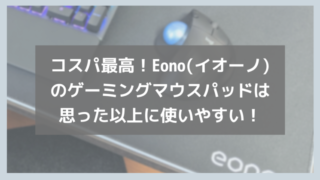以前から欲しかったモバイルモニターを買いました。
私はメーカーやスペックにはあまりこだわりがなく、『使ったことがないので使ってみたかった』という理由でしたが、実際に使ってみたら思った以上にメリットがあったので正解でしたね。
モバイルモニターはサイズが小さいので狭いスペースでもパソコンでデュアルモニター環境が作れますし、ゲームもできてしまいます。
今回はそんなモバイルモニターについて実際に使ってみて感じたことをお話ししたいと思います。
商品説明
今回、私が買ったモバイルモニターはPORPOISE BIMOというメーカーのPO133Xという商品です。
画面サイズは13.3インチ、価格は税込み約25,000円でフルHDのモバイルモニターです。
外箱
外箱はこんな感じです。大きくて思った以上に重いですね。
同梱物
同梱物はモバイルモニター本体、スタンド式カバー、HDMI-Mini HDMIケーブル、USB Type-A-USB Type-Cケーブル、USB Type-C-USB Type-Cケーブル、USB電源プラグ、取扱説明書、スタンドです。
このモバイルモニターはスタンド式カバーが最初から入っていました。
本体
本体ですが、思っていた以上に厚みがあり、チープな印象です。正直、もうちょっと安くてもいいかな…と思ってしまうぐらいでしたね。
このモバイルモニターはアンチグレアIPS液晶パネルとなっているので光沢感がないのですが、それもよけいにチープさを感じてしまうのかもしれません…
スペック
スペックはこのようになっています。
- 本体重量:500g
- サイズ:13.3インチ(16:9)
- 本体サイズ:303x195x11mm(幅x高さx厚さ)
- 解像度:1920×1080(FULLHD1080P)
- パネルタイプ:IPS
- 色域:72%NTSC
- 色温度:6500K
- 最大表示色:1670万色
- 周波数:60 Hz
- 輝度(標準値):300 cd/m2
- スピーカー:あり
- サウンド出力:3.5mmヘッドホン端子
サイズについて
サイズに関しては私が持っているノートパソコンが15インチで、以前使っていたiPadが10インチだったので、その間の13インチぐらいのモバイルモニターにしようと思っていました。
モバイルモニターを買うときは比較できるガジェットや機器があるといいでしょう。イメージしやすいので。
また、『どんな使い方をするのか?』『どんな目的で使うのか?』『室内で使う方が多いのか?』『室外で使うのが多いのか?』それらを考えてから買うといいかもしれませんね。
解像度について
このモバイルモニターはフルHDです。4Kのモバイルモニターにしようか悩みましたが、とりあえず使ってみたいという理由だったので特に不満はありません。
ただ、『ゲームをメインで使いたい』『メインで使っているパソコンモニターが4K』ということなら4Kのモバイルモニターの方がいいかもしれませんね。やはり、物足りなさを感じるかと思いますので。
入力端子
入力端子ですが、本体左側にあります。上からジョグダイヤル、Mini HDMI端子×2(映像出力)、USB Type-C端子(電源供給、映像出力)、USB Type-C端子(電源供給)、ステレオミニジャックとなっています。
各種設定
ジョグダイヤルは上下することで音量の調整ができます。これがけっこう使いやすかったですね。
ジョグダイヤルを押し込むことでメニューを表示させることができます。調整できる項目が多くて驚きました。
初期の画面は色が薄い印象でしたが、いろいろ調整してみたところ、多少きれいになりましたね。
VESAマウントがある
このモバイルモニターにはVESAマウントがあります。75mm×75mmの穴があいているので、モニターアームに取りつけることができます。
ケース
このモバイルモニターにはスタンド式カバーがついていました。ただ、色が青で模様が入っていたのであまり良かったとはいえません…
ですが、マグネットタイプで二段階の調整ができるのでこれはこれで良かったと思っていますが。
実際に使ってみた感想
メリット
デスクトップパソコンで使える
モバイルモニターはデスクトップパソコンにつなぐことでかんたんにマルチディスプレイ環境をつくることができます。実際に使って感じたことは狭いスペースで使えるということですね。
私はこの記事[【解説】4KモニターとフルHD(フルハイビジョン)モニターのマルチディスプレイ環境!どうやって使いわけているの?]でマルチディスプレイに書いてありますが、パソコンのモニターが3枚あってトリプルモニター環境となっています。
たまたまスペースがあったので置けていますが、モニターを3枚置くにはそれなりのスペースが必要になるんですよね。
ですが、モバイルモニターなら使うときだけ置けるのでスペースがなくても使いやすいんです。
ノートパソコンで使える
モバイルモニターはノートパソコンでも使えます。そして、ノートパソコンで使うメリットは持ち運びができるということです。
ノートパソコンとモバイルモニターを持ち出して外出先で使えばデュアルモニター環境にして使うこともできてしまいます。
ゲームで使える
パソコン以外にもゲームで使うことできます。たとえば普段は家族で使っているテレビにつないでゲームをしているという人もいると思います。その場合、家族がテレビを見ているとゲームができなくなってしまいますよね。
モバイルモニターなら自分の部屋はもちろん、通信環境が整っていれば外出先でもゲームをすることができるんです。
見た目やスペック、価格から見て、意外と音もそこまで悪い印象ではありませんが、ゲームをやるときにはヘッドフォンの使用をおすすめします。
ただし、Bluetooth機能はなく有線接続となります。ここは価格としてしょうがないところですね。
デメリット
ケーブルの接続が必要
個人的に感じはデメリットですが、ケーブルを2本接続しないといけないということです。
USB Type-C-USB Type-Cケーブルは電源供給と映像出力が両方できるようですが、私はUSB Type-C端子がある機器をほとんど持っていないんですよね…
ですので、私が使うときはケーブルが2本必要になってしまいます。これはモバイルモニターの種類によっても違いますし、人によってはデメリットと感じないこともありますが、私はめんどうでした。
ケーブル2本を使う場合はUSB Type-C端子に接続する電源ケーブルとMini HDMI端子に接続する映像ケーブルの2本が必要になります。
私は元々マグネットタイプのUSBケーブルを使っているので電源ケーブルを接続すること自体はかんたんですが、やはりHDMIケーブルを接続するのは手間ですね。
私はこの記事[【レビュー】ケーブルクリップでデスク周りがスッキリ!コスパもいいのでオススメです!]でも紹介してますが、マグネットタイプのUSBケーブルを使っているので電源ケーブルを接続すること自体はかんたんです。
ですが、やはりHDMIケーブルを接続するのは手間ですね。マグネットタイプのUSBケーブルは個人的にとても使いやすくておすすめですね。
変換アダプタが便利
私はデスクトップパソコンの映像をプロジェクターやこのモバイルモニターに映すことがありますが、その際にはHDMI変換アダプタを使っています。
HDMIケーブルを2本使ってそれぞれプロジェクターとモバイルモニターにつないでもいいんですけど、パソコン側の端子が2つ埋まってしまうのと、ケーブルも2本使うのでなにかと不便なんです。
ただ、HDMIケーブル1本だけだと、モバイルモニターの入力がMini HDMI端子なので接続することができないんですよね。
そんなときにはこの変換アダプタがあると便利なんです。HDMIケーブルが1本しかなくても使う機器に合わせて変換アダプタをつければいいので。
最後に
デメリットもありますが、メリットの方が多いため、私自身は買って良かったと思っています。
デスクトップパソコン、ノートパソコン、ゲーム、室内、室外、狭いスペースでの使用、いろいろなシーンで使えるモバイルモニターは思った以上に使えて便利でした。
よかったら参考にしてみてくださいね。