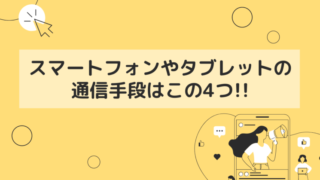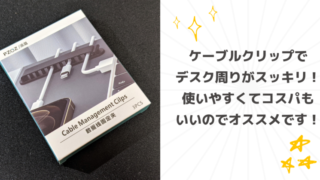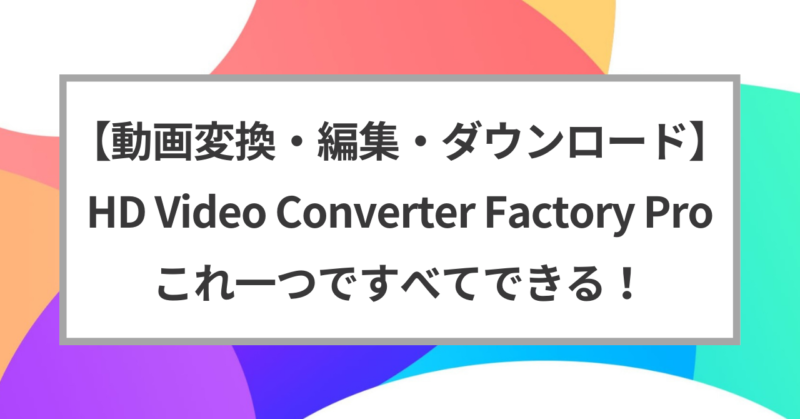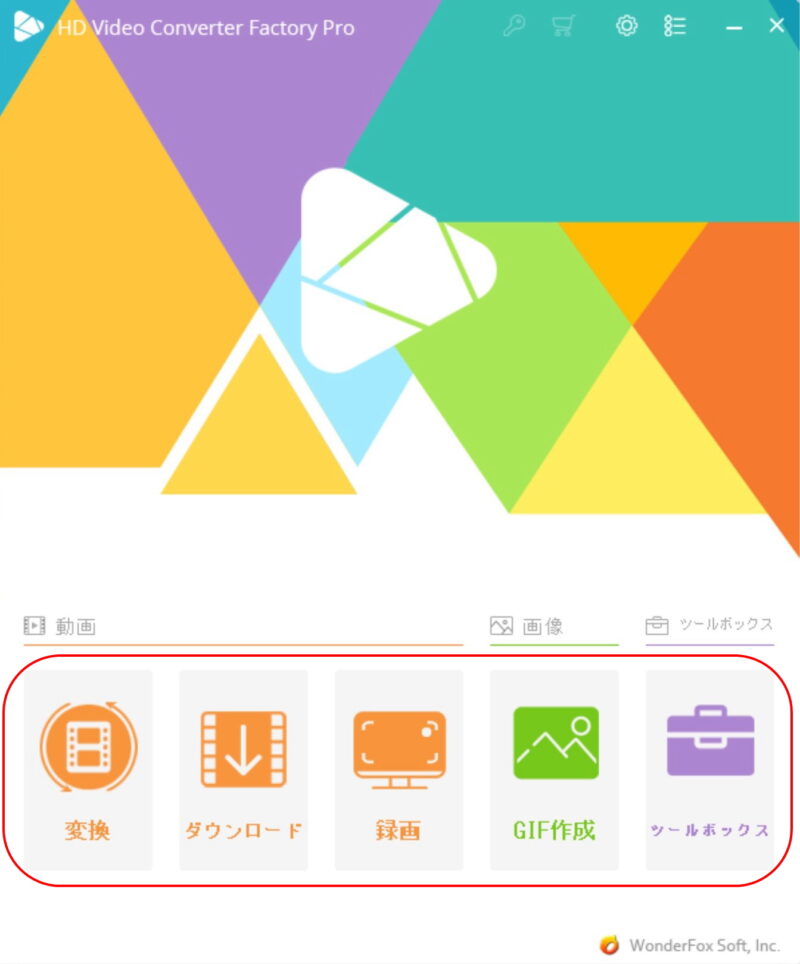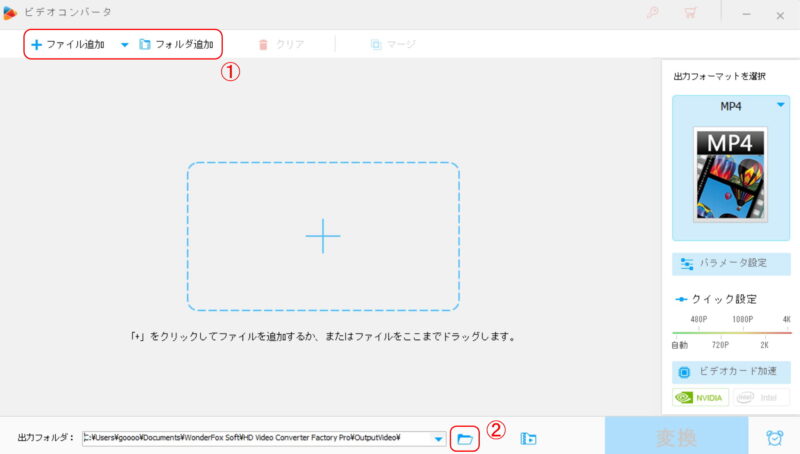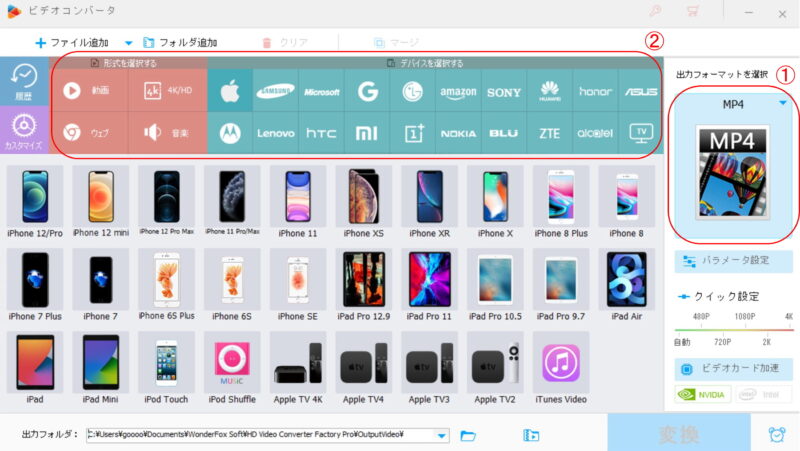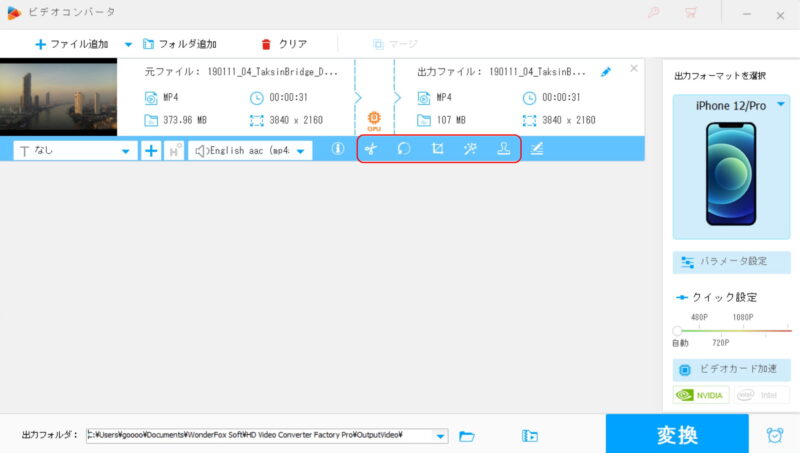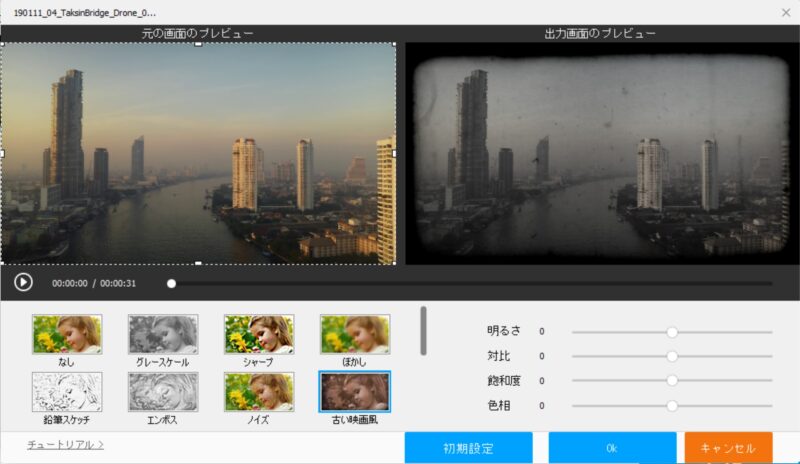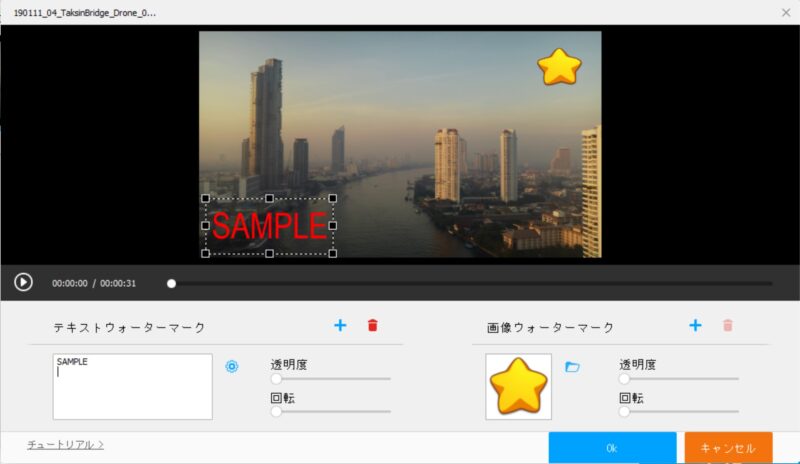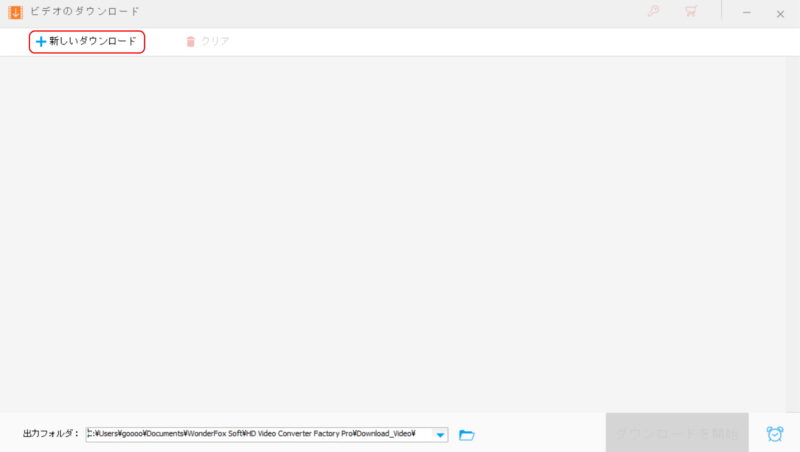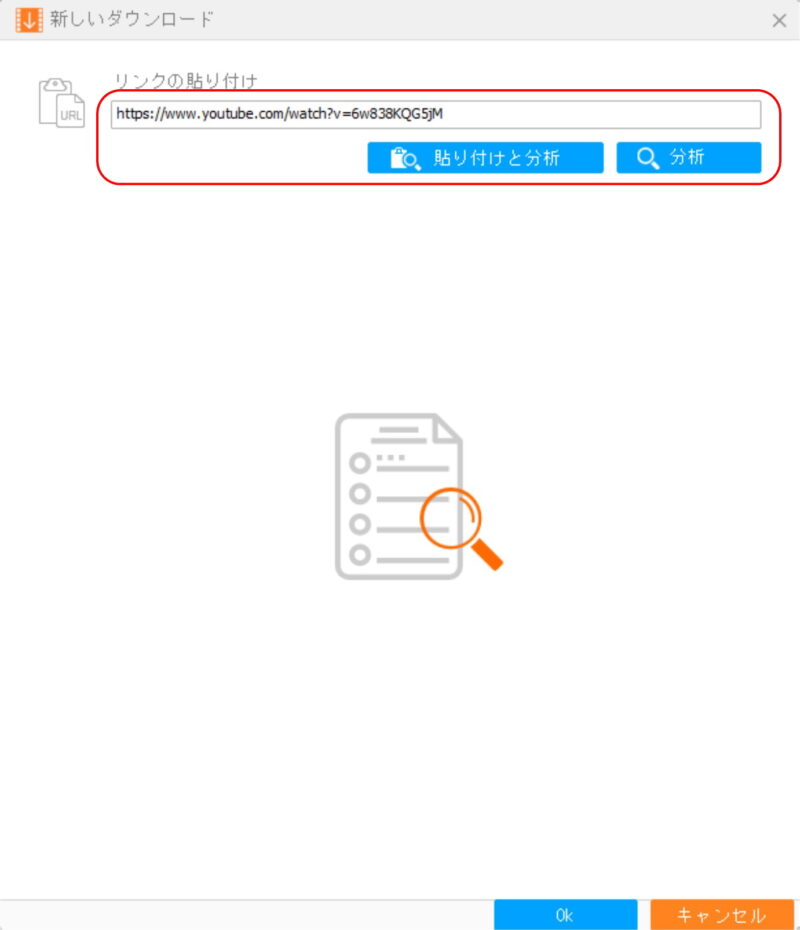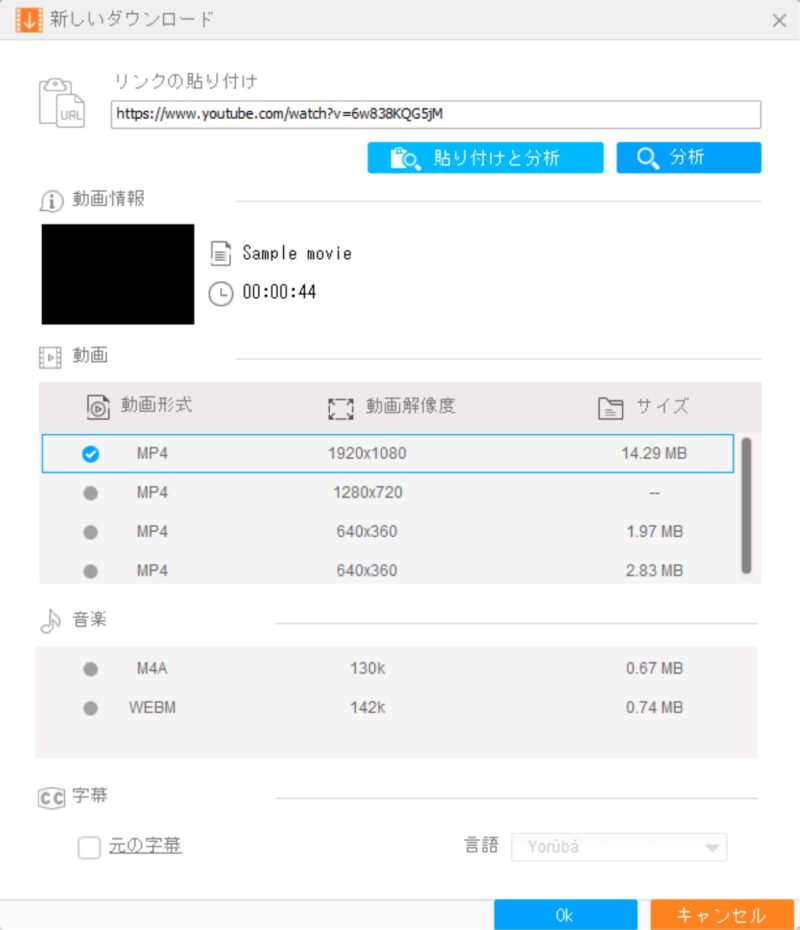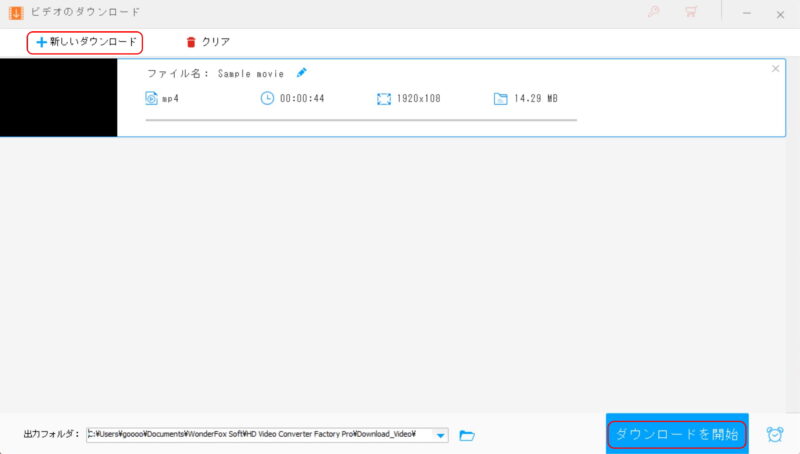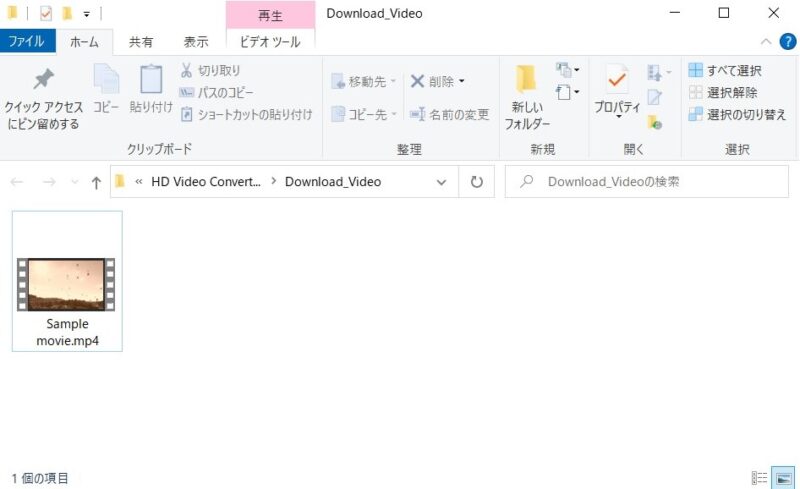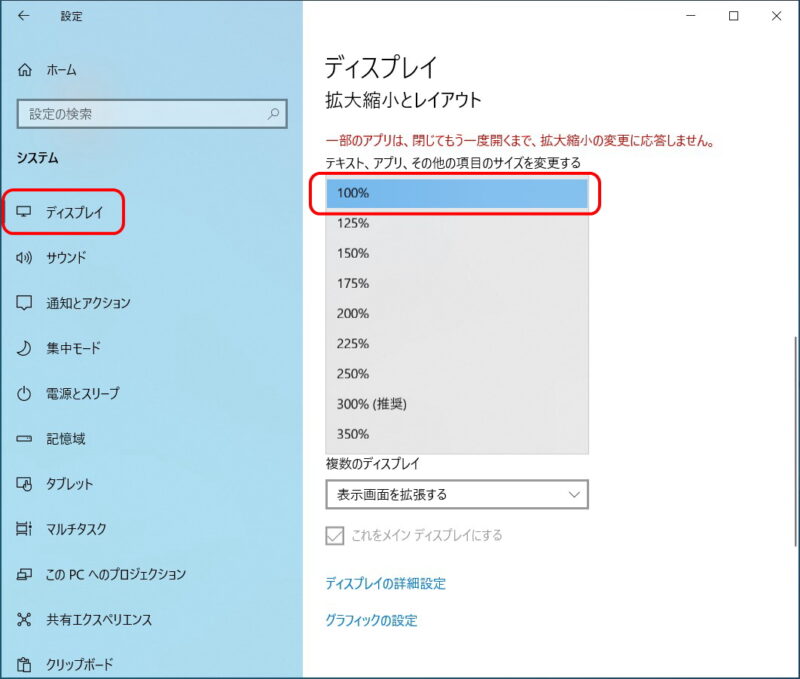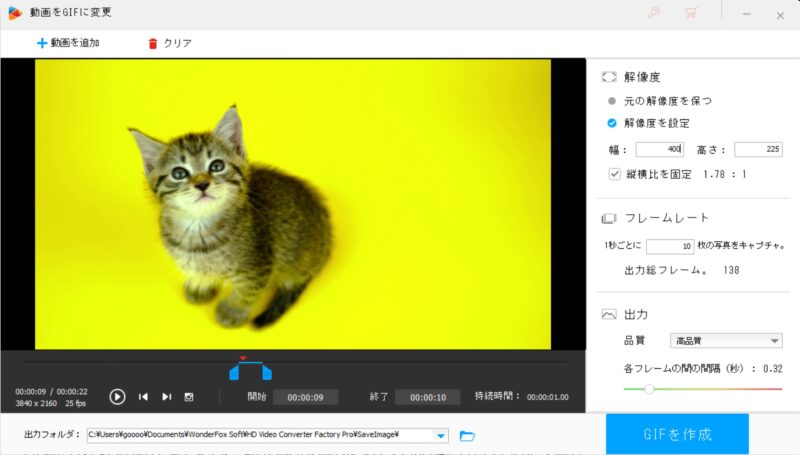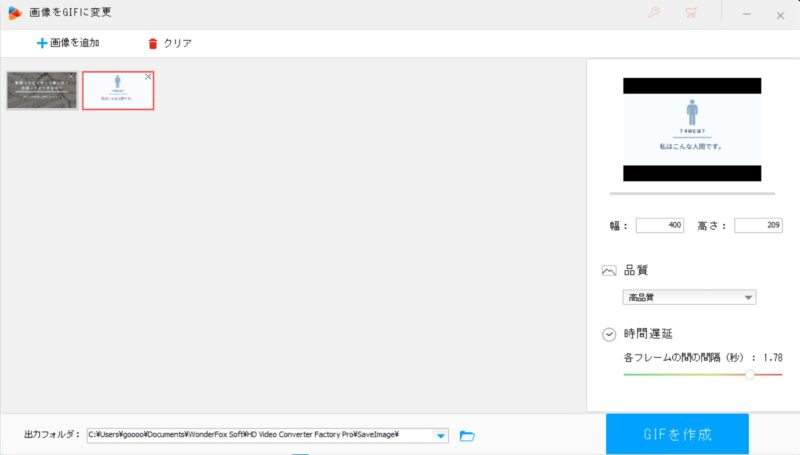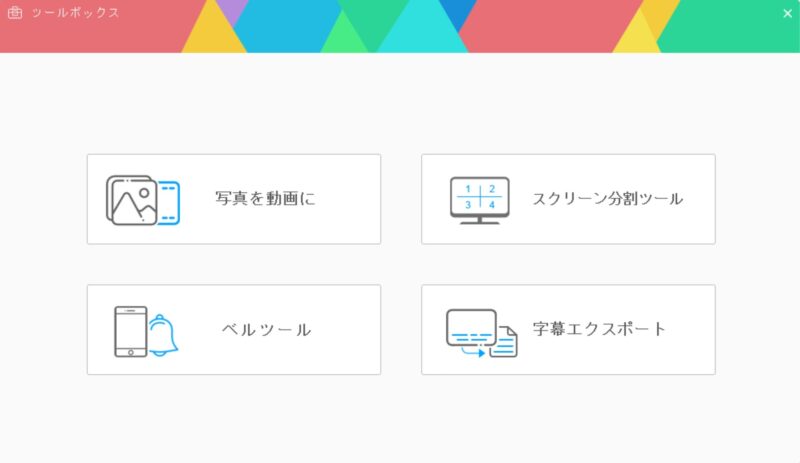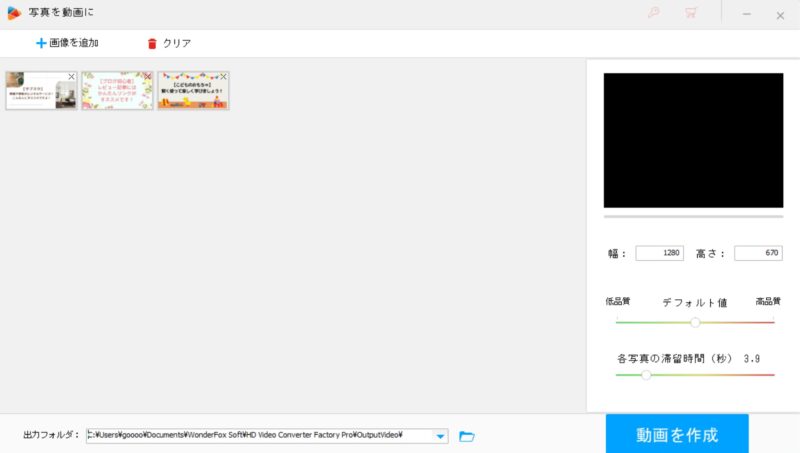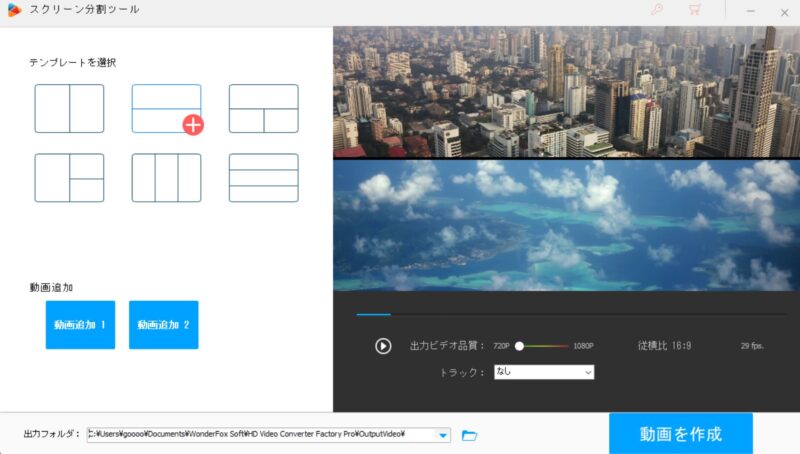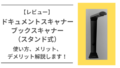私はよくパソコンを使って動画ファイルを別の形式に変換したり、動画サイトから動画をダウンロードしたり、自分で撮影した映像を編集したりしています。
そんな感じでいろいろなことをしているのですが、全部別々のソフトを使っているんですよね。なぜなら、いろいろな機能が使えるソフトがないからなんです。できたとしても、使いづらかったり、高かったり。
そこでいろいろ探してみたところ、とても素晴らしいソフトを見つけました。
それがこれ、『HD Video Converter Factory Pro 』です。
HD Video Converter Factory Proはいろいろな機能が使えるので、他にソフトを用意する必要もありませんし、操作がかんたんなのでパソコンや動画の知識がなくても使いやすいんです。
今回はこのソフトについて解説したいと思います。
HD Video Converter Factory Proはどんなソフトなの?
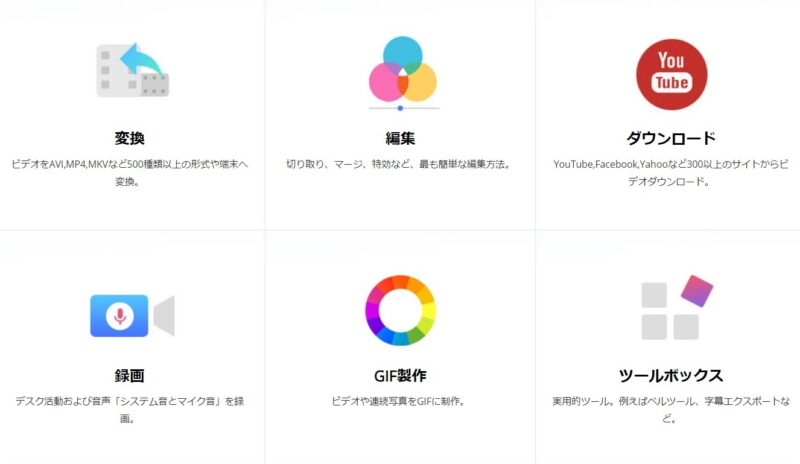
『HD Video Converter Factory Pro 』は動画ファイルを変換したり、編集したり、さまざまなことができます。やっぱり、このソフトの特徴はこれ一つあれば動画に関する『これをしたい!』『こうなればいいな!』と思うことがたいていできてしまうということなんですよね。
たとえば、ハンディカメラで撮影した映像をスマートフォンで視聴するために他の形式に変換して、その動画の不要な映像をカットしたいとき、このソフト一つあればそれができてしまうんです。
私は今まで複数のソフトで変換と編集をしていたので、それが一つでできるようになったのはとても便利になったと思いましたね。
どんなことができるの?
それでは実際にどんなことができるのか説明していきましょう。画面もシンプルで操作もかんたんなので『難しそうだな…』『ちゃんと使えるかな…』と思っている人でも大丈夫だと思います。
起動画面はこちらです。変換、ダウンロード、録画など、シンプルなボタン配置になっています。
→ HD Video Converter Factory Pro をチェックする!
動画形式変換
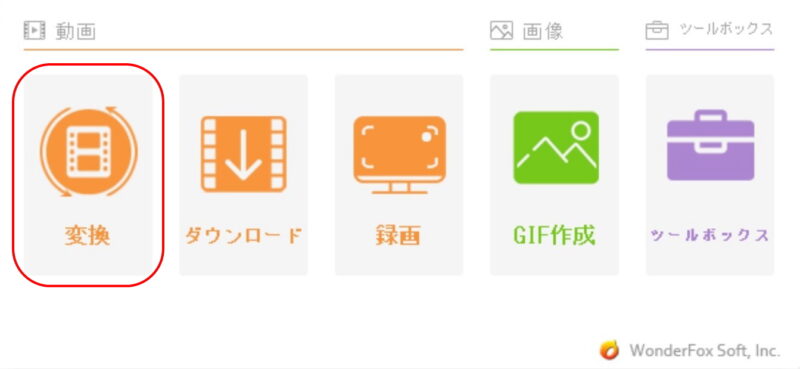
個人的には一番使うことが多いんですが、動画ファイルをいろいろな形式のファイルへ変換することができます。変換できるファイルの種類がとにかく多いんです。
しかも、形式やデバイスごとに分類されているので分かりやすいんですよね。つまり、ファイルの形式(拡張子)から探すのではなく、自分が持っている端末や機器を選んで変換するのでかんたんなんです。
- 500種類以上の動画形式へ変換することができる
- 動画ファイルから音声ファイルへの変換も可能
動画取り込み
変換したいファイルやフォルダは①で指定することができますし、中心にドラッグして入れることもできます。②で保存先のフォルダを選べます。
ここがさきほど、説明したところなんですけど、①をクリックすると形式やデバイスが一覧で表示されます。あとはこの中から自分が動画を変換して視聴したいデバイスを選ぶだけなのでわかりやすいんですよね。
動画編集
動画を変換するときに編集することができます。
編集機能は5つあってかんたんに説明するとこのようなことができます。
- 『切り取り』:映像の開始位置、終了位置を指定できる
- 『回転』:画面の縦横回転、反転ができる
- 『クロップ』:画面の拡大表示ができる
- 『エフェクト』:映像の加工ができる
- 『ウォーターマーク』:テキストや画像を挿入することができる
『切り取り』で動画の長さを短くしてみます。
『エフェクト』で味のある加工をしてみます。
『ウォーターマーク』でてきとうにテキストと画像を入れてみます。
そして、できあがった動画がこれです。本格的な編集はできませんが、このようにかんたんに動画を加工することができます。やはり、かんたんに編集できるのはいいですね。
→ HD Video Converter Factory Pro をチェックする!
ダウンロード
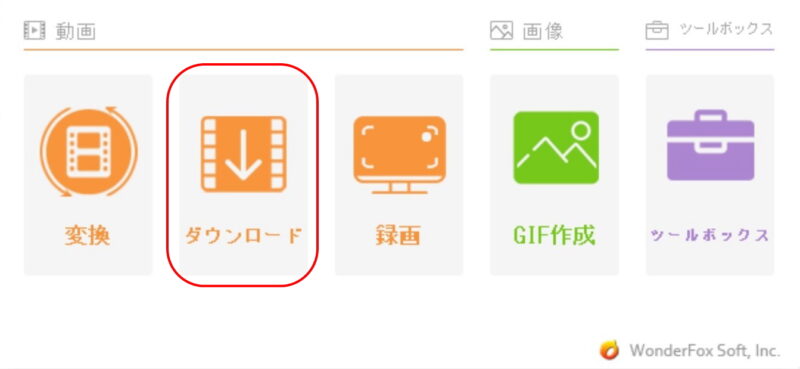
『HD Video Converter Factory Pro 』はさまざまなサイトから動画や音声ファイルをダウンロードすることができます。気に入った動画って何度もみたくなりますよね?
毎回そのサイトにいって動画を開いて再生するのって時間がかかるんですよね。通信料もかかりますし。ですので、動画がダウンロードできるのって便利なんですよ。
一度、ダウンロードしてしまえば通信する必要もなくなりますし、すぐに再生できるのでいいことだらけですね。
- 300以上ある動画サイトから動画や音楽をダウンロードできる
- 通信せずにいつでも動画や音楽を楽しむことができる
動画サイトから動画をダウンロードする
試しにこのYouTube動画をダウンロードしてみましょう。
『新しいダウンロード』をクリックします。
ダウンロードしたサイトのURLをコピーして『貼り付けと分析』ボタンを押します。URLを貼り付けてから『分析』ボタンを押しても同じように実行されます。
ダウンロードしたい動画の情報が表示されるので、ダウンロードしたい形式を選んで『OK』をクリックします。
他にもダウンロードしたい動画があれば『新しいダウンロード』をクリックして追加します。そのあと、『ダウンロードを開始』をクリックします。
出力フォルダに保存されました。
画面録画
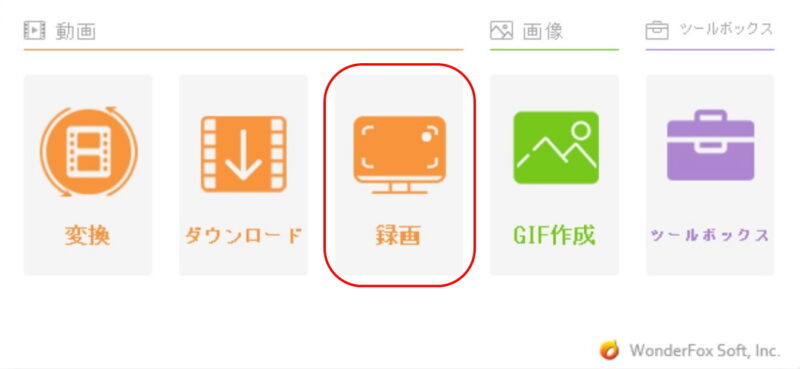
画面録画はパソコンの画面を録画できる機能です。どういうことかというと、パソコンに映る画面をそのまま動画として保存することができるんですよね。
たとえば、Excelを開いてメニューバーから数式を選んで…という説明も文章ではなく、自分で実際に操作している画面を動画として保存することができます。これなら伝わりやすいですし、分かりやすいですよね。
他にもマニュアル作成や自分でパソコン操作を覚えて勉強したいときなどでも使えそうですね。
- パソコン操作を録画することができる
- 設定をすると音声も保存することができる
パソコン操作を録画
これは実際にパソコンの画面を録画した動画です。きれいに映っていますね。
画面録画をするときはディスプレイサイズに注意
この機能を使うときには注意しなければならないことがあります。それはディスプレイの表示サイズを100%にするということです。100%にしないと画面全体を録画することができません。
ディスプレイのサイズを100%に変更する場合、設定>システム>ディスプレイで100%を選びます。
→ HD Video Converter Factory Pro をチェックする!
GIF作成
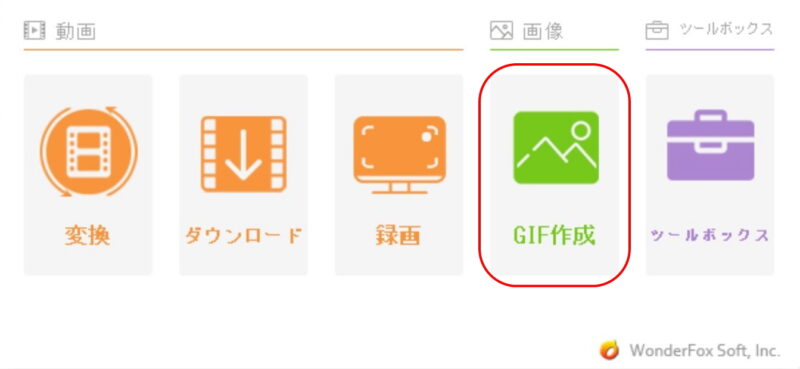
GIF作成はサイトなどでよく見かける動く画像ファイルです。簡易的なアニメーションを表示させるような感じですね。
GIFは音声はありませんし、時間が長い映像には向いていませんが、画像ファイルとして自動で再生されて、さらにかんたんに作れるのでさまざまなサイトで使われています。
特にブログなどをやっている人には使い道がありそうですね。私も今後使ってみようと思っています。
- かんたんにGIFファイルを作成することができる
- 画像、動画どちらでもGIFファイルにすることができる
動画をGIFファイルへ
動画をGIFファイルにするには開始位置と終了位置を指定します。その他、フレームレートや各フレームの間の間隔も好きなように調整します。
完成したGIFファイルがこれです。スローモーションのようなカクカクした動画になりました。
画像をGIFファイルへ
今度は画像を使ってGIFファイルを作ってみましょう。GIFファイルにしたい画像を追加します。画像は設定するところが少ないですね。ここでは各フレームの間の間隔だけ好きな数字を指定します。
完成したGIFファイルはこれです。2つの画像が順番に表示されます。
その他
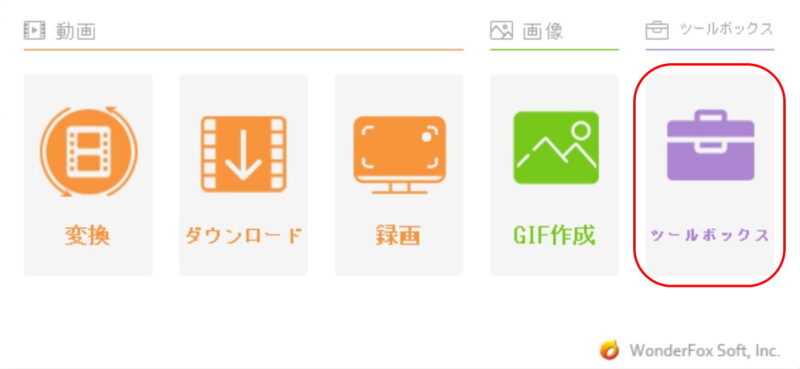
ツールボックスでは4つの機能が使えるようになっています。
写真を動画に
ここでは画像をつなげて動画にすることができます。それぞれの画像をどのくらい表示させるか指定できます。なお、画像を切り換えるときのエフェクトなどは指定できません。
スクリーン分割ツール
これは複数の動画を分割再生させる動画を作る機能です。分割させるパターンが決まっています。
ベルツール
ベルツールとはスマートフォンの着信音、受信音を作ることができる機能です。動画ファイルや音声ファイルを使って、自分の好きな位置から再生させた音声ファイルを作ることができます。
字幕エクスポート
この機能を使うとMKV、MP4、VOB、TS、AVIなどの動画ファイルから字幕ファイルを抜き出して保存することができます。出力形式はASS、SSA、SRT、TXTの中から選べます。
→ HD Video Converter Factory Pro をチェックする!
実際に使ってみた感想
実際に使ってみてやはり使いやすいというのが一番印象に残りましたね。機能が最小限なので複雑な操作も必要なく、マニュアルなどを見なくても操作することができました。
さらにパソコンの性能にもよりますが、動画ファイルの変換や出力の処理が非常に速い印象を受けましたね。これもこのソフトの特徴のようです。
GPU加速
このソフトは他の変換ソフトに勝つ理由としては、 NVIDIA® NVENC, CUDA, Intel® QSV (HD Graphics hardware acceleration tech), Multi-CPU, Hyper Threadingおよびハードウェアエンコード技術を持っていることです。これらの技術によって、ほかのライバルより、もっと高いスピードでビデオを変換することができます。また、新しいIntel CPUおよびNVIDIAグラフィックスデバイスでは、変換速度をさらに数十倍以上に達することができます。そのため、一番高い品質の動画を出力するには、このソフトを選択することをお薦めします。
引用:https://www.videoconverterfactory.com/jp/hd-video-converter/
また、それぞれの機能にはチュートリアルのリンクがあるので困ったときはそれをみると解決できると思います。ただし、チュートリアルは英語表記が多いのでその場合はブラウザで日本語翻訳するといいでしょう。
最後に
HD Video Converter Factory Pro は動画の変換、編集、ダウンロードなどいろいろな機能が一つのソフトでできてしまうので他のソフトを使う必要がありません。
そのため、パソコンの容量を圧迫することもなく、わざわざ別のソフトを立ち上げる必要がないので楽ですよね。一つのソフトを開いているだけでやりたいことができてしまうわけですから。そして、何より操作がかんたんなのですぐに使えます。
お試しとして無料で使えるようになっているので、まずは試してみるのがいいでしょう。よかったら参考にしてみてください。