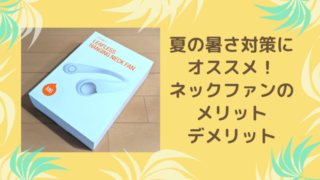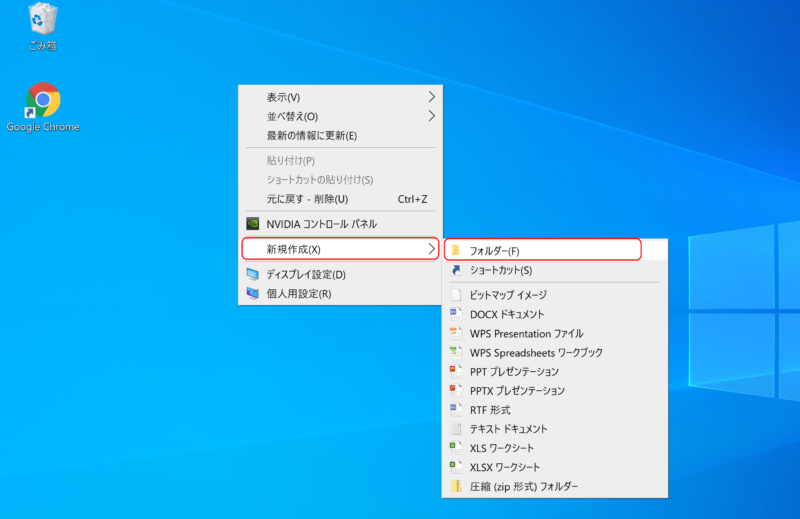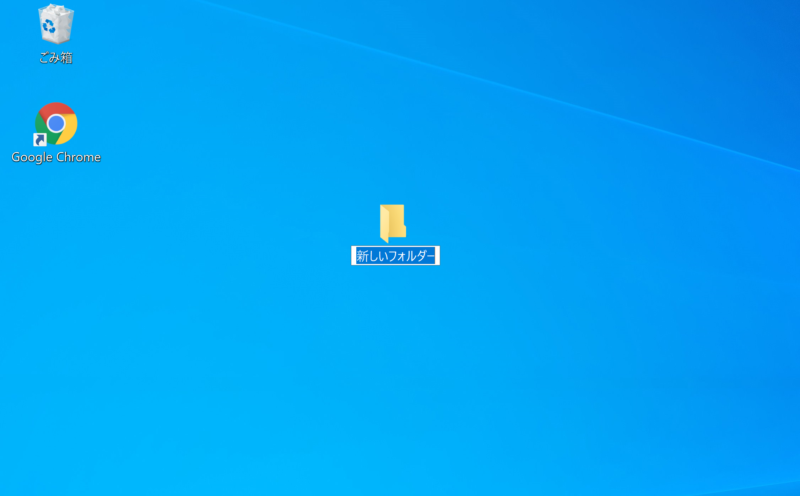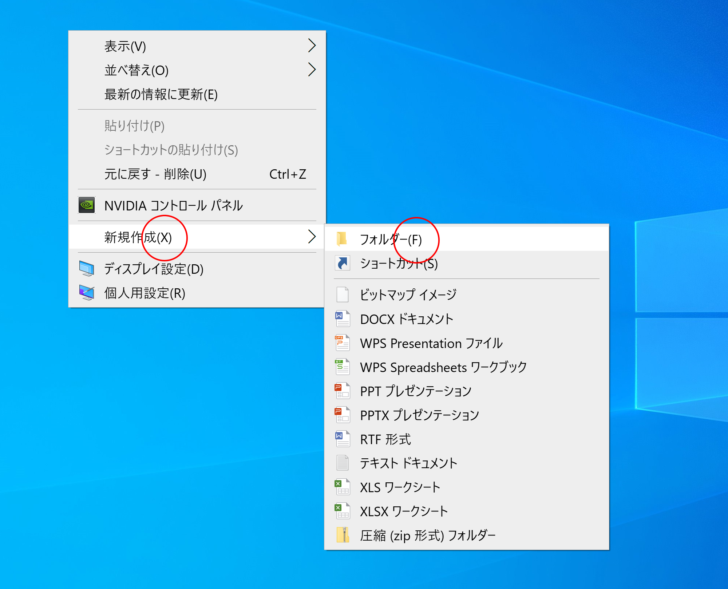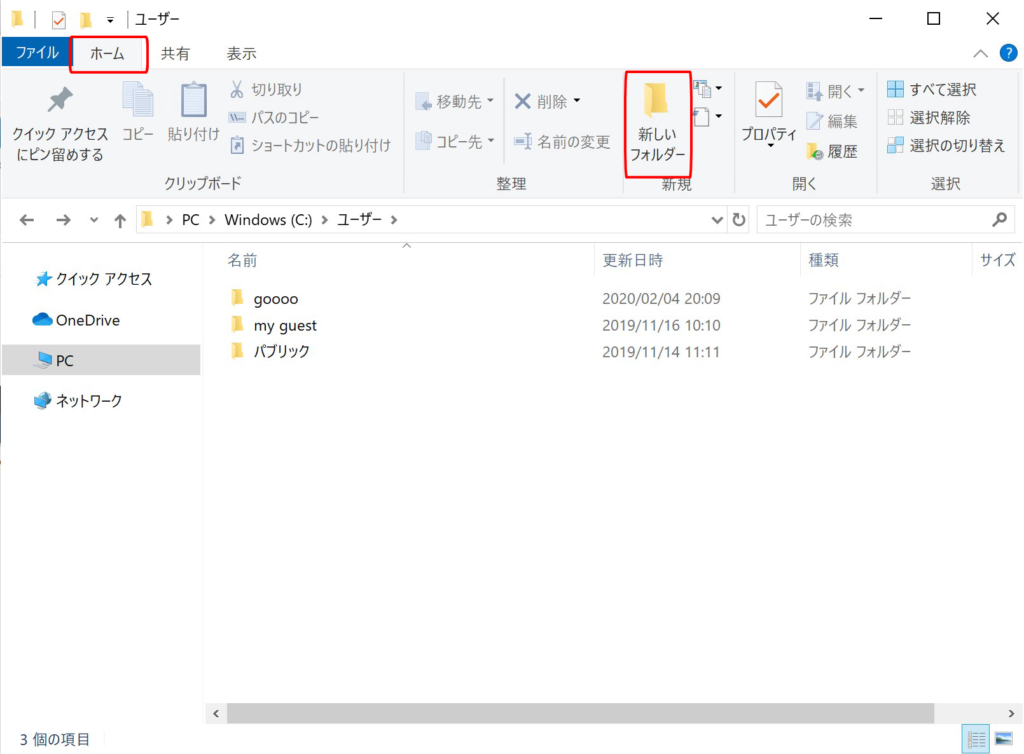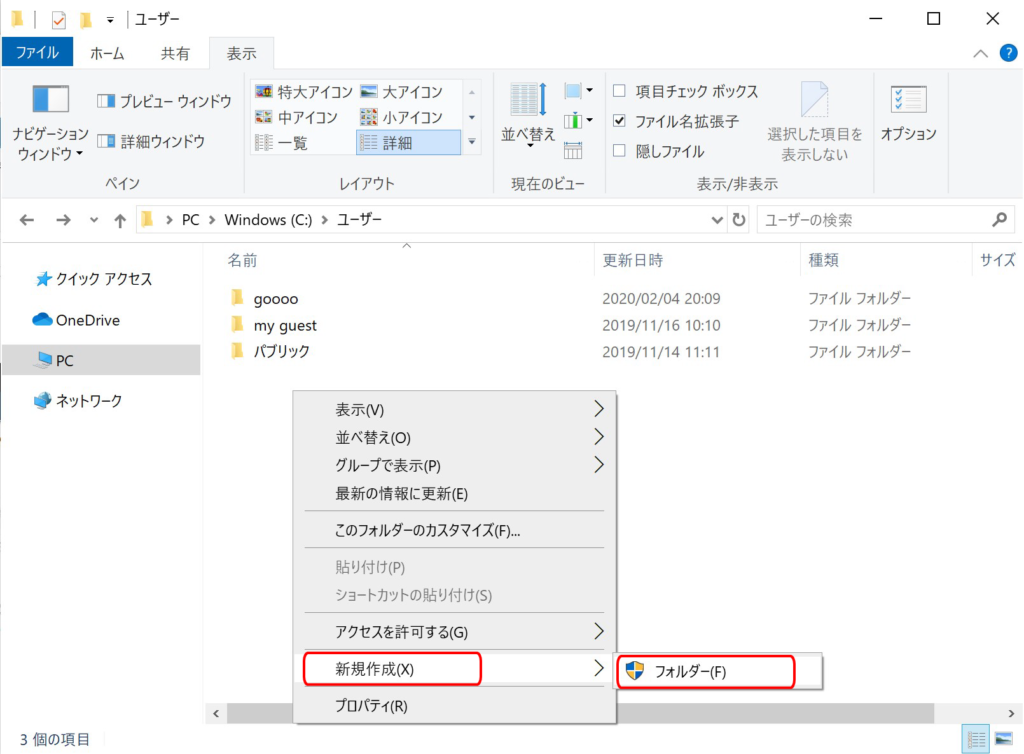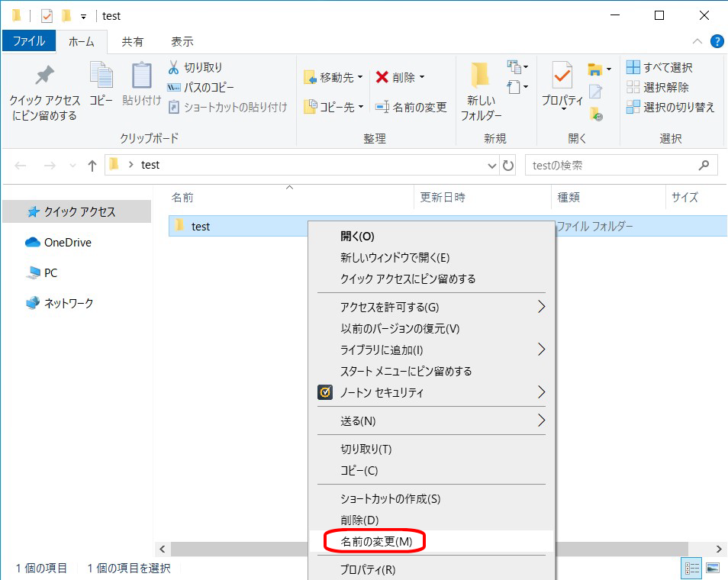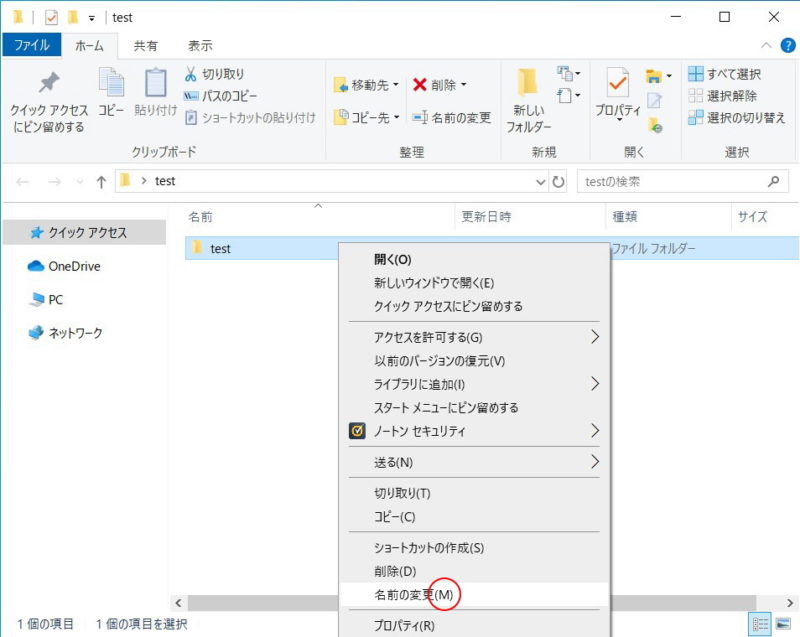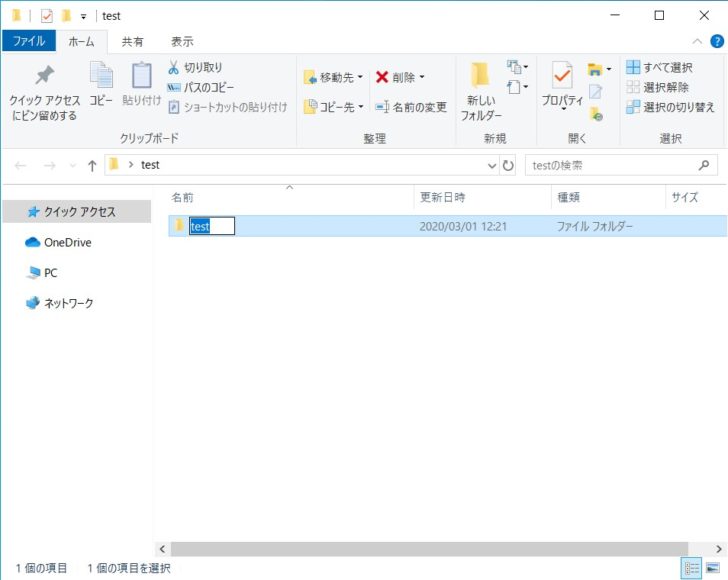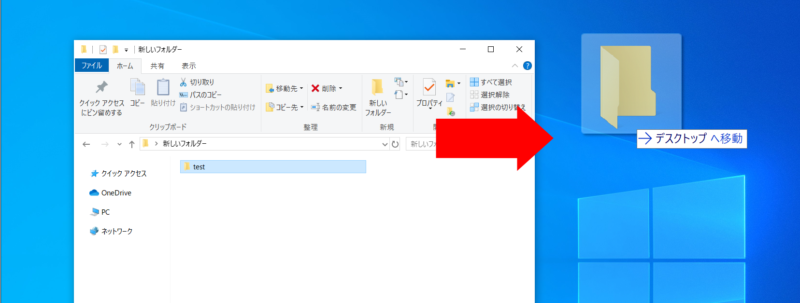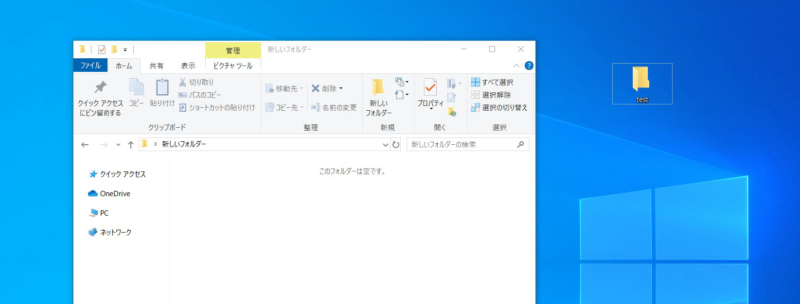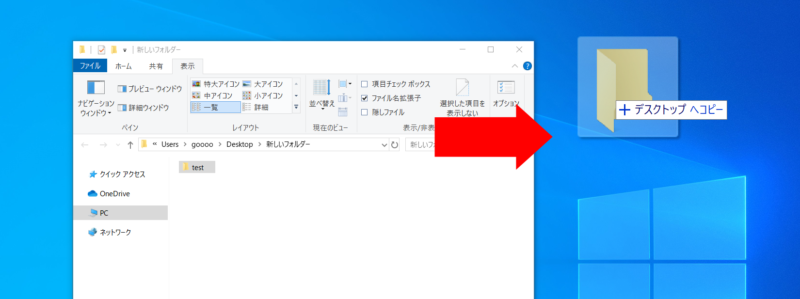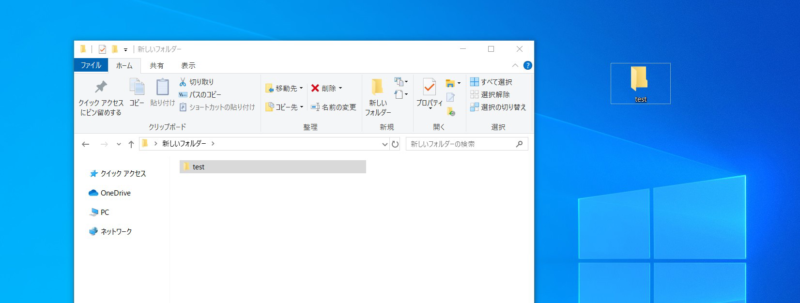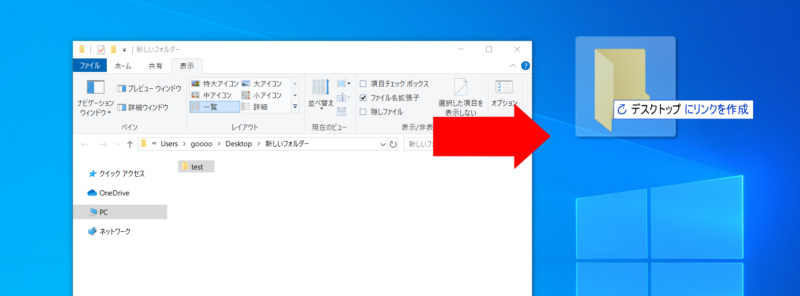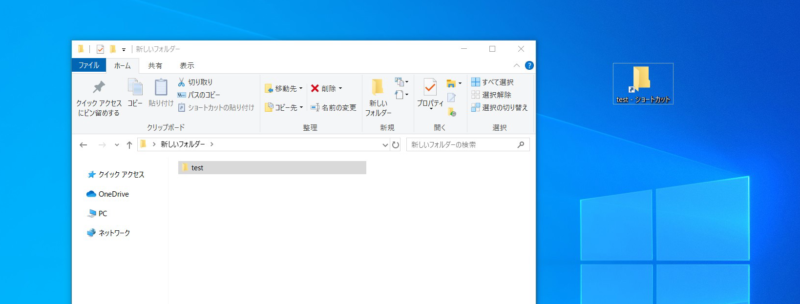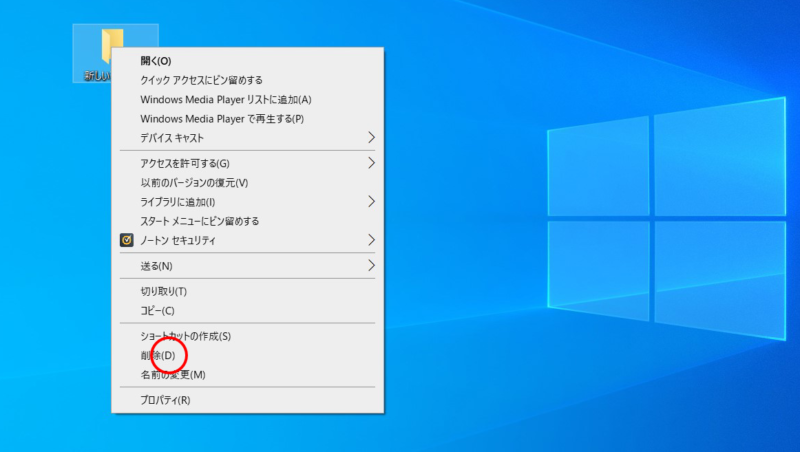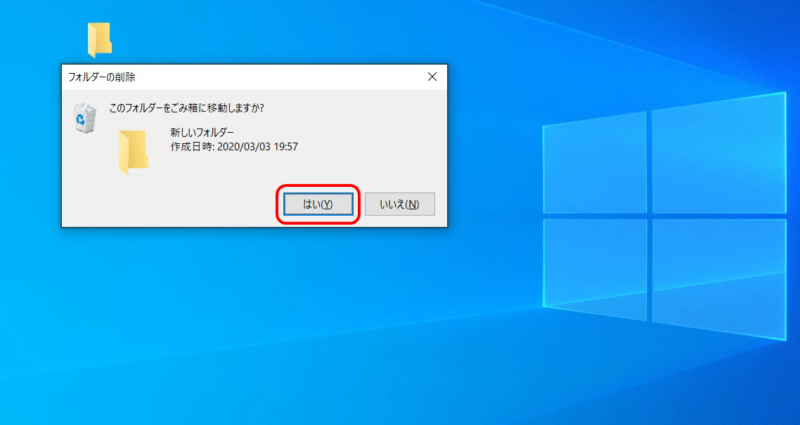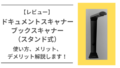『パソコン操作、もっと速くできないかな?』なんて思ったことありませんか?
パソコンの操作は日々使うことでだいぶ速くなりますが、それには限界がありますよね…そんな中、いろいろ調べたり、聞いたり、ためしたりして速く操作が行える方法を身につけました。
その方法とはマウス操作(右手)とキーボード操作(左手)を同時に行うことです。両手を使うことで片手で操作するより速く操作することができるようになります。
あくまで私が個人的に行っていることなので、すべての人がこれで操作が速くなれるかわかりませんが、参考として読んでみてくださいね。
フォルダー作成の時短操作
デスクトップにフォルダーを作成する
マウスのみで操作する
通常、フォルダーを作成する場合はフォルダーを作成したい場所で右クリックして新規作成をクリックして(マウス左ボタン1回押す)、そして、フォルダーをクリックすると新規作成されます。
マウス右クリック > 新規作成 > フォルダー
このようにフォルダーが作成されます。
マウスとキーボードキーで操作する
プルダウンメニューには文字の横にアルファベットが表示されています。この画面が表示されているときにアルファベットを押すとクリックと同様の動作になります。
より速くフォルダーを作成する方法としてマウスの右クリックからプルダウンメニューを表示し、キーボードの Xを押してF を押します。
これにより片手で操作するより圧倒的に速くフォルダーを作成することができます。
マウス右クリック > キーボード X > キーボード F
フォルダー内にフォルダーを作成する
マウスのみで操作する
フォルダー内にフォルダーを作成する場合、ホームタブをクリックして新しいフォルダーをクリックします。
マウスとキーボードキーで操作する
さきほどと同じように両手でアルファベットを押すと素早くフォルダを作成することができます。
マウス右クリック > キーボード X > キーボード F
ファルダーの名前を変更する
マウスを操作してホームタブからフォルダーの名前を変更する
フォルダーの名前を変更する場合はホームタブの名前の変更をクリックします。
マウスの右クリックでプルダウンメニューからフォルダーの名前を変更する
マウスのみで操作する
名前を変更したいフォルダーの上で右クリックして、表示されたプルダウンメニューから名前の変更をクリックするを名前を変えることができます。
マウスとキーボードキーで操作する
これもさきほどのように両手で操作するとより速く変更ができます。対象のフォルダの上でマウス右クリックして、キーボードのMを押すと名前の変更ができます。
マウス右クリック > キーボード M
キーボードF2でさらに速く名前を変更する
もっとも速い方法は対象のフォルダーを選択してキーボードのF2を押すと名前が変更できます。一瞬です。
マウスクリック > キーボード F2
フォルダー(ファイル)操作
これからはフォルダーやファイルの移動、コピー、ショートカット作成の方法を説明したいと思います。
これらもマウスでプルダウンメニューから操作するよりもキーボードキーを一緒に使うことで速く操作することができます。
移動
フォルダー(ファイル)を移動させたい場合は対象のフォルダー(ファイル)の上でマウスの左ボタンを押したまま、移動先まで移動して(ドラッグ)、左ボタンを離します(ドロップ)。
※デスクトップへ移動という文字が表示されます。
フォルダを選択してマウスでドラッグ&ドロップ
対象のフォルダが移動されました。
コピー
フォルダー(ファイル)をコピーしたい場合は対象のフォルダ(ファイル)の上でマウスの左ボタンを押したまま、移動先まで移動して(ドラッグ)、キーボードのCtrlを押したまま、左ボタンを離します(ドロップ)。
※デスクトップへコピーという文字が表示されます。
フォルダーを選択してCtrlを押しながらマウスでドラッグ&ドロップ
対象のフォルダーがコピーされました。
ショートカット作成
フォルダー(ファイル)のショートカットを作成したい場合は対象のフォルダー(ファイル)の上でマウスの左ボタンを押したまま、移動先まで移動して(ドラッグ)、キーボードのAltを押したまま、左ボタンを離します(ドロップ)。
※デスクトップにリンクを作成という文字が表示されます。
フォルダを選択してAltを押しながらマウスでドラッグ&ドロップ
対象のフォルダのショートカットが作成されました。
直訳するとショートカット=近道という意味です。直接元のフォルダー(ファイル)を参照せず、アイコンを経由して任意の場所から元のフォルダー(ファイル)を参照できるようにした機能です。
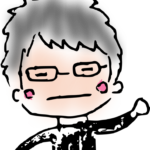
よく間違えてフォルダーとかファイル消しちゃうんだよね…
でも、ショートカットを作っておけば元の場所には残っているから安心!!
フォルダー、ファイル削除
Deleteキーを押す
通常は削除したいフォルダーやファイルを右クリックしてDeleteキーを押します。その後、はい(Y)をクリックするか、キーボードYを押すと削除されます。
クリック > キーボードDelete > はい(Y)をクリックまたはキーボードY
マウスとキーボードキーで操作する
削除する場合もマウスとキーボードキーを使うことで時短操作になります。
削除したいフォルダー(ファイル)を右クリックしてキーボードのDキーを押します。
その後、すぐにキーボードYを押す。
これに関してはDeleteキーを使ってもいいとは思いますが、Deleteキーは離れた位置にあるのでその後連続してYキーを押す場合は少しではありますが、時間がかかるんですよね。
キーボードのDからYを押す場合はキーの位置が近いため、速く操作ができます。ですので、Deleteキーではなく、Dキーを使う方が速く操作ができることになるわけです。
マウス右クリック > キーボード D > キーボード Y
最後に
これらの操作はマウスだけではなくキーボードを同時に使うため、覚えるまで少し時間がかかるでしょう。ですが、覚えてしまえば作業時間を大幅に短縮することができます。
パソコン操作は長時間行うことなので少しでも速くなれば効率良く作業が行えます。良かったら参考にしてみてくださいね。