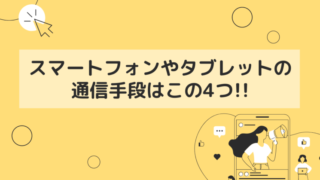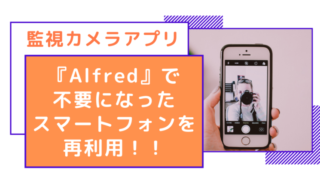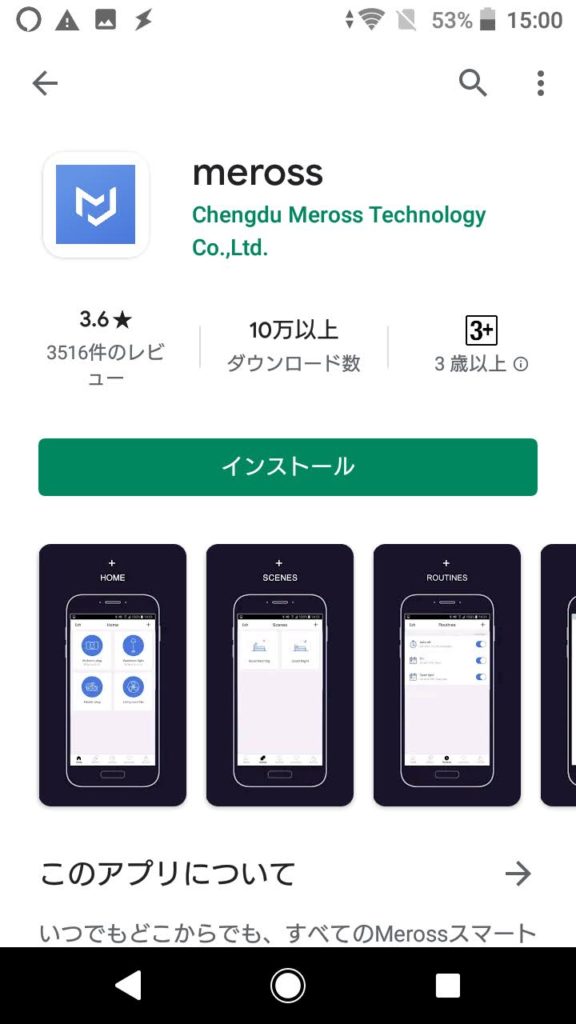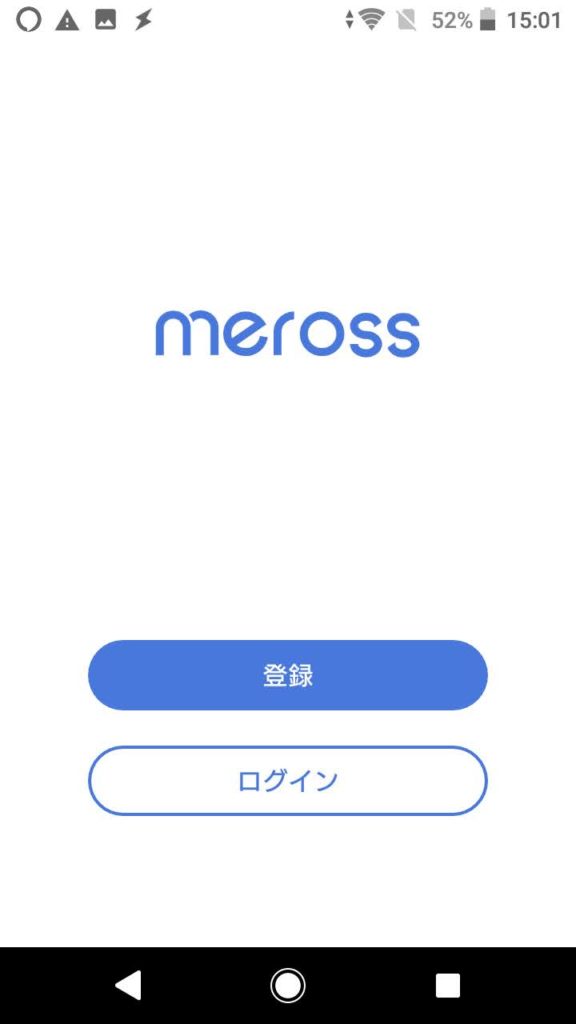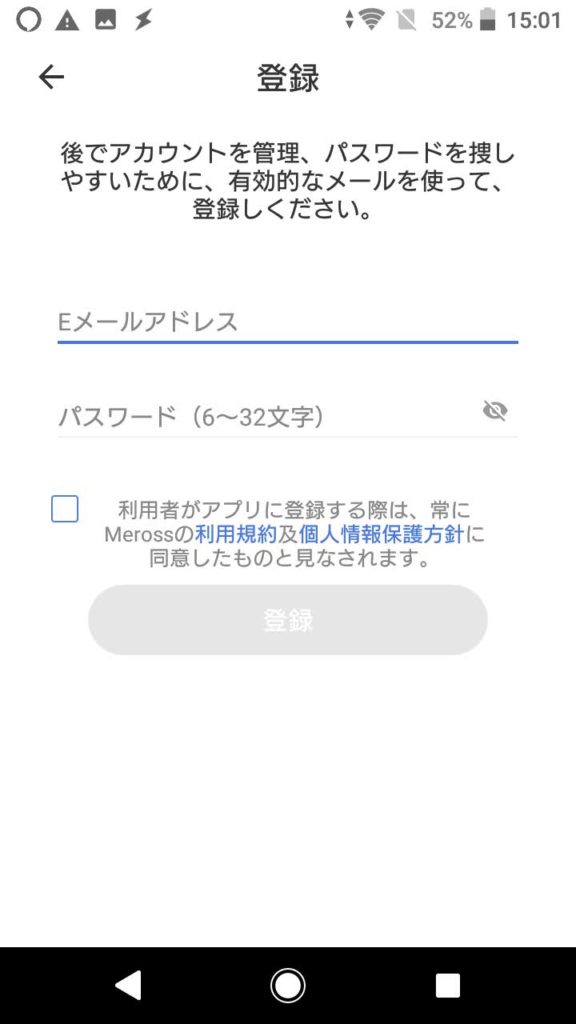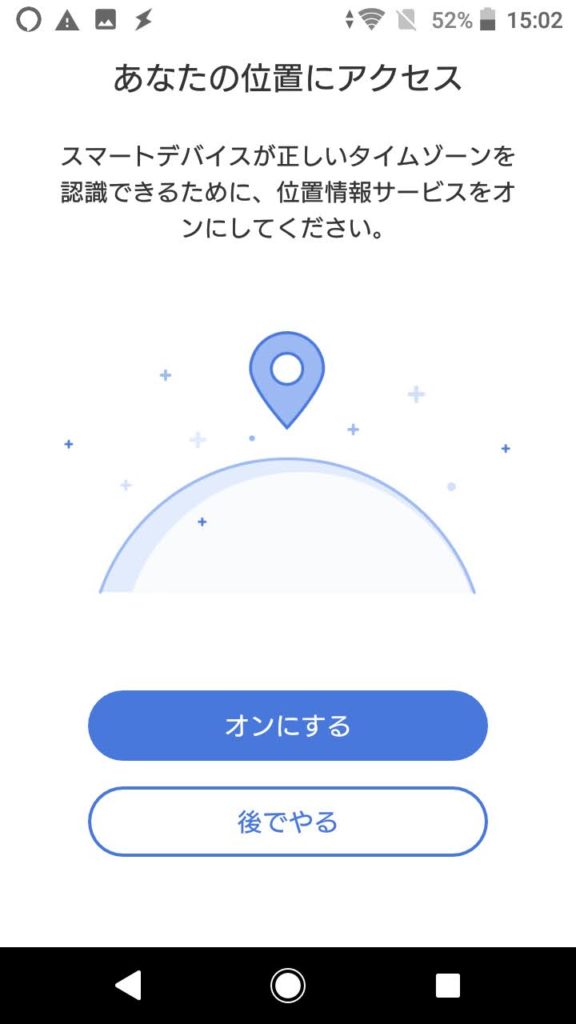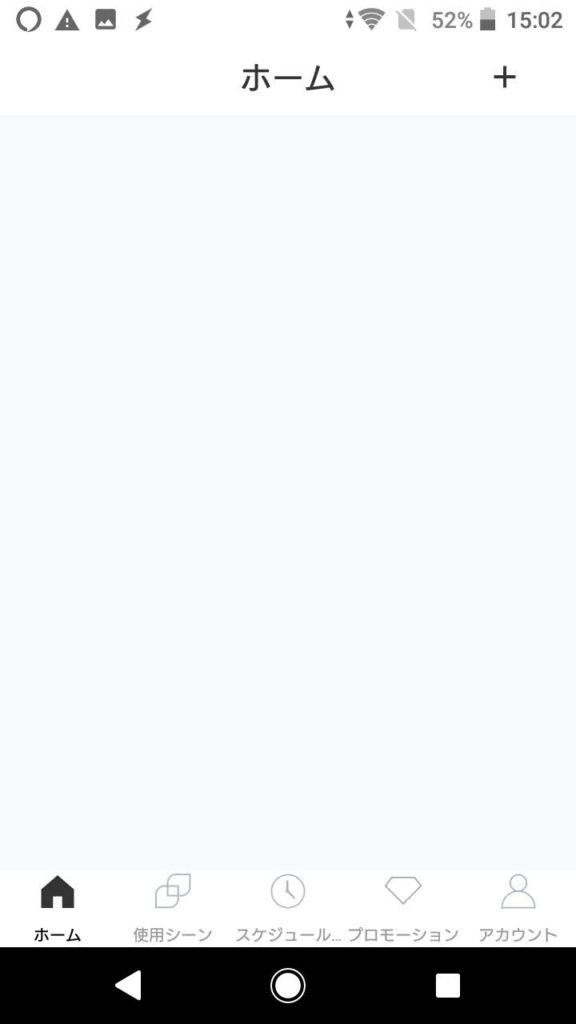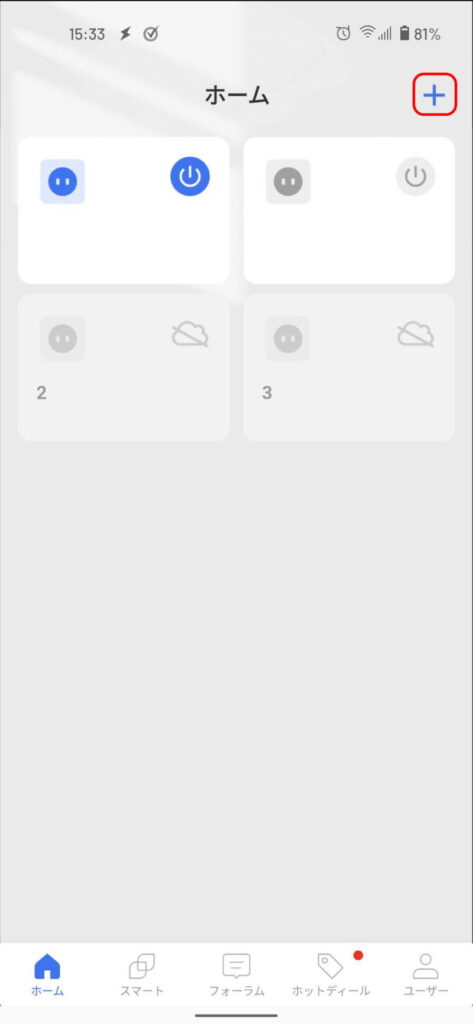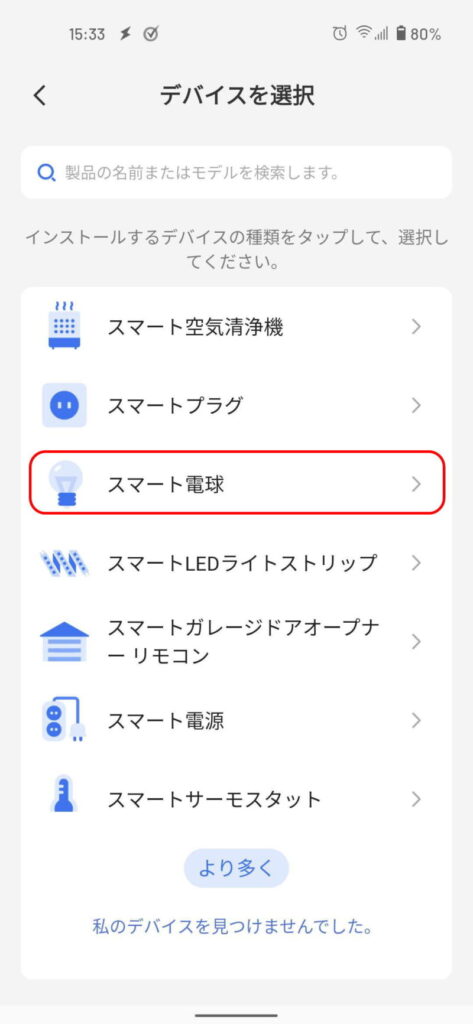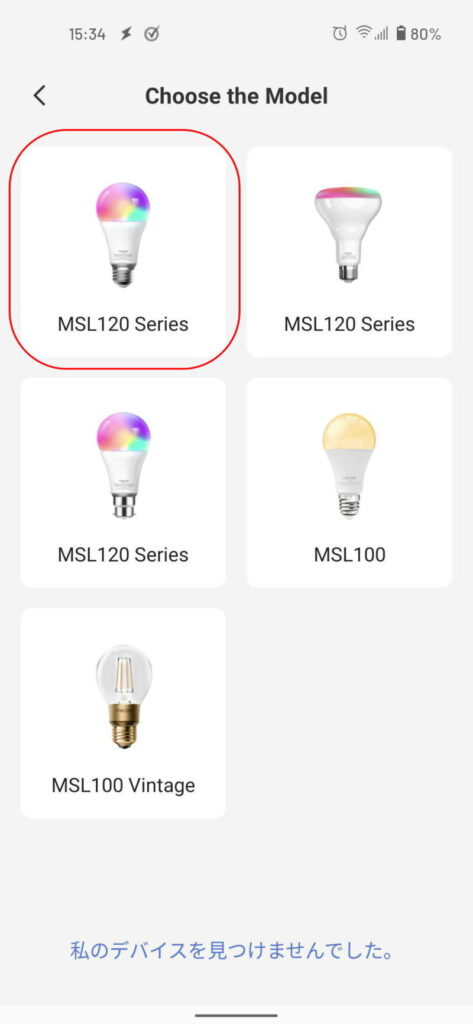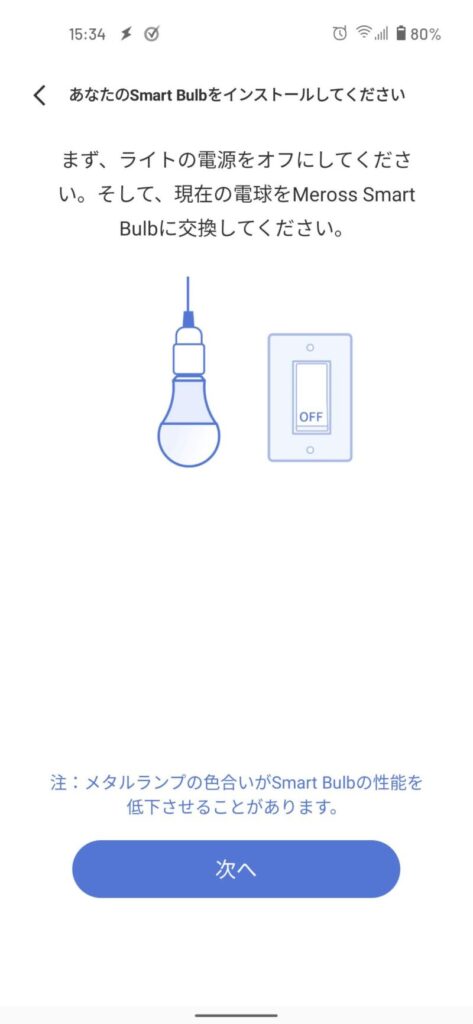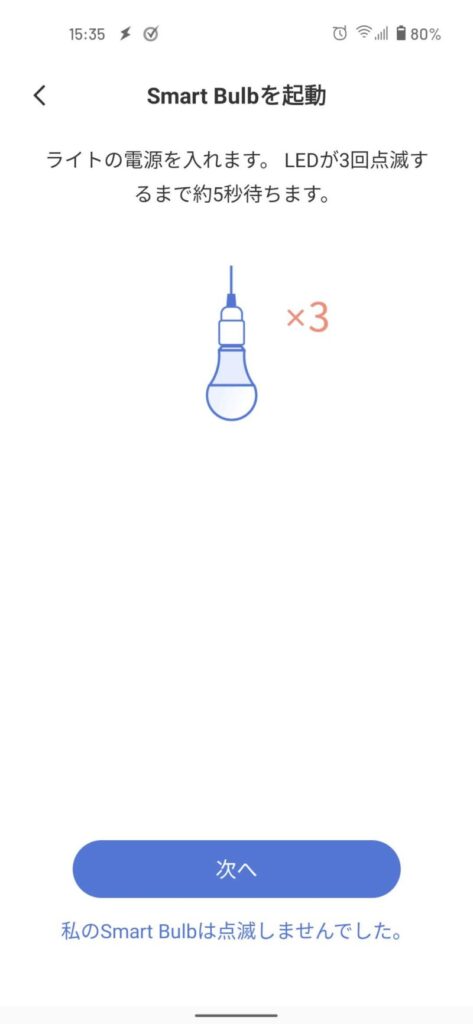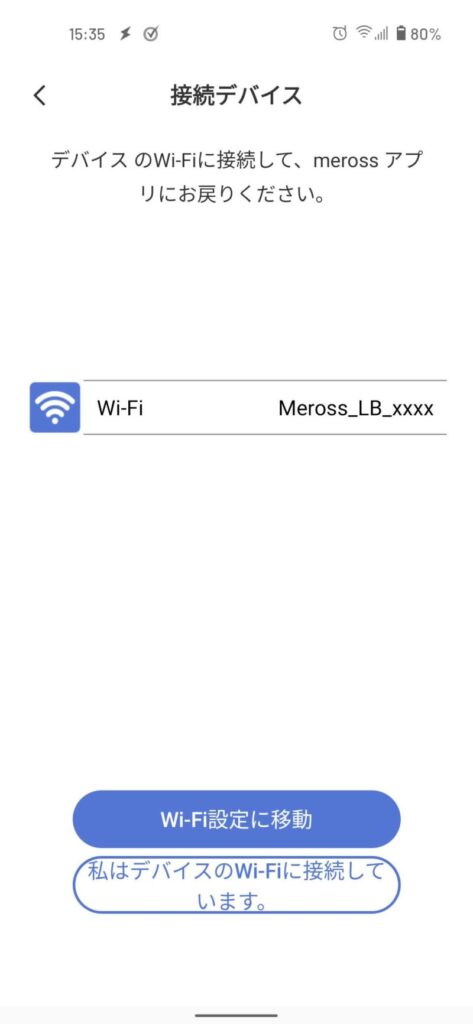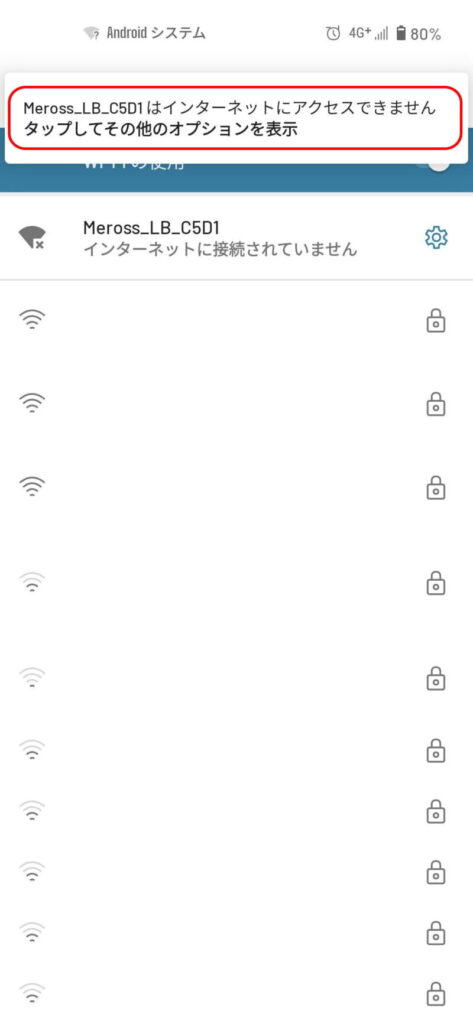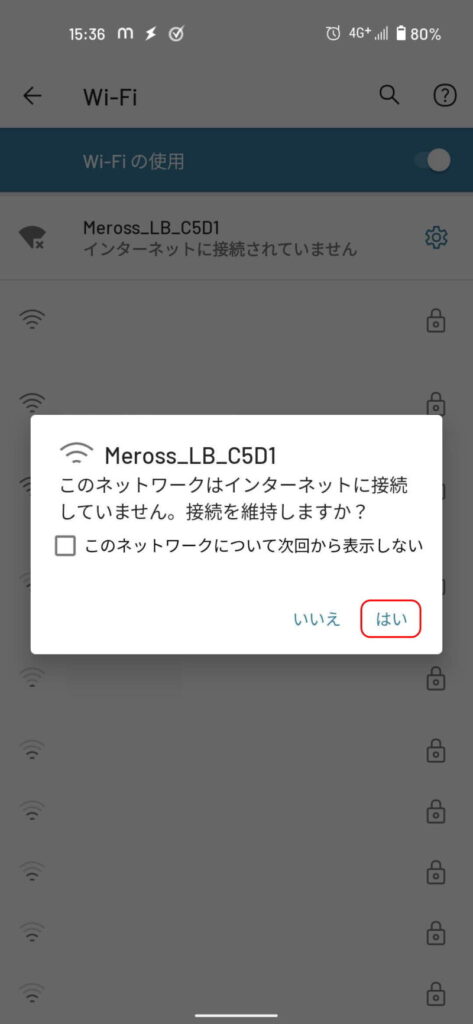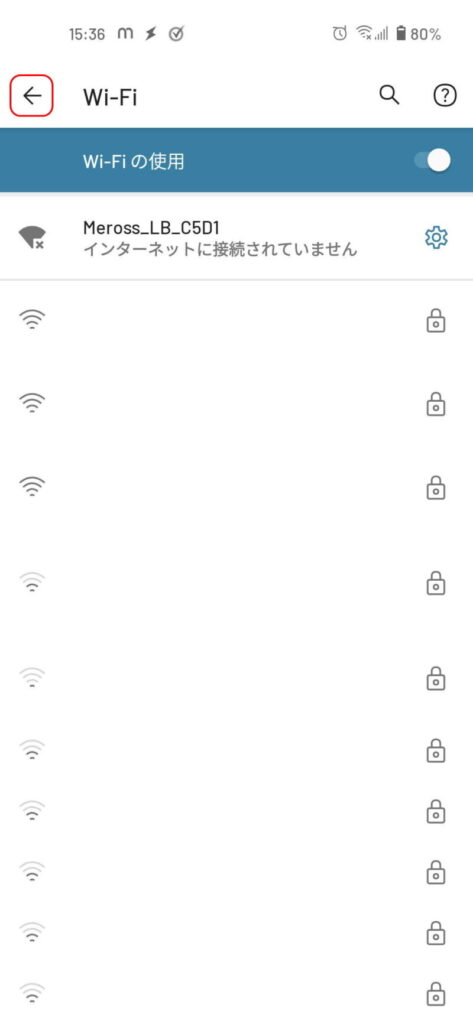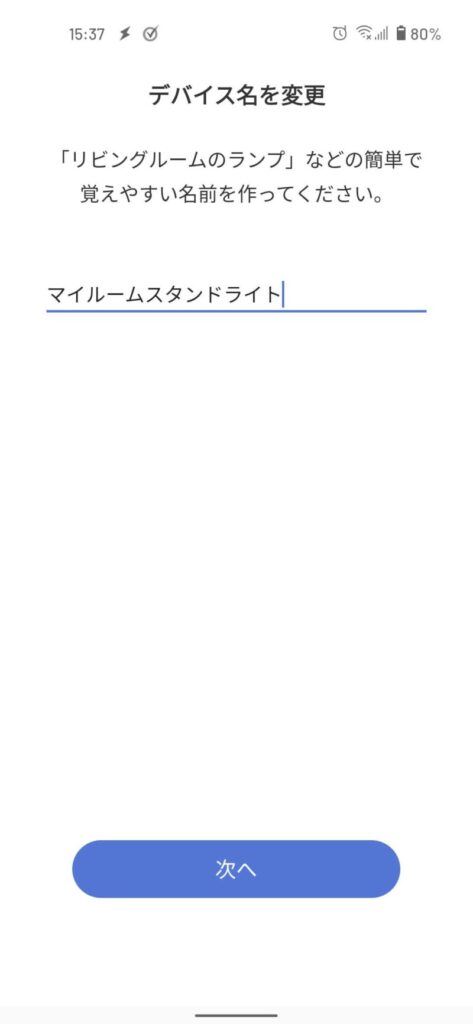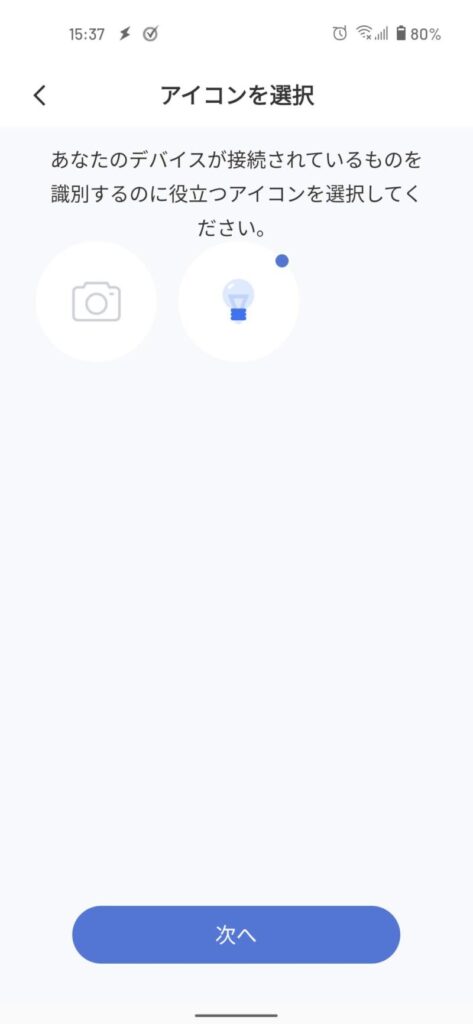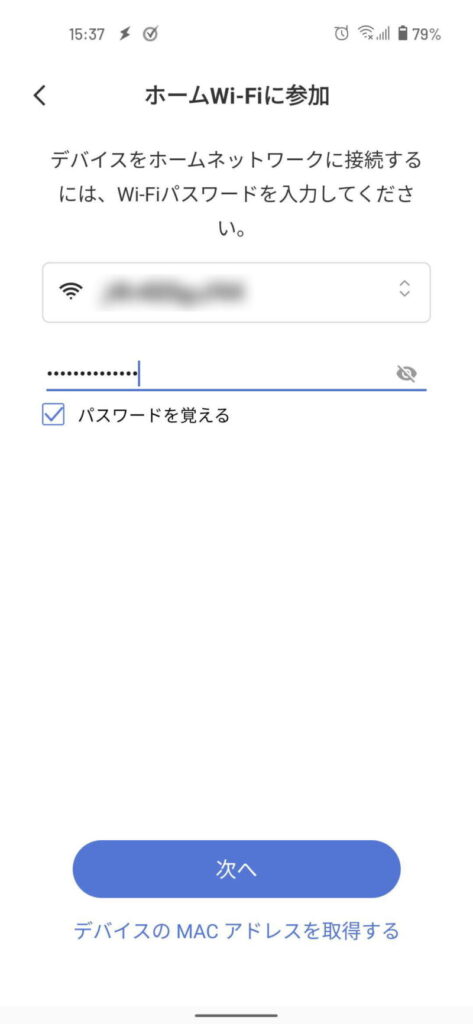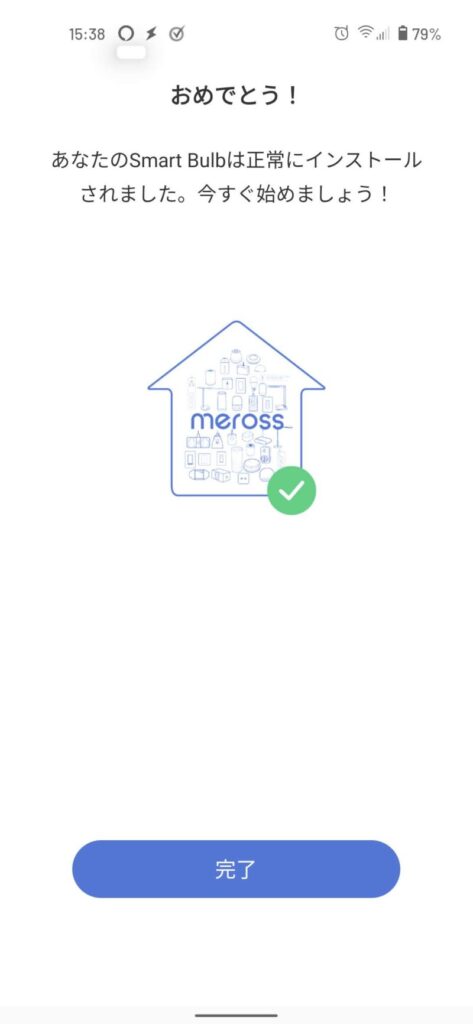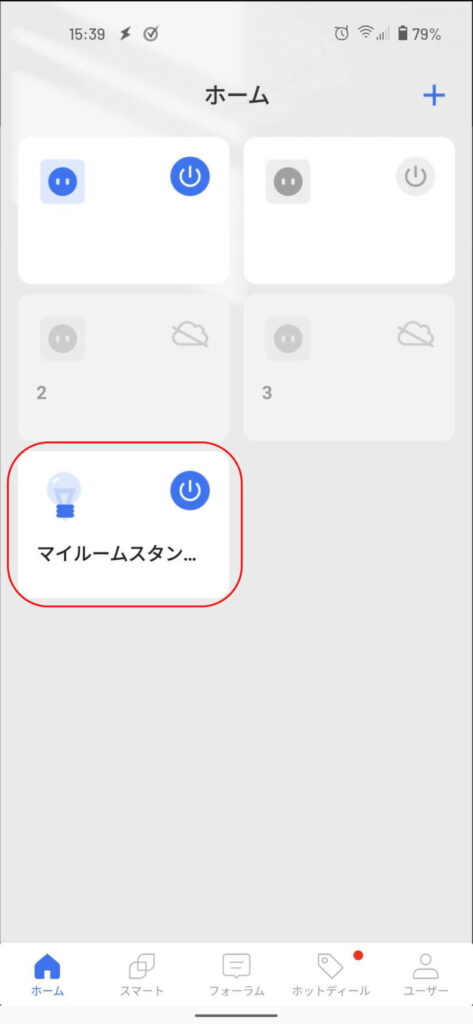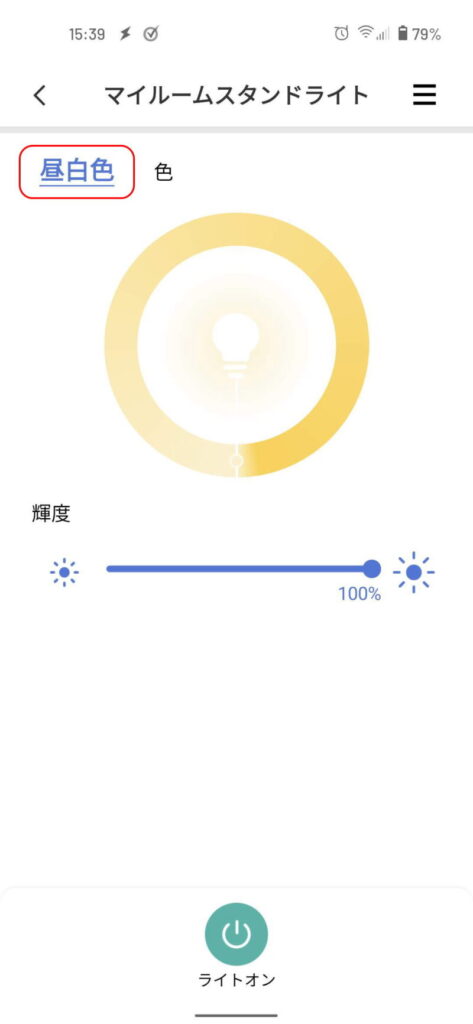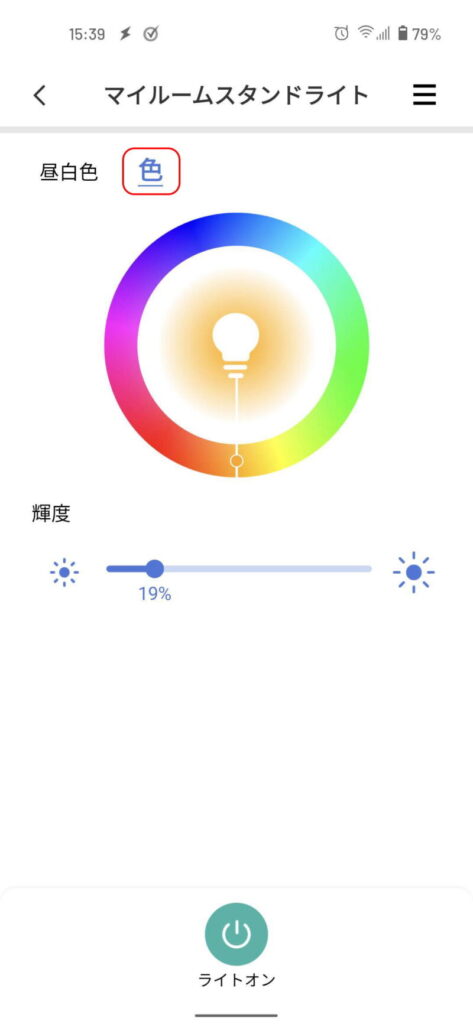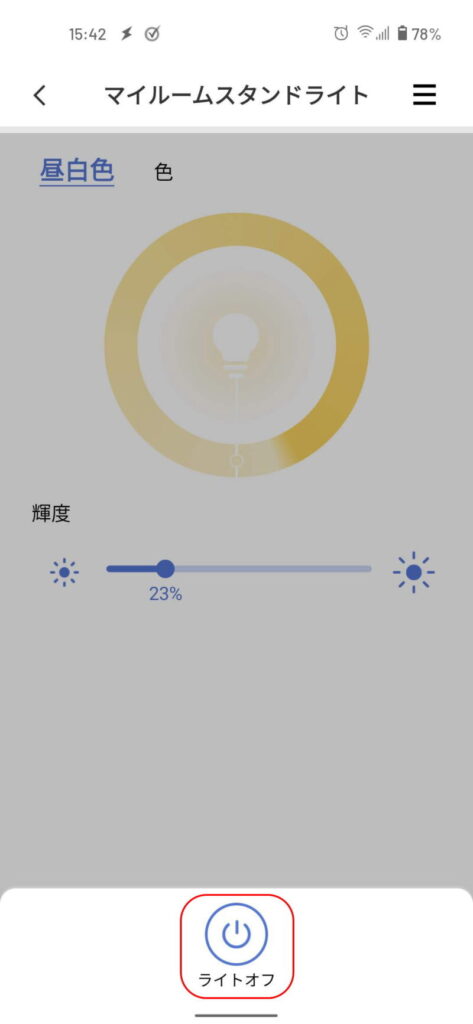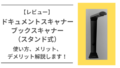私はこの記事[【レビュー】スマート電球Gosund(ゴウサンド)の設定、使い方、解説します!]でも解説していますが、Gousundというメーカーの調光タイプのWi-Fiスマート電球を使っています。
Wi-Fi環境とスイッチ付の電気が必要になるという条件がありますが、これがあるとスマートフォンで電球をオンオフ操作したり、曜日や時間を指定すると自動でオンオフしたりすることができるので便利なんです。
GousundのWi-Fiスマート電球は調光タイプだったので、黄色というかオレンジ色の一色しかなく、色の調整ができませんでした。
今回、他の色が設定できるmerossというメーカーの調光調色タイプのWi-FiスマートLED電球を購入したので、設定と実際に使ってみた感想をお話ししたいと思います。
スマート電球とは?
スマート電球に関してはこの記事[【レビュー】スマート電球Gosund(ゴウサンド)の設定、使い方、解説します!]でも説明していますが、スマートフォンでオンオフや明るさを操作したり、曜日を指定することで自動オンオフしたりすることができる電球をスマート電球といいます。
スマート電球はあくまで電球のみなので、それをセットするスタンドライトが必要になります。さらに取り付けられるサイズも決まっているのでまずはセットするスタンドを用意したり、確認したりしてください。
このスマート電球はE26口金というサイズなのでそれに合ったスタンドが必要です。たとえばこのスタンドはE26口金サイズなのでセットすることができます。
スマート電球を使うときの条件
スマート電球を使うにはそろっていないといけない条件があります。それはWi-Fi通信とスマートフォンがあること、そして電球を常にオンにしておくことです。
他のスマート機器でも同じことがいえますが、スマート機器の設定や操作をするためにスマートフォンが必要となり、そのスマートフォンで操作した信号をスマート機器に送るためにWi-Fi通信が必要となります。
Wi-Fi通信を使いスマート電球でオンオフ操作をするのでセットするスタンドは電源を常にオンにしておく必要があります。
- WiFi通信が整っている環境で使う
- 登録、操作するためのスマートフォン
- 電気がつく状態(電源オン)にしておく
スマート電球の選び方
メーカーについて
私は今現在、SwitchBotのスマートリモコン、merossのスマートプラグ、Gosoudのスマート電球を使っています。
本当はスマート機器を複数のアプリで管理しないといけなくなるため、1つのメーカーに統一した方がいいのですが、いつも安い機器を探してしまうのとメーカーやアプリの違いを知りたかったので複数のメーカーを使っています。
これからお使いになる予定があるならメーカーは統一することをおすすめします。
明るさの種類について
私が買ったのは調光調色タイプのスマート電球です。これは明るさの調整に加えて色の調整もできる電球となります。
色の調整ができることで間接照明としても使えますし、映画やゲームをやるときの雰囲気作りにもなるので幅が広がるんですよね。
電球の大きさ
先ほども書きましたが、私が買ったスマート電球は口金直径が26mmの口金サイズE26になります。
E26は比較的多くの照明機器で使われている電球ですが、購入する際にはセットする照明機器のソケットの大きさを確認することをおすすめします。
とうぜんですが、サイズが違うと電球をセットすることはできません。
スマート電球の設定方法
それではmerossのスマート電球の設定方法を説明していきます。基本的には他のスマート機器と同じ流れになります。
アカウントを作成する
すでにmerossのスマート機器を使っている場合はアカウントがあるかと思いますが、初めてmerossのスマート機器を使う場合はアカウントを作成する必要があります。
アカウントを作成することでスマートフォンでスマート機器を操作することができます。アカウントはメールアドレスがあれば作成できますし、アプリも無料です。
デバイス(スマート電球)を登録する
アカウントを作ったら次はデバイス(スマート電球)の登録を行います。
デバイスの登録を行うことでそれぞれの電球を個別に操作したり、アプリの機能を使って複数の電球を同時に操作したりすることができるようになります。
ちなみに電球1つに対してデバイスの登録作業が必要になるので、電球を複数用意した場合はその数だけ登録を行うことになります。
事前準備
登録するときにはWi-Fi、Bluetooth、GPSをオンにしておいてください。この3つをオンにしないと登録できないことがあります。
登録後はすべてオフにしてもスマートプラグは操作できるので初回の登録のときだけで問題ありません。
- Wi-Fiをオンにする
- Bluetoothをオンにする
- GPSをオンにする
デバイス追加
事前準備が終わったら次はデバイス追加をしていきます。
電球をペアリング待機状態にするには?
スマート電球をペアリング待機状態にするには『オン→オフ→オン→オフ→オン』の操作を行いスマート電球を点滅させる必要があります。
しかし、そもそも電球自体にはオンオフのスイッチがないのでどうやったらペアリング待機状態になるのか分かりませんでした。
スマート電球をペアリング待機状態にするにはスマート電球ではなく電球をセットした電気そのもののスイッチを使ってオンオフ操作を行う必要があります。
電気の『オン→オフ→オン→オフ→オン』を行ってスマート電球が点滅したらペアリング待機状態となります。オンオフの操作は早めにやるのがコツですね。
スマートフォンの操作について
登録後はスマートフォンで電球のオンオフや明るさ、色を変えることができるようになります。
スケジュール設定について
スケジュール設定については以前merossのスマートプラグの記事を書いたときに解説しているのでこちらを合わせて読んでみてください。
なお、メーカーは違いますが、Gosundというメーカーの調光タイプのスマート電球の記事もありますので、よかったら確認してみてください
実際に使ってみた感想
私は実際に今まで調光タイプのスマート電球を使っていて、アレクサと連携して声での操作や自動操作を行っていたので便利さはわかっていました。
ですが、やはり色の調整もできる調光調色タイプになるともっと使い方の幅が広がるのでこれにして良かったと思いましたね。
電球色と白昼色なら本を読むときや作業するときに使えますし、色が変えられると間接照明として部屋の雰囲気をガラリと変えられるので使い道も増えます。
調光タイプのスマート電球を買うなら調光だけではなく、調色もできる調光調色タイプのスマート電球を買ってしまう方がいいとあらためて思いました。
最後に
調光調色タイプのスマート電球はスマートフォンでの操作やスケジュール設定すれば自動でいろいろな色を好きな明るさにすることができるのでとても楽しいですし、便利です。
Wi-Fi通信が必要になったり、設定が少し大変だったりしますが、一度登録してしまうとかんたんに使えますよ。
自動で電球をオンオフしたり、部屋の雰囲気を変えてみたいならぜひ購入してみてください。