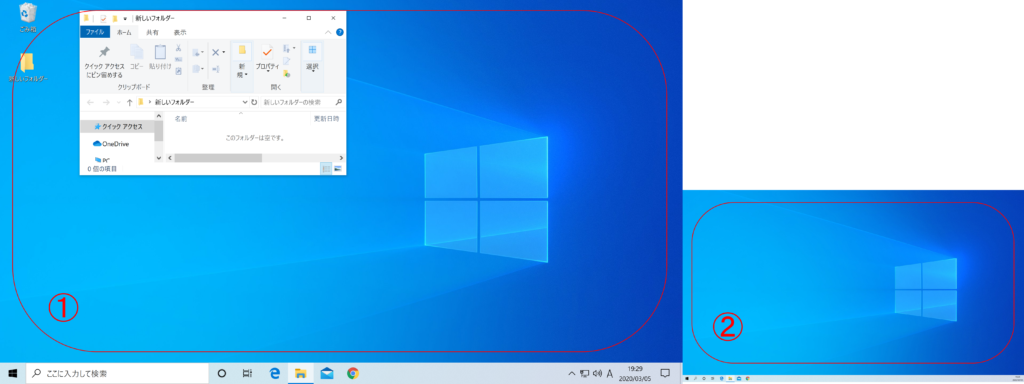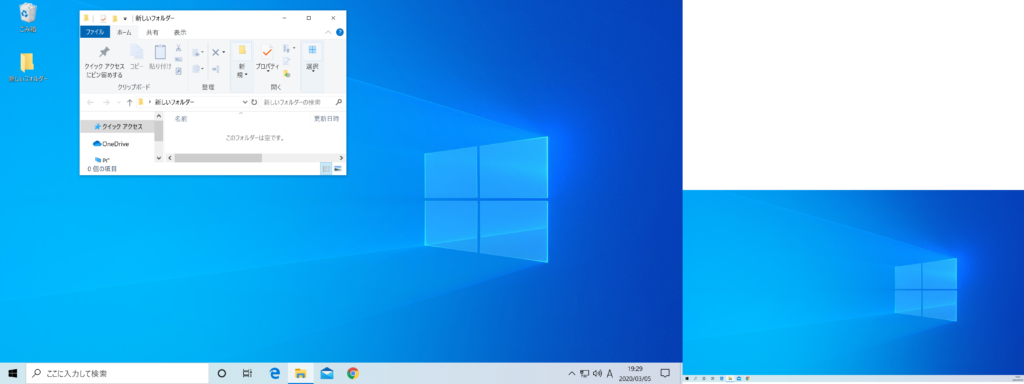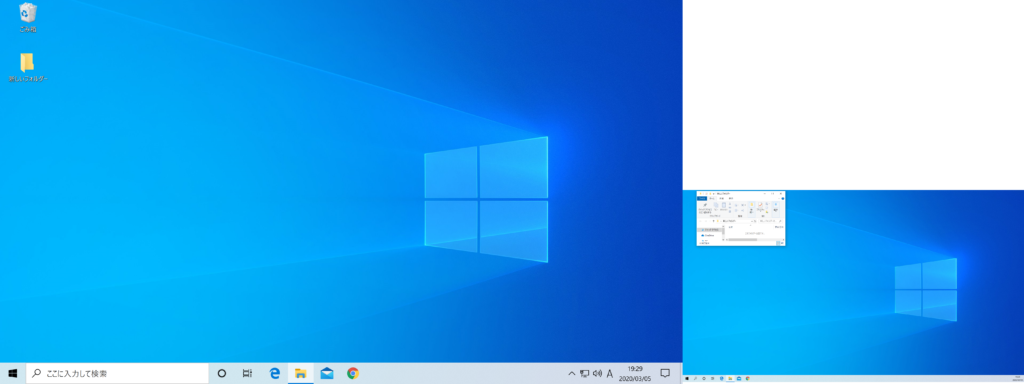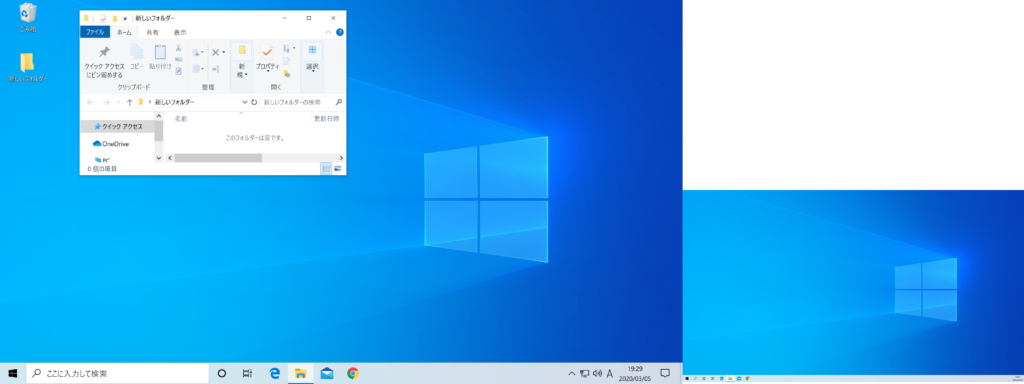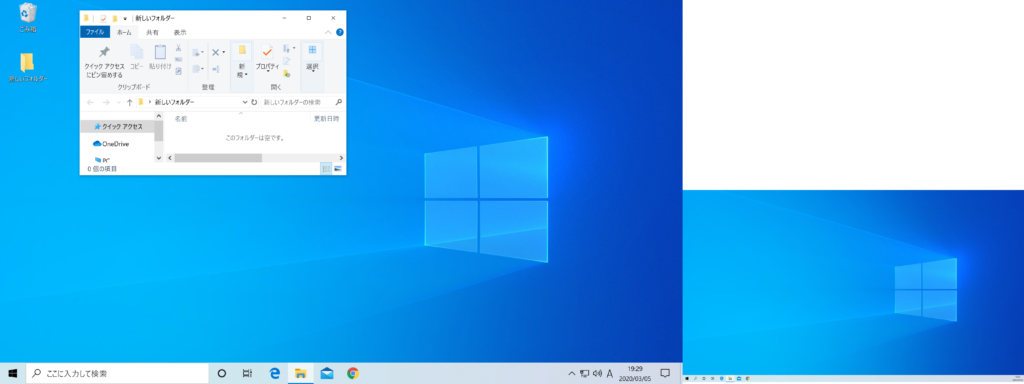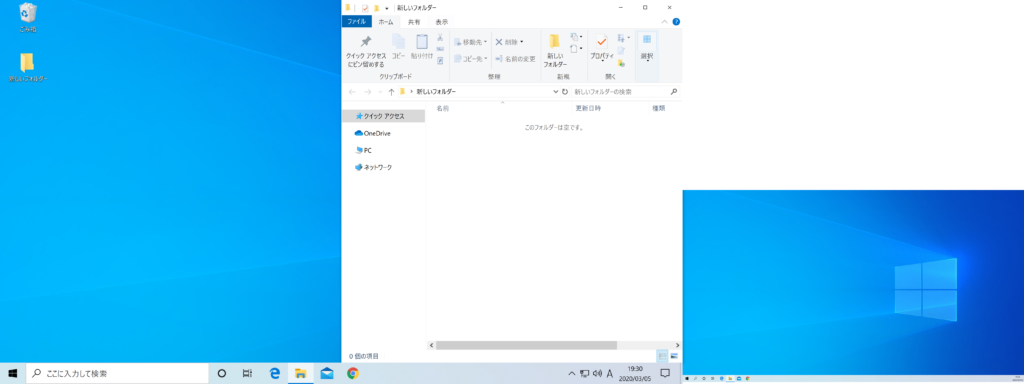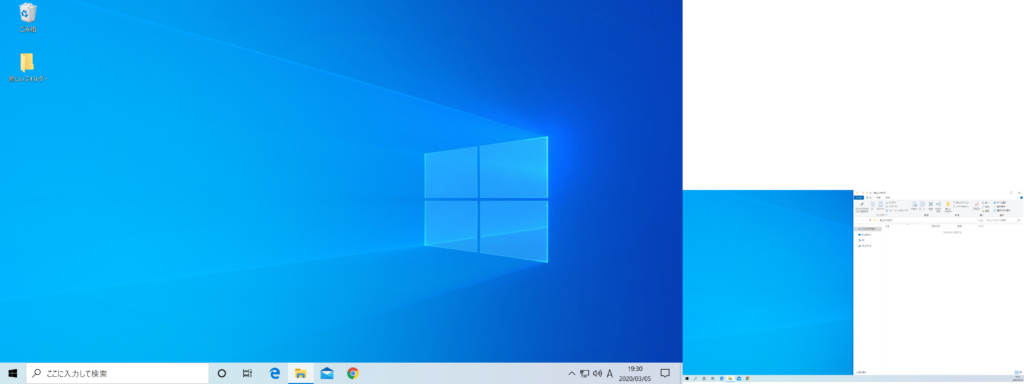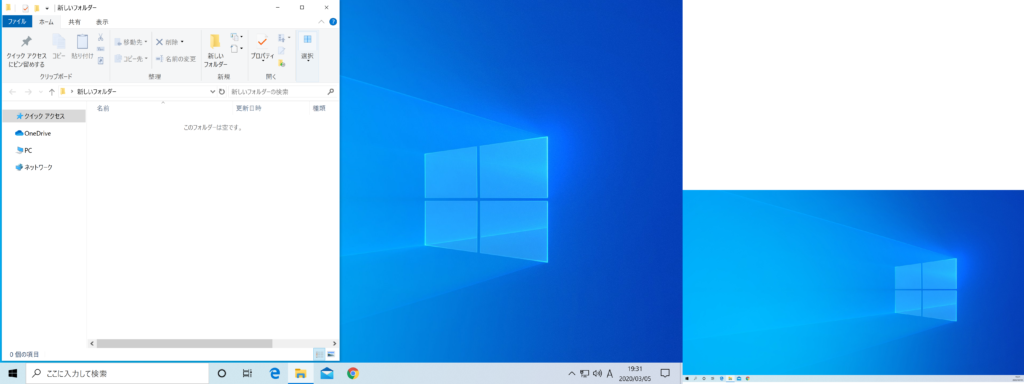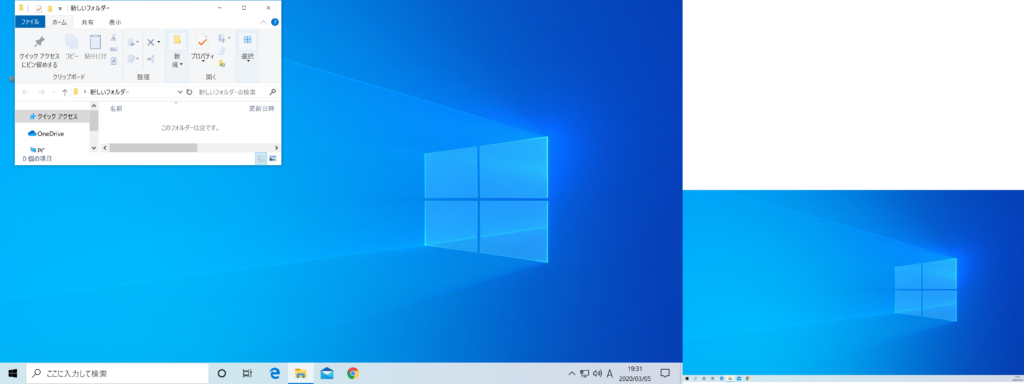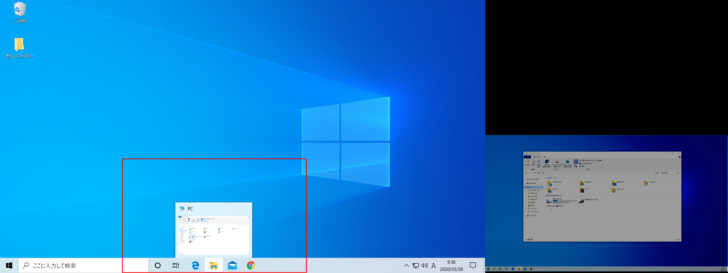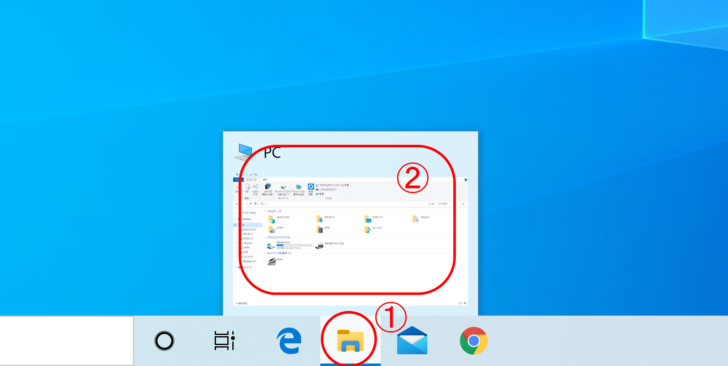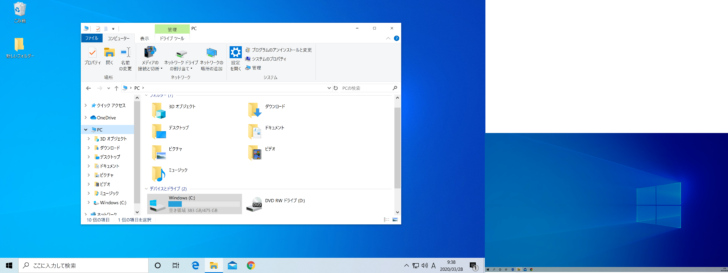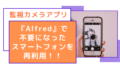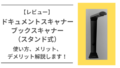デュアルモニター環境
私はこのように1つのパソコンを2つの画面に出力しています。2つなのでデュアルモニターですが、このショートカットキーは3つ以上のマルチディスプレイ環境でも使えます。
モニターが多くあればあるほど便利になるのではないでしょうか。
①テレビ:49インチ(4K)
②液晶モニター:27インチ(2K)
Windows7では出力の設定が必要だったのとウィンドウ移動を行うにはソフトが必要でした。しかし、Windows10のパソコンは接続するだけでデュアルモニターとして使えるのでとてもかんたんですね。
Windows+Shift+矢印
ウィンドウを移動させるには移動させたいウィンドウを選択してWindows+Shift+→を押します。このショートカットキーは1回でウィンドウの移動ができます。
Windows+Shift+→を押すとウィンドウが画面①から画面②へ移動します。
Windows+Shift+←を押すとウィンドウが画面②から画面①へ移動します 。
Windows+矢印
移動させたいウィンドウを選択してWindows+→を押します。 これは画面を半分ずつ移動するショートカットキーです。
Windows+→を押す。
画面①の右半分にウィンドウが拡大、移動します。
Windows+→を押すと画面②の左半分にウィンドウが移動します。
Windows+→を押すと画面②の右半分にウィンドウが移動します。
Windows+→を押すと画面①の左半分にウィンドウが移動します。
Windows+→を押すと元の位置にウィンドウが縮小移動します。 5回押すことで元の場所に戻ります。
モニターの電源が入っていないときの移動方法
片方の画面が消えているときにこのショートカットキーの力が発揮されます。
たとえば画面②の電源が入っていないときにウィンドウを画面②から画面①へ移動したい場合、画面②のウィンドウを選択する必要がありますが、電源が入っていないとウィンドウが見えないので選択することができません。
画面が見えなくてもウィンドウを選択するには①のフォルダマークにマウスのカーソルを合わせます。すると②が表示されるのでそのままマウスで②をクリックすると画面②のウィンドウが選択されます。
そして、選択されている状態でWindows+Shift+←を押します。ウィンドウが画面②から画面①へ移動します。
最後に
マルチディスプレイ環境でパソコンを使っている場合やこれからデュアルモニター、マルチディスプレイにする予定がある場合はとても便利なショートカットキーなのでぜひ使ってみてくださいね。