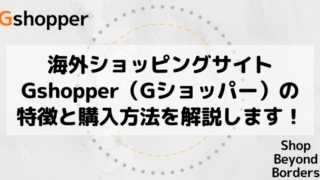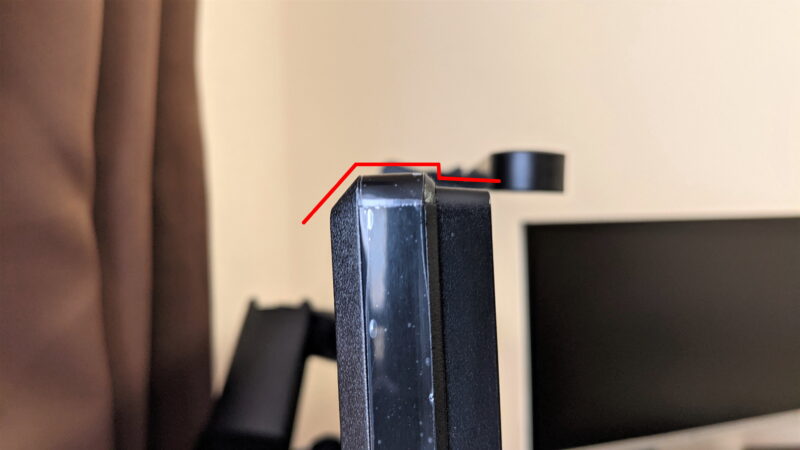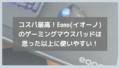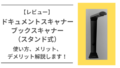パソコンのモニターに入り込む電気や外からの光って気になりませんか?
モニターを置いている場所によっては光が反射したり、外の景色が写り込んで見づらいときがあるかと思います。
そんなときはモニターライトがおすすめですよ。
モニターライトはパソコンのモニターに取りつけることでモニターを明るく照らしてくれます。ですので、部屋の電気を暗くしたり、窓のカーテンを閉めてもモニターが暗くなって見づらくなることもありません。
そして、モニターライトを使うならリモコンで操作できるモニターライトがおすすめです。やはり、手元で操作できるので楽なんですよね。
ただし、モニターライトを取りつけるときには購入する前に必ず取りつけるモニターをチェックしてください。自分が使っているモニターに取りつけられないこともあるんです…
今回はそんなリモコン付きモニターライトについて実際に使ってみた感想をお話ししたいと思います。
モニターライトとは?
パソコンモニターに設置するライトがモニターライトです。モニターの上部にセットすることでモニター画面を明るくしてくれます。
部屋の電気が明るいとモニターに光が入り込んで反射してしまうことがあります。かといって電気を暗くすると画面も暗くなってしまいますが、モニターライトがあることによって部屋の電気を暗くしてもモニター画面だけを明るくしてくれるので便利なんです。
モニターライトを購入する前に
私は安かったという理由でこのモニターライトを買ったのですが、ちょっと失敗したことがありました。
それはモニターの形や薄さによってはモニターライトが設置できないことがあるということなんですよね。
上部がまっすくではないモニター
これは実際に私が使っているモニターですが、モニターの上部というか、上のフチがまっすぐではなくデコボコになっています。
このモニターにクリップ構造でモニターを挟み込むようにセットするモニターライトを取りつけましたが、不安定です…
モニター上部が平らな場合はちゃんと固定されて安定すると思いますが、私の場合はグラグラします。
さらにこのモニターにはモニターアームを取りつけているのですが、モニターアームの一部にも接触しています。これによりさらに安定しない状態になっています。
モニターの奥行き(厚さ)が薄い場合
それと他にもモニターがあってセットしてみたのですが、こっちはモニターが薄すぎて安定しませんでした。
さらに画面のベゼルも狭いため、画面のフチから少しはみ出ています。キズがつきそうです…
クリップを取りつけてライトをセットしてみましたが、モニターが薄いせいで不安定でした。クリップ構造のモニターライトはモニターの厚みがないと取りつけられないものが多いので注意が必要です。
ですので、モニターライトの購入を考えている人はまずモニターライトをセットする『モニター上部の形状』と『モニターの厚み』を確認するといいでしょう。
商品説明
今までモニターライト取りつけの際の注意について説明してきましたが、改めて今回私が買ったモニターライトを紹介したいと思います。
外箱
モニターライトの本体が斜めに入っているので箱は大きく感じます。
同梱物
同梱物はモニターライト本体、ライトを固定するクリップ、USB Type-A - Type-Cケーブル、リモコン、説明書です。
このモニターライトは電源オンオフ、明るさ調整、色の種類を変えられる専用のリモコンがついています。
設置方法
取りつける順番としては、『モニターにクリップを取りつける』→『ライト本体に電源ケーブルを挿す』→『ライト本体をクリックに取りつける』このようになります。
さきほども書きましたが、モニター上部がデコボコですと不安定になります。なんとか安定するようにセットしましたが、バランスが崩れると取れてしまうこともあります。
ライトはマグネットでクリップに取りつけられるようになっています。マグネットの横にUSB Type-A - Type-Cケーブルを接続します。ケーブルは約150cmあるので余裕がありますね。
モニターにはこのような状態で取り付つけられています。電源はUSB Type-A端子をAC変換アダプターを使ってコンセントへ挿し込むかパソコンに挿します。
このモニターライトの良かったところ
色や明るさの調整ができる
私が今回買ったモニターライトはライトの色の種類やライトの明るさの調整ができるタイプだったので、それがとても良かったですね。
たとえば、蛍光灯のような寒色はとても明るく感じますし、電球のような暖色は落ち着いた明るさになります。
さらにそれぞれの色の種類で明るさを調整できるので部屋全体の明るさに合わせた調整や自分が作業しやすい明るさに調整できるのでおすすめですね。
とにかくリモコンが便利
モニターライトを買うときに悩んだのはリモコンがついているか、いないかでした。リモコンがついていないモニターライトは安いですが、モニターライト本体にボタンがついていてそれを押して電源や明るさを調整します。
私は31インチの比較的大きいモニターを使っているのでボタンだったら手を伸ばさないといけないですし、ボタンが見づらいので手間だったと思いました。
ですので、実際に買ってみてやっぱりライト本体に調整ボタンがついていたら不便だと感じました。改めてリモコンがついていて良かったと思いましたね。ここは価格とのバランスになるでしょう。
リモコンは遠隔で操作できます。上の部分を長押しすると電源オンオフになります。1回押すごとに色の種類を変更することができます。
リモコンを回すと明るさを調整することができます。細かく調整できるので自分好みの明るさにすることができるがいいんです。
ただし、このリモコンは少し不便なんですが、軽すぎて片手で回そうとするとリモコン自体が動いてしまうんですよね。ですので、明るさの調整をするときは両手を使わないといけません。
なお、リモコンはUSB Type Cケーブルで充電します。
最後に
いかがだったでしょうか。モニターライトを購入する前には取りつけるモニター上部の形状とモニターの厚さを確認してください。取りつけられないこともありますので。
もし購入する場合は明るさが細かく調整できるものをおすすめします。それからリモコンは思った以上に便利なのでリモコン付きを選ぶことをおすすめします。
よかったら参考にしてみてくださいね。